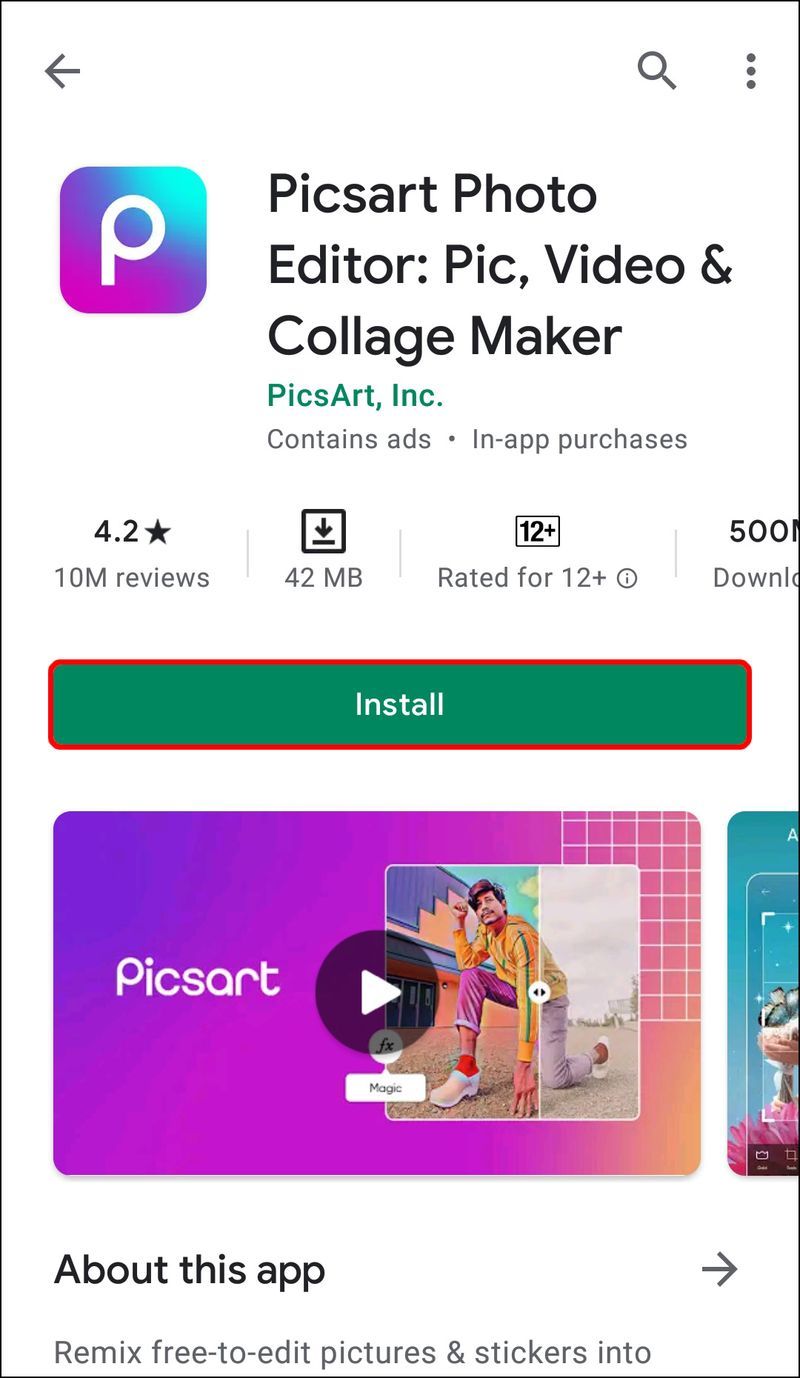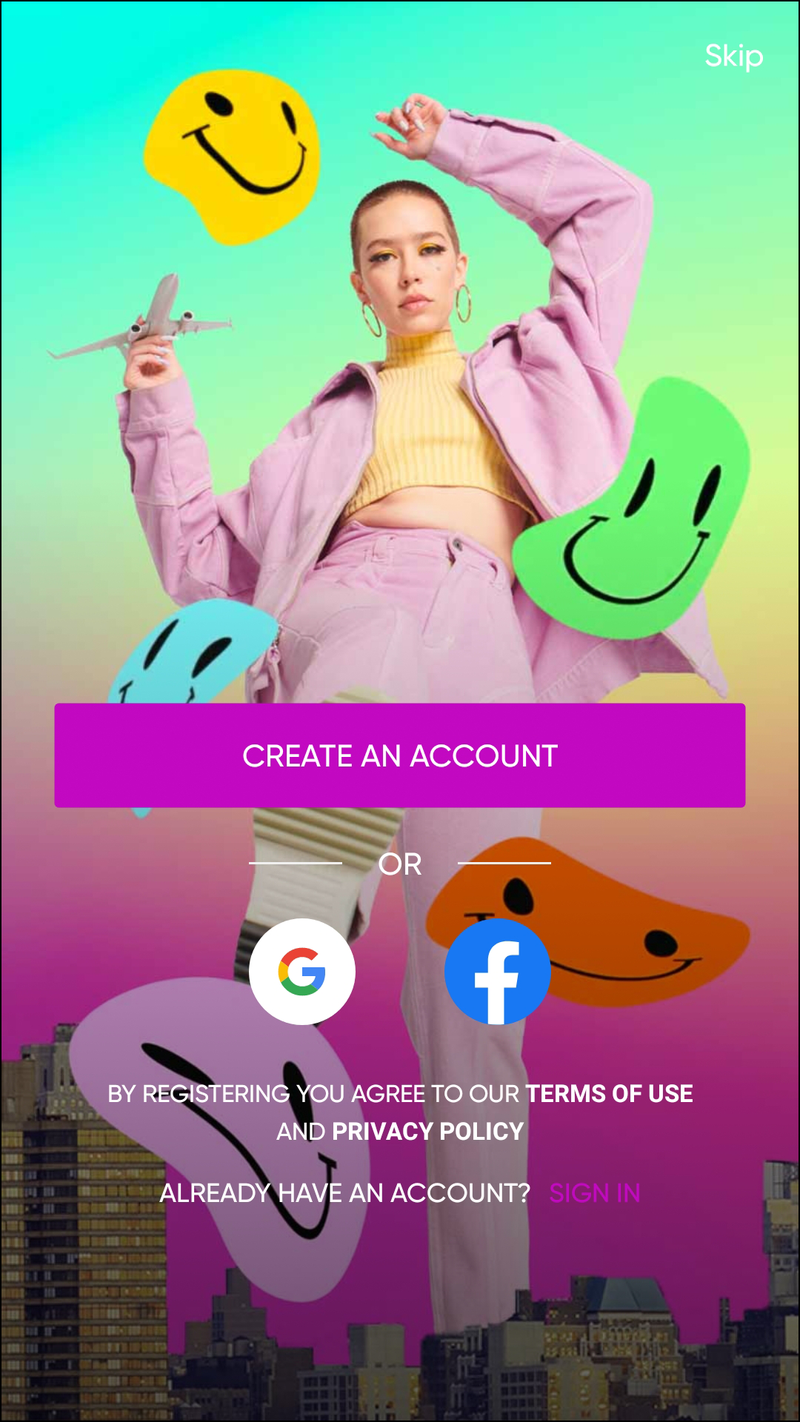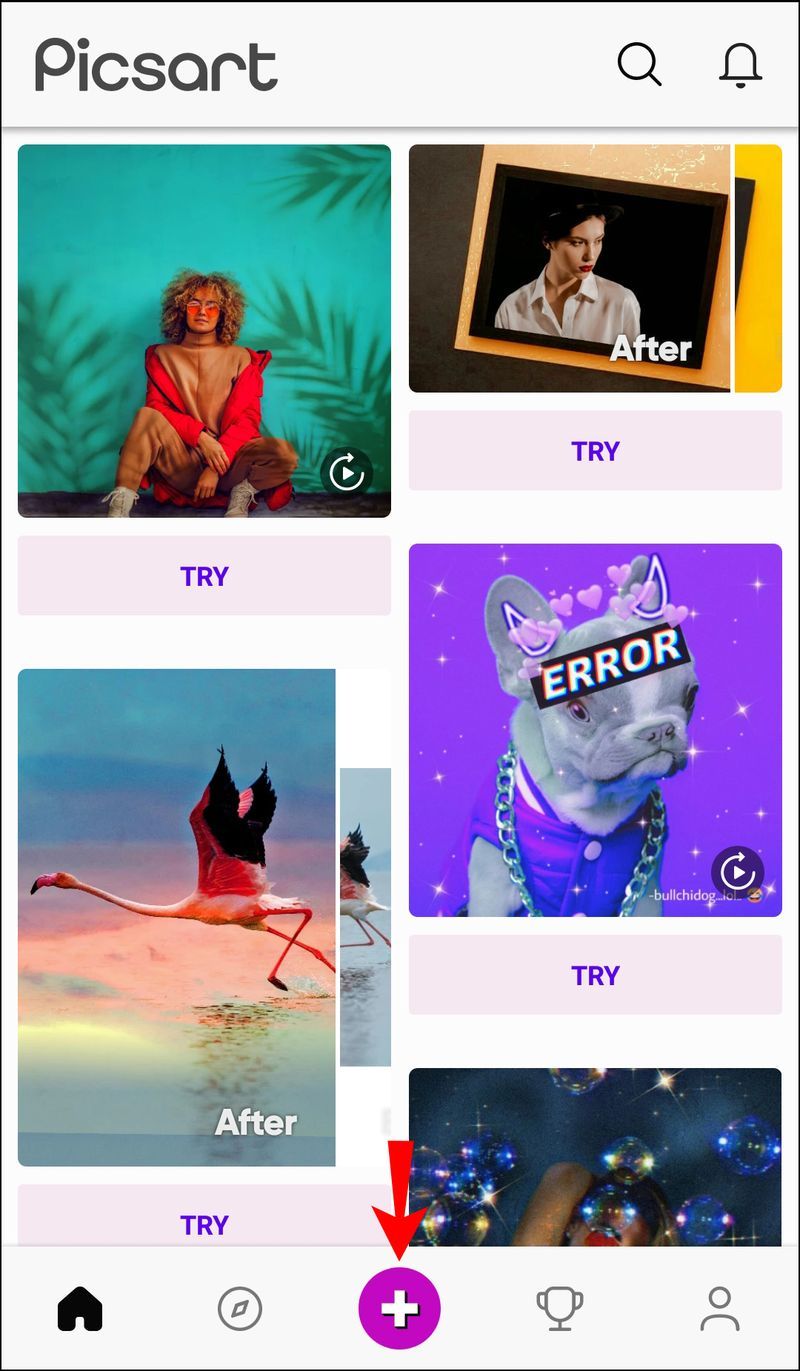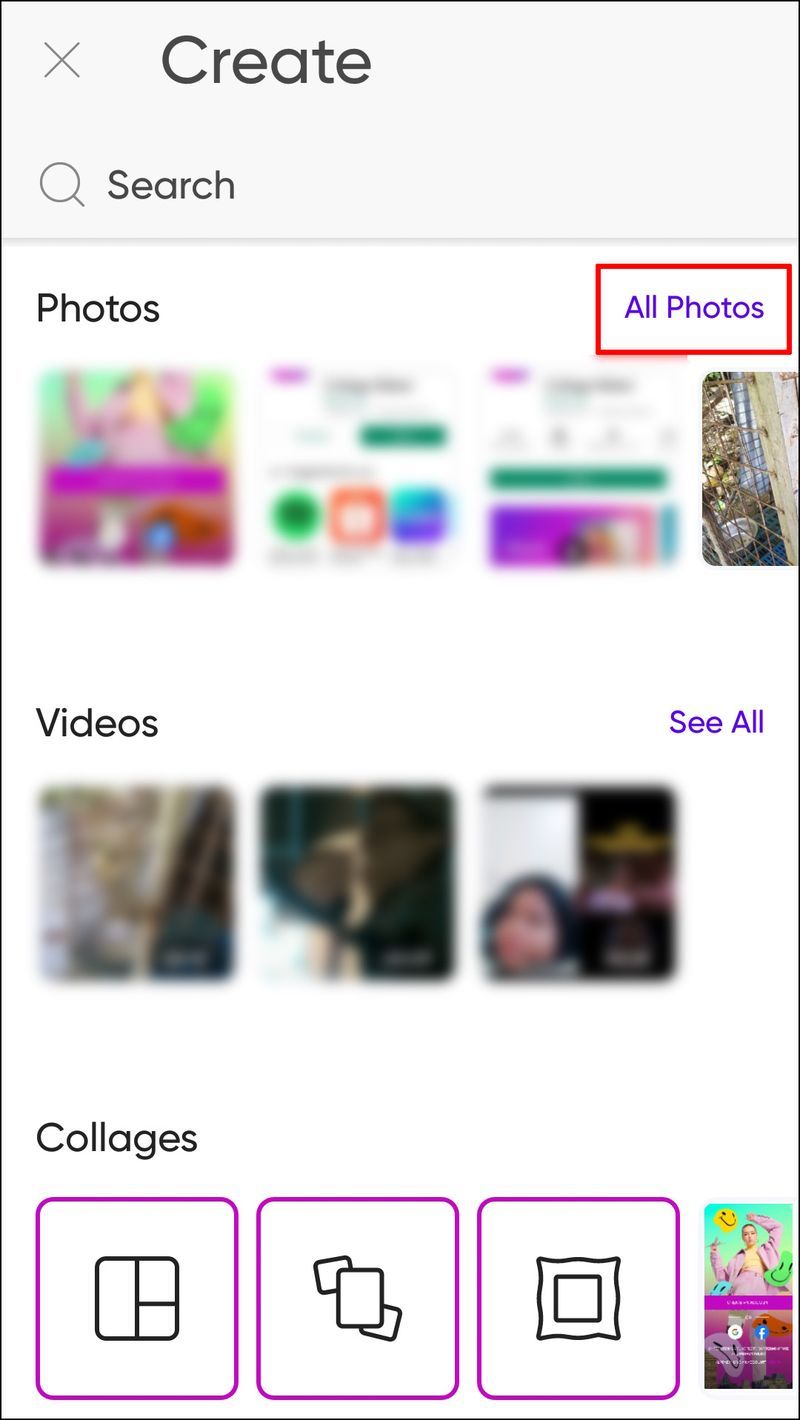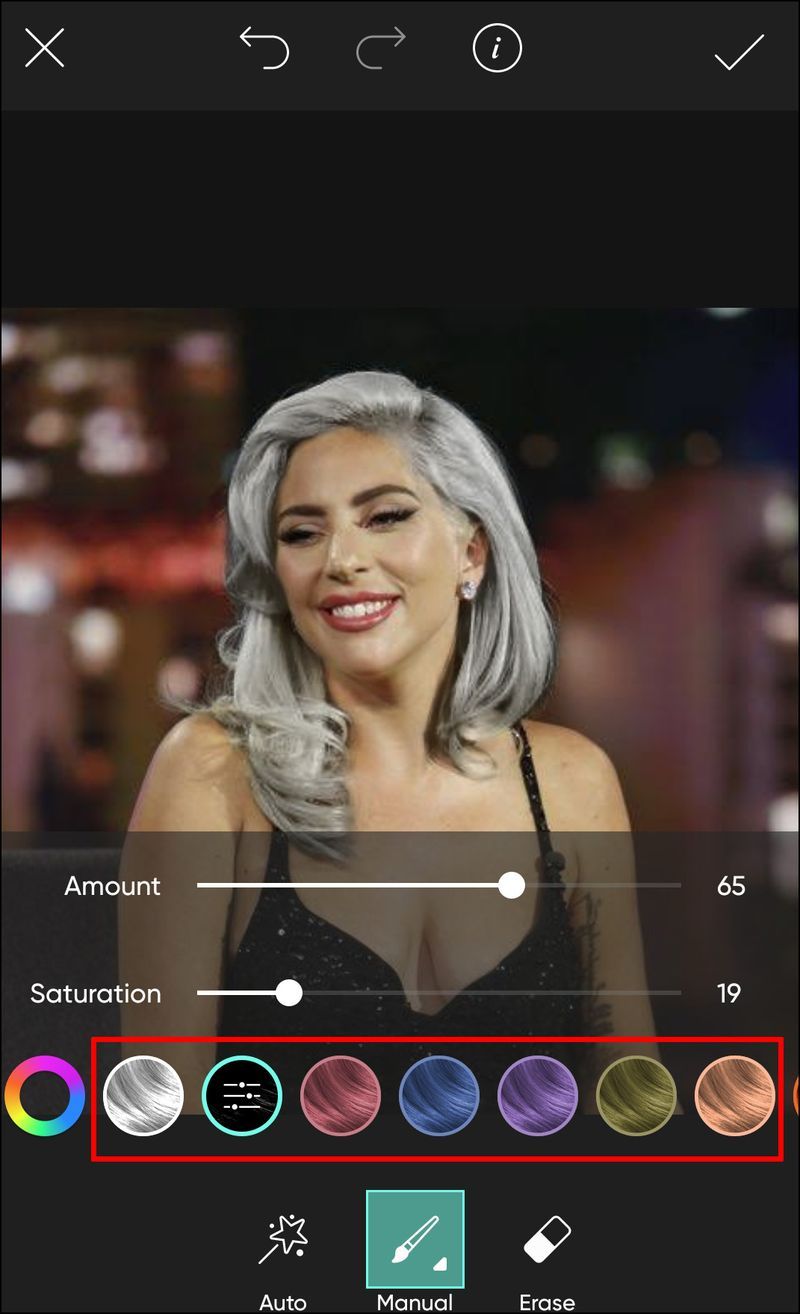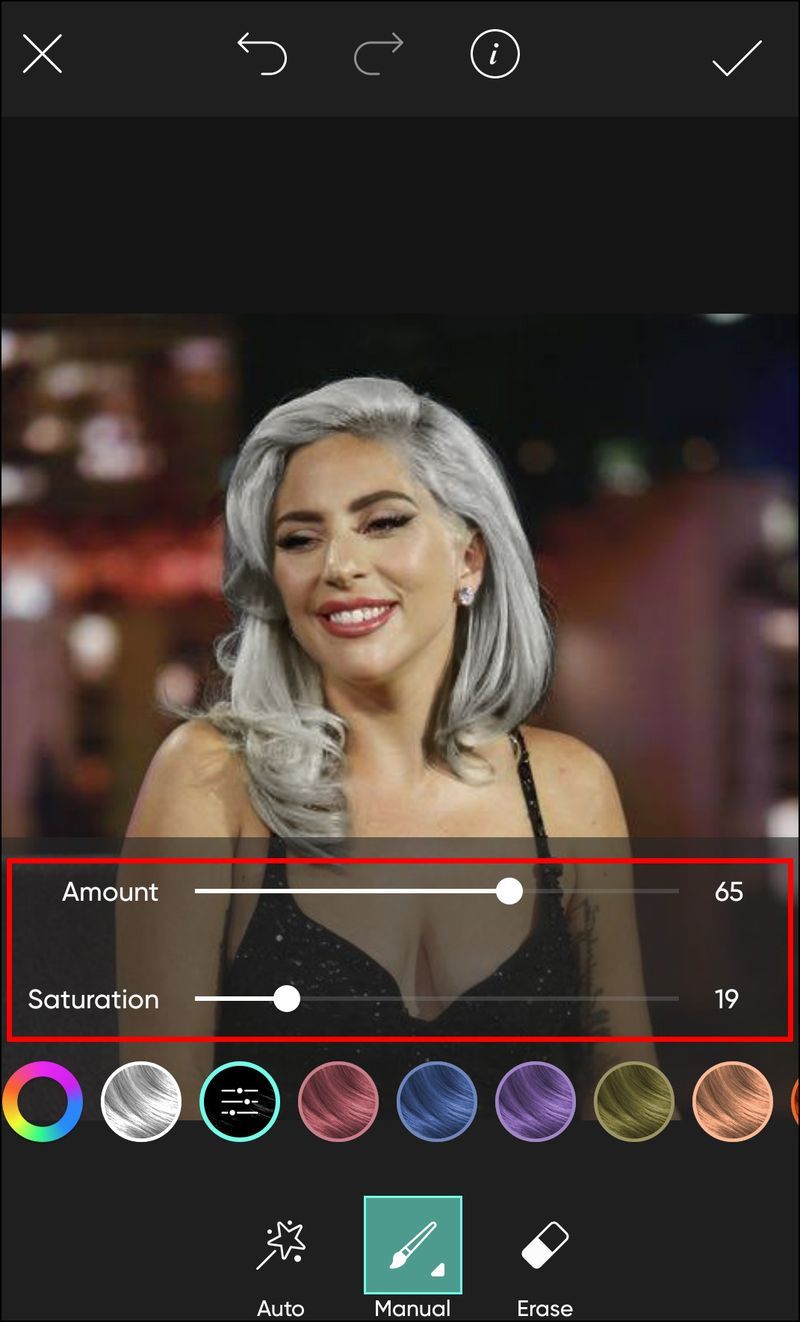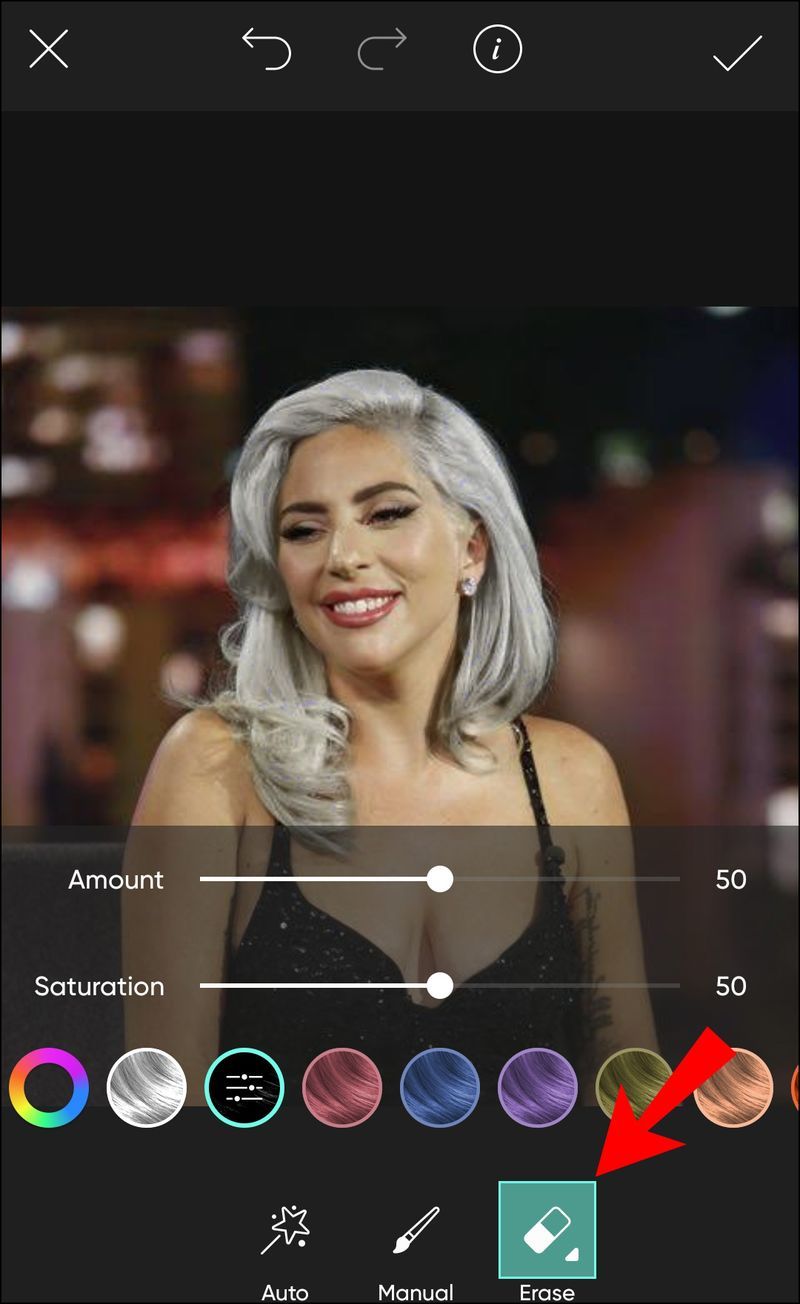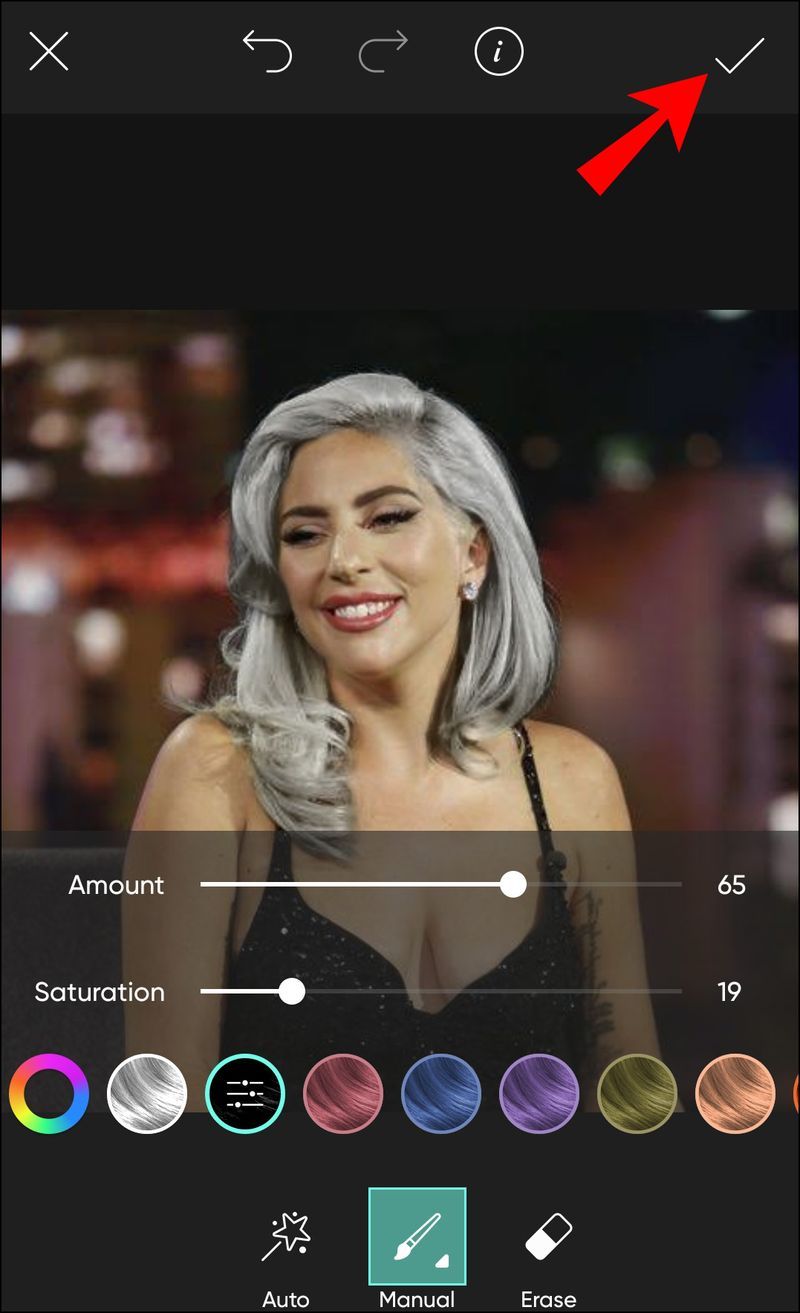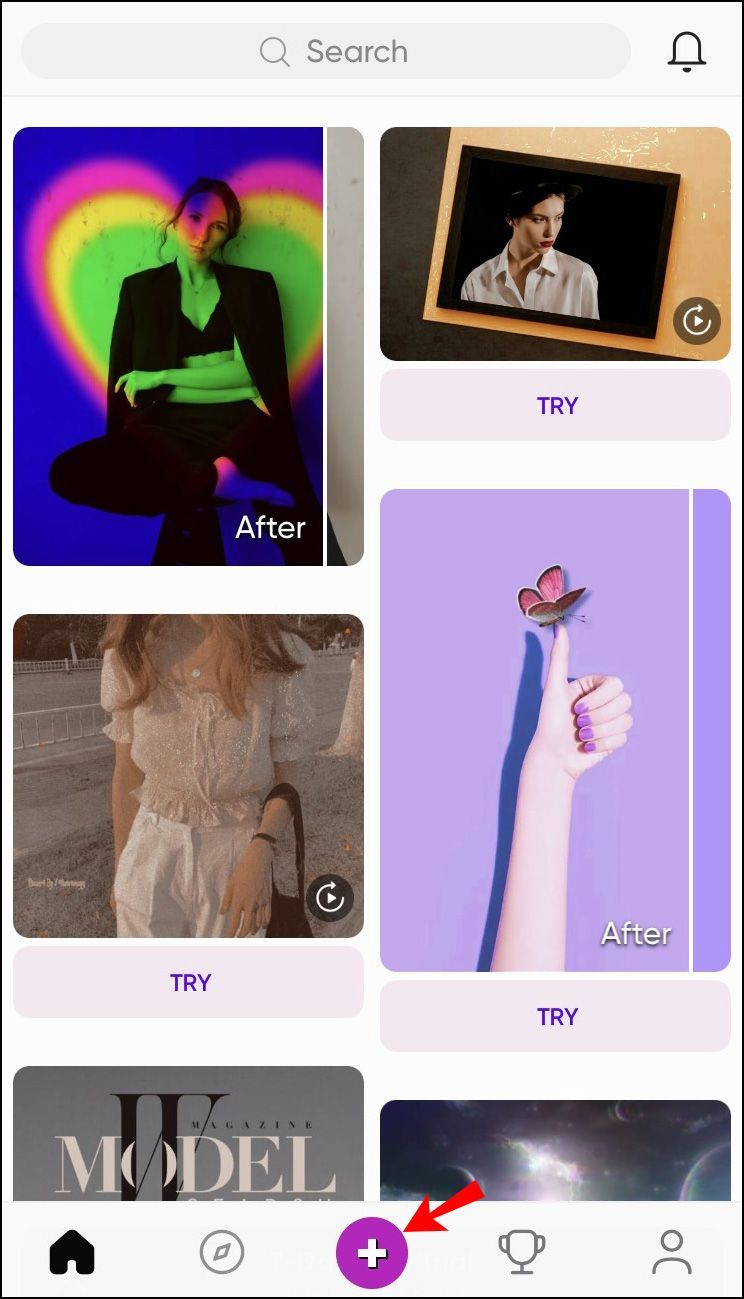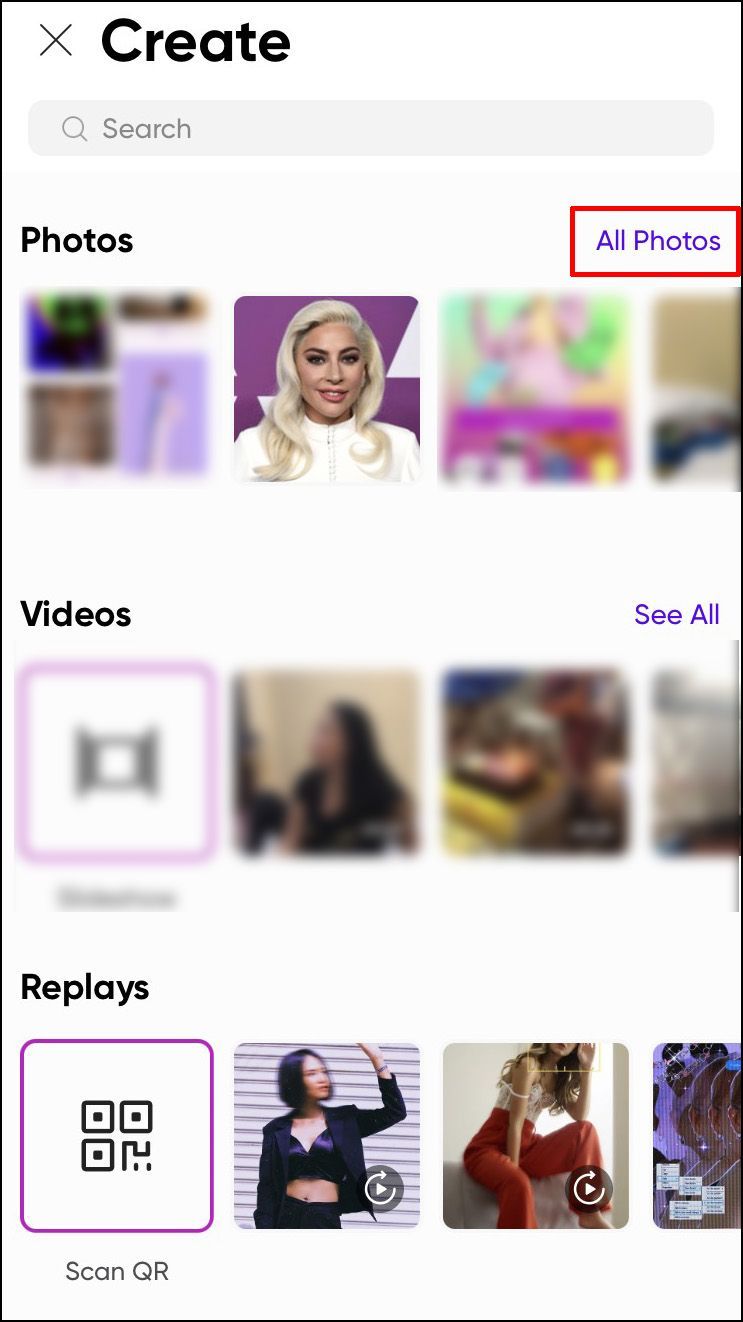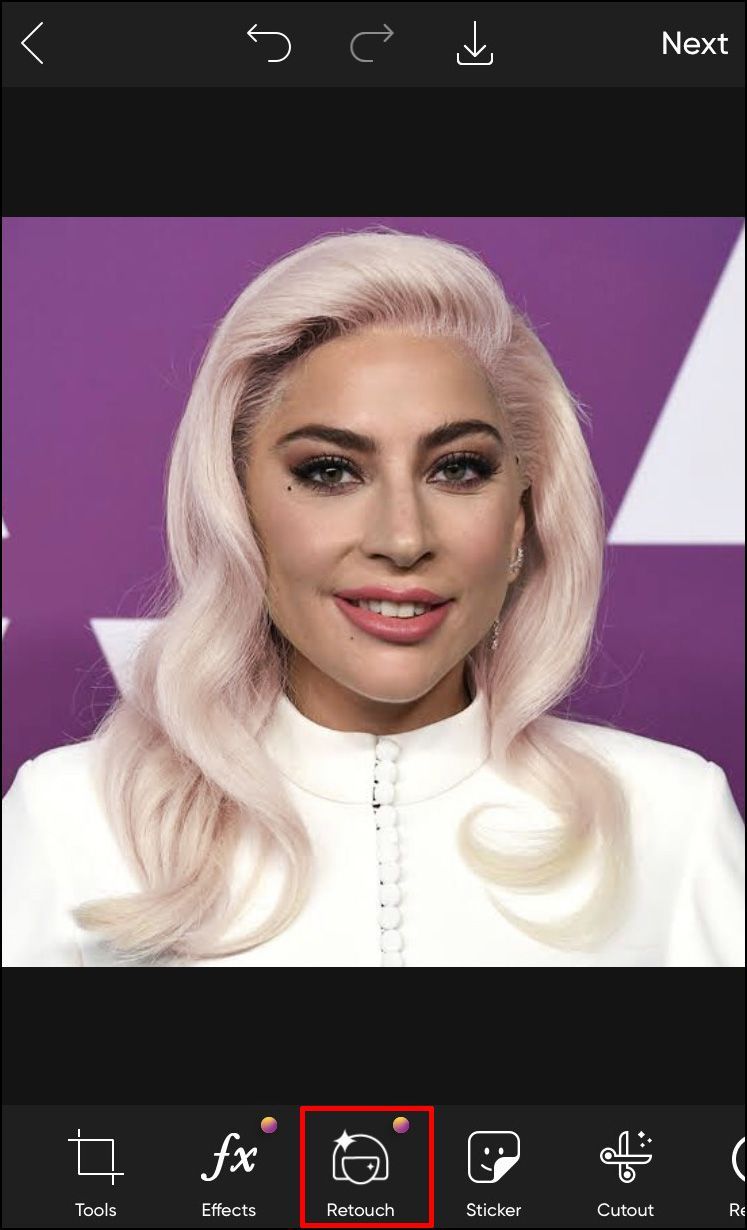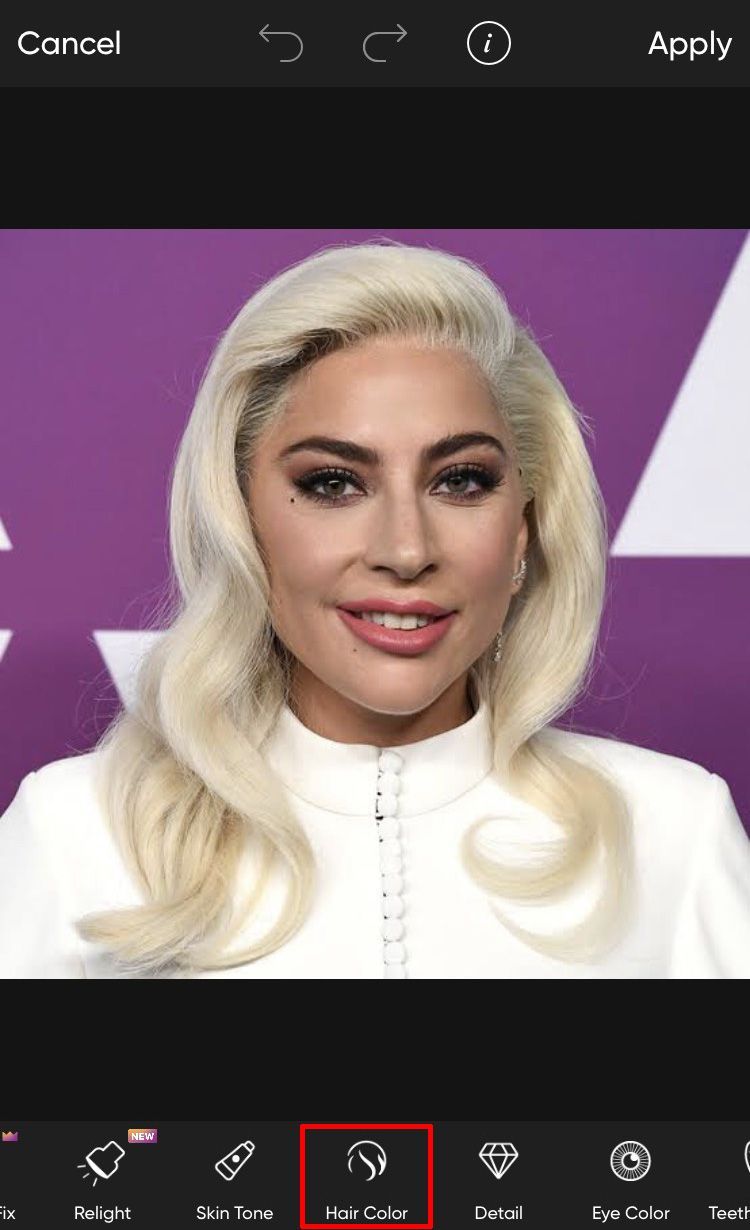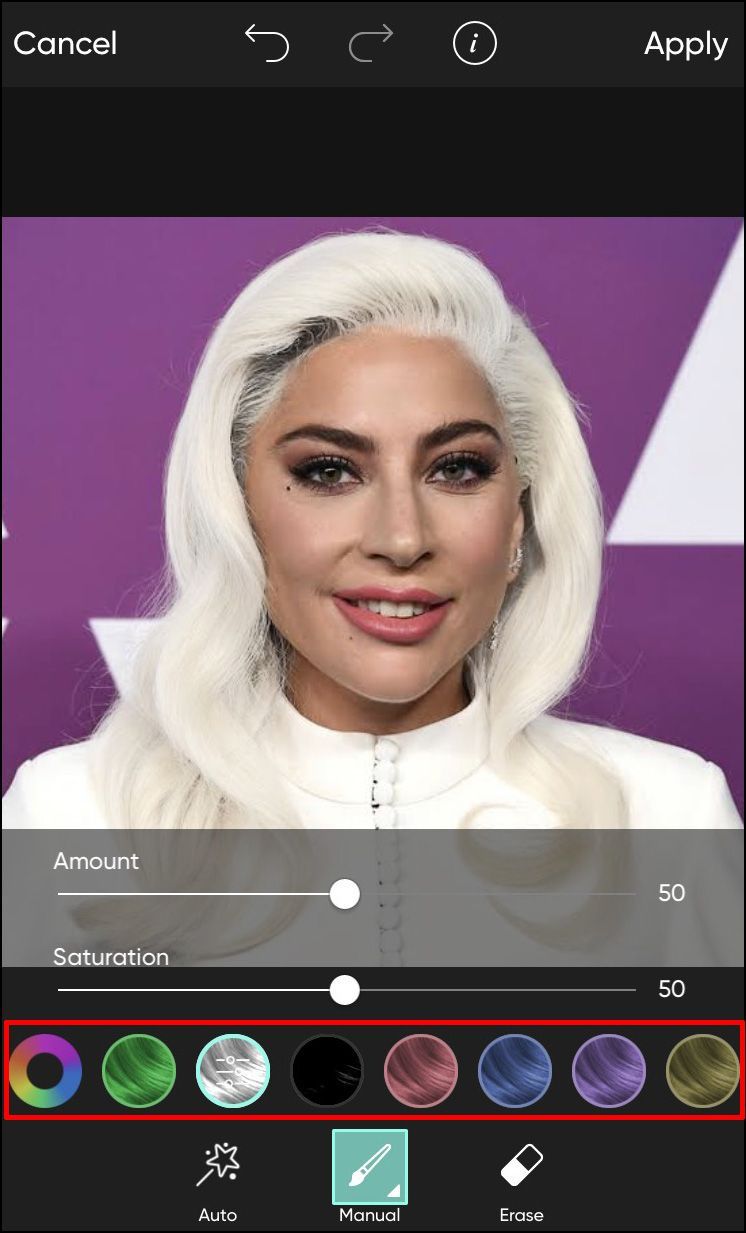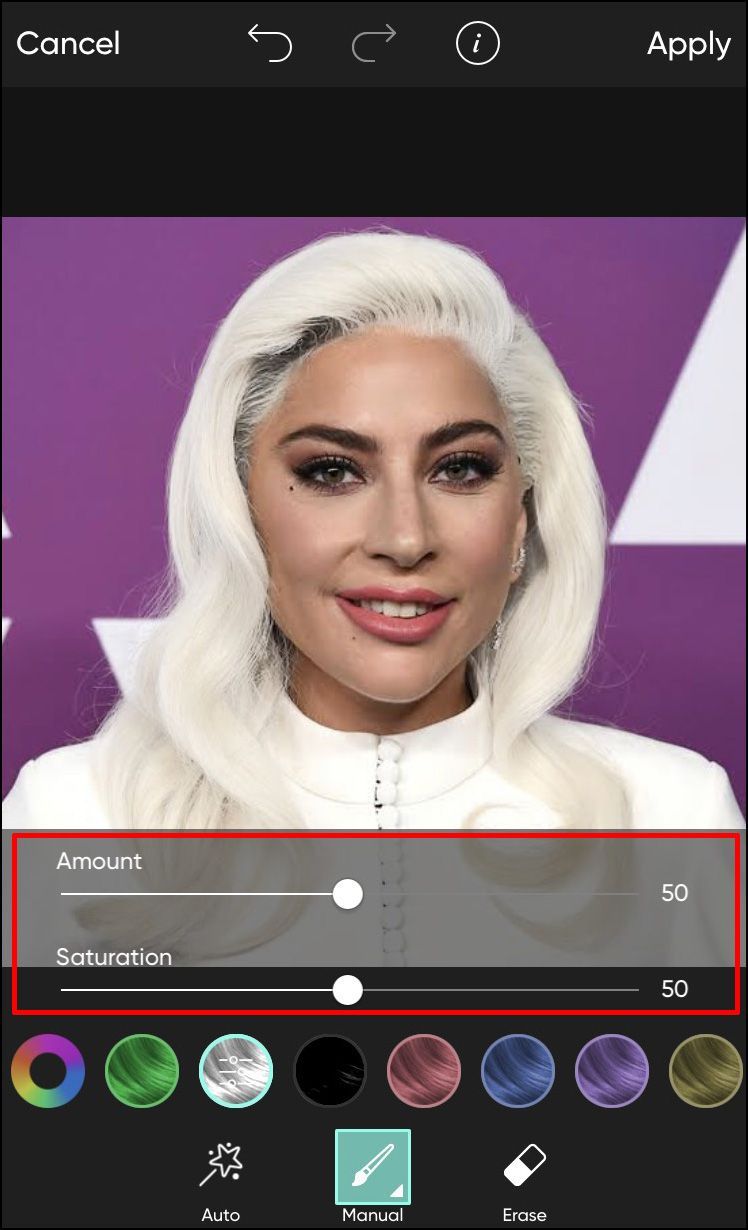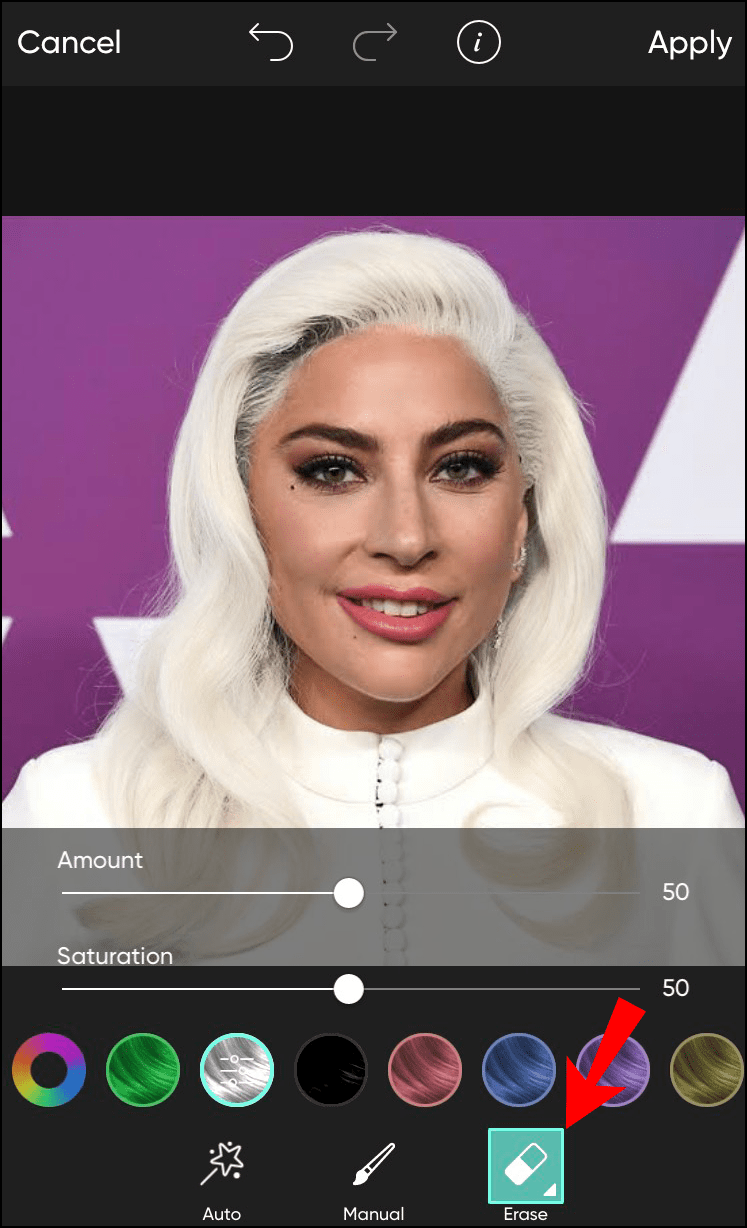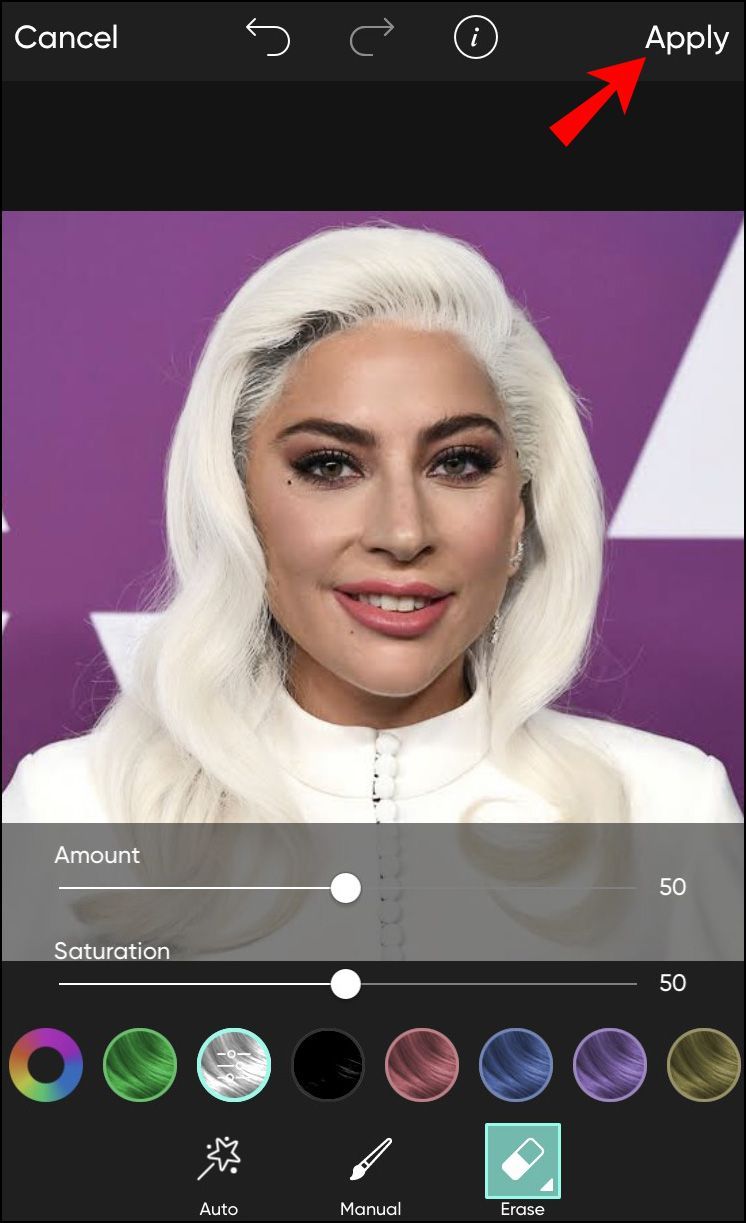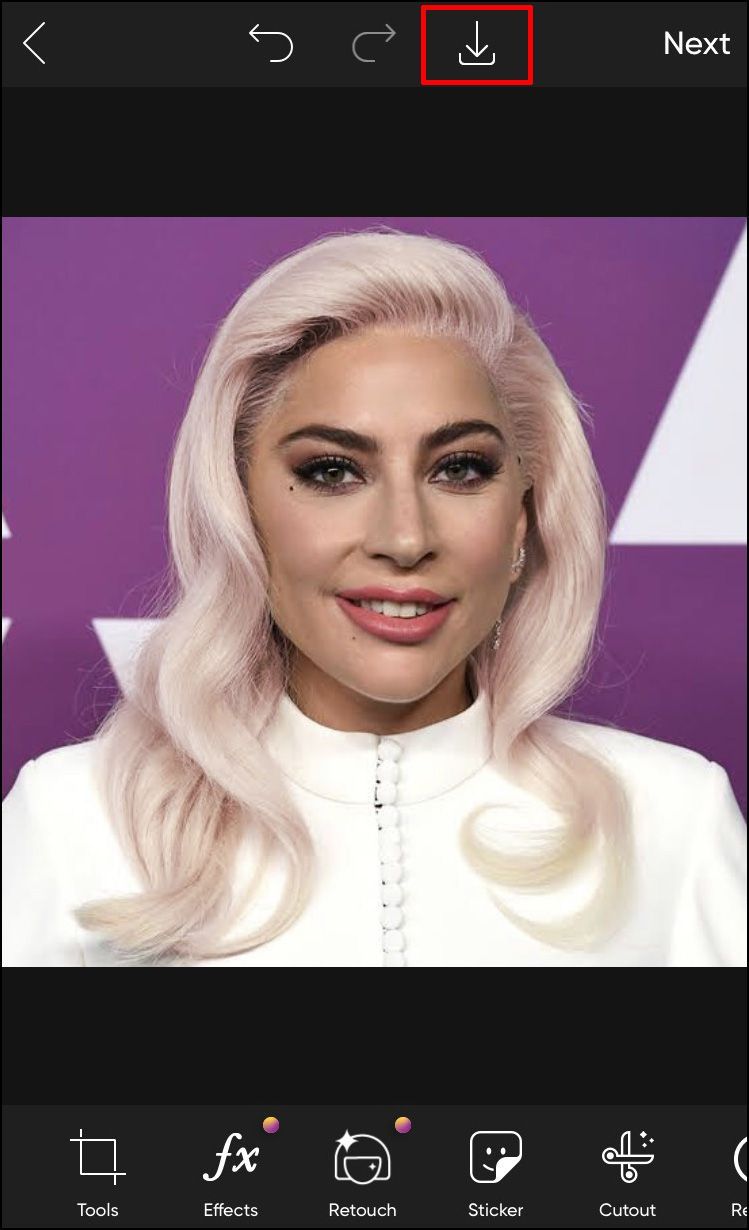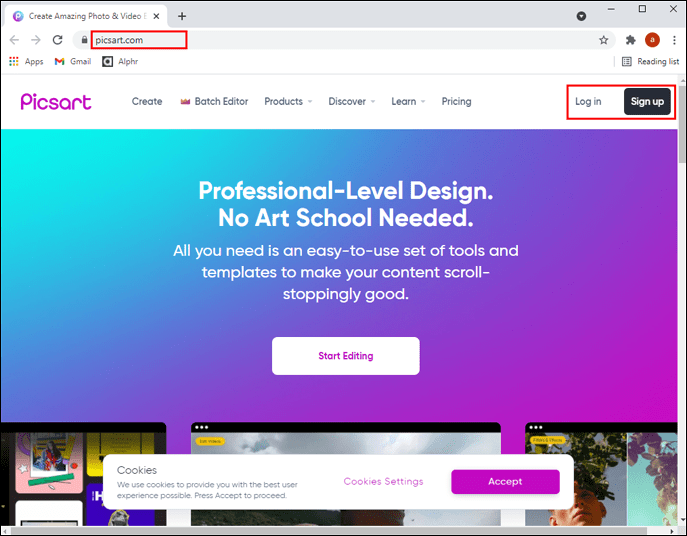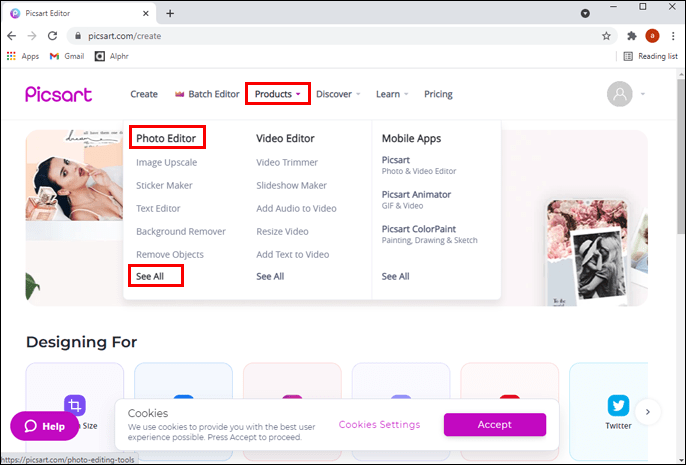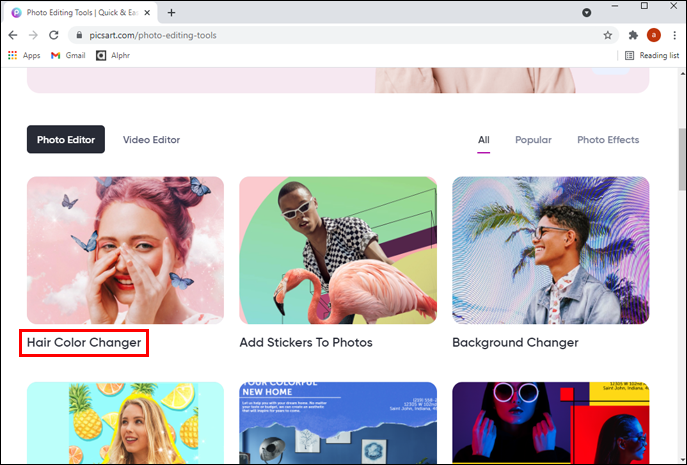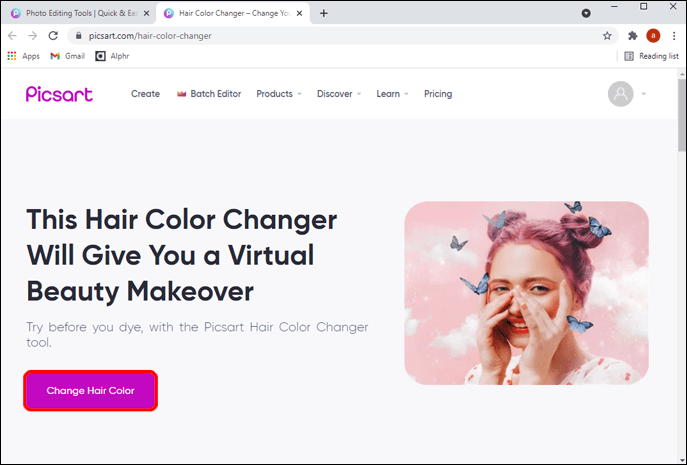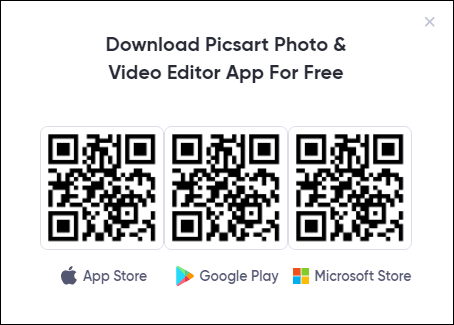Odkazy na zařízení
Barva na vlasy je transformační a může zcela změnit vzhled člověka. To však může také způsobit, že celý zážitek z barvení vašich zámků bude trochu zastrašující, zejména pro ty, kteří to nikdy předtím neměnili.

Naštěstí existuje snadné řešení, jak uspokojit vaši zvědavost na barvení vlasů. Nejbezpečnějším způsobem, jak otestovat nový vzhled, než se vydáte do salonu, je vyzkoušet jej virtuálně.
Ať už plánujete změnit barvu vlasů nebo jste jen zvědaví na různé styly, jste na správném místě. Tento článek obsahuje podrobné kroky, jak virtuálně změnit barvu vlasů pomocí softwaru pro úpravu fotografií/videí Picsart napříč zařízeními. Po zvládnutí níže uvedených kroků bude testování nových barev vlasů hračkou – a bezbolestnou.
Vyberte si tedy svou barvu a styl a začněte večírek ve virtuálním kadeřnictví.
jak opravíte televizi vizio, která se nezapne
Jak změnit barvu vlasů v aplikaci Picsart v aplikaci Android
Není žádným tajemstvím, že aplikace Picsart je nejlépe optimalizována pro mobilní zařízení. Po instalaci do telefonu nebo tabletu získáte přístup ke stovkám funkcí pro úpravu fotografií, včetně té, která dokáže změnit barvu vlasů na fotografii.
Chcete-li změnit barvu vlasů v aplikaci Picsart na telefonu Android, postupujte takto:
- Stáhněte si Picsart aplikace z Obchodu Play.
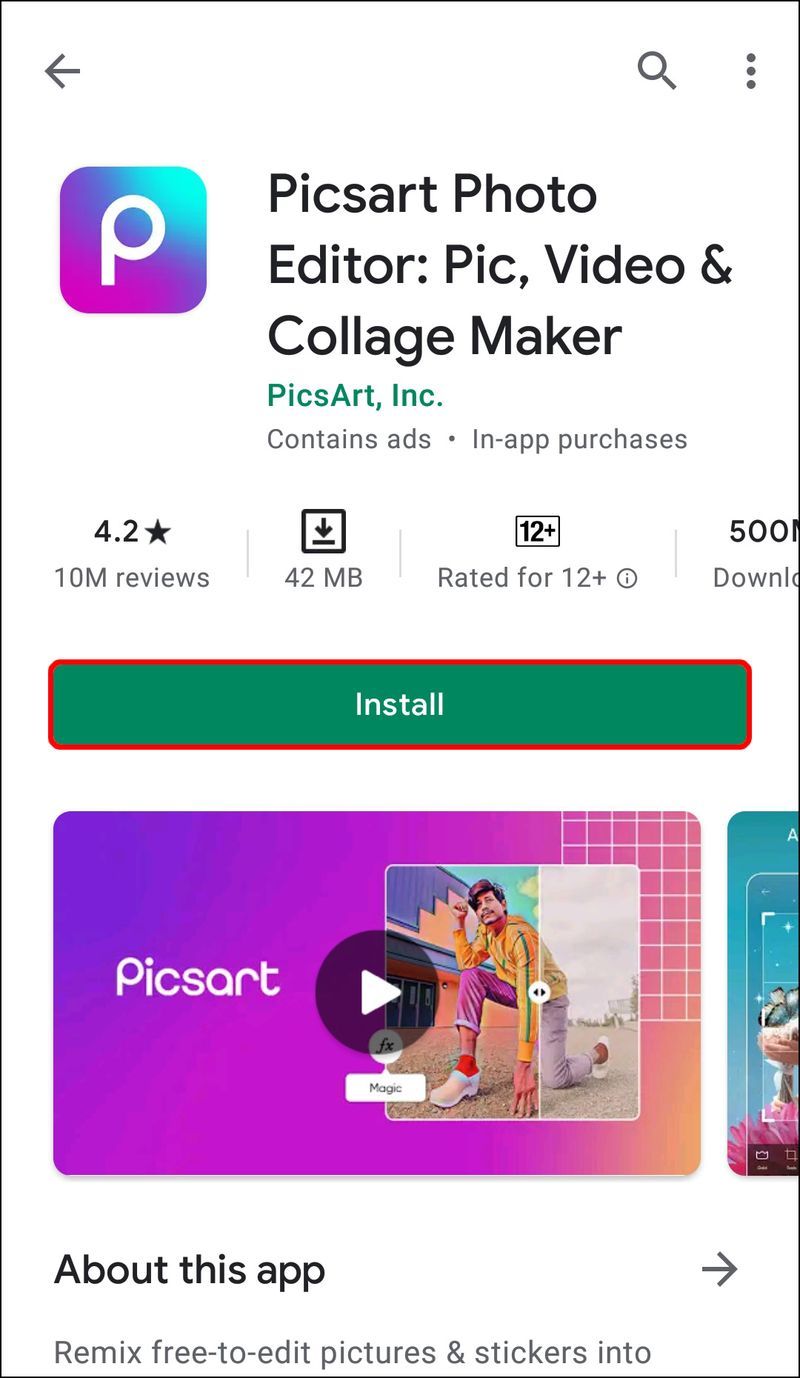
- Přihlaste se nebo se zaregistrujte pomocí nového účtu.
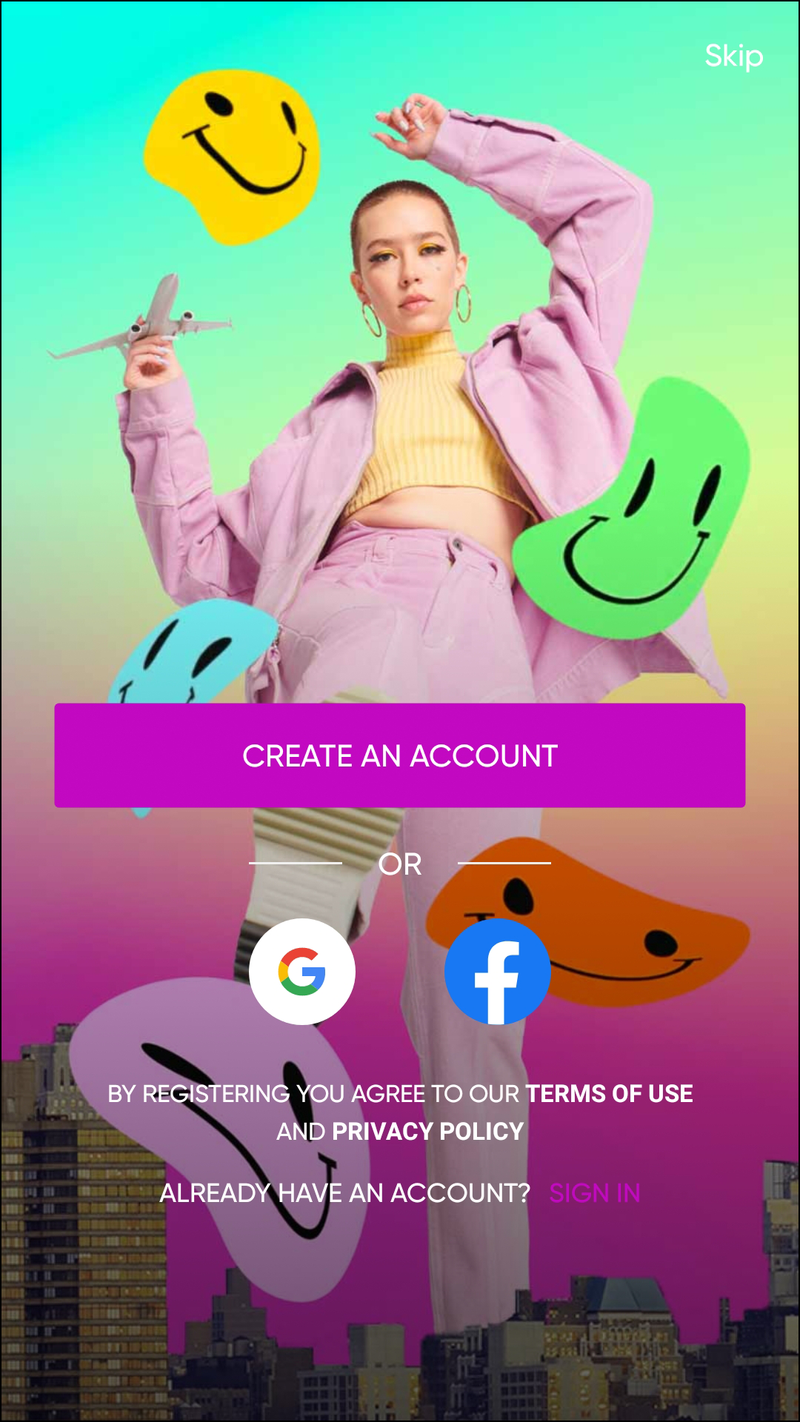
- Klepněte na bílý křížek ve fialovém kruhu uprostřed spodního menu.
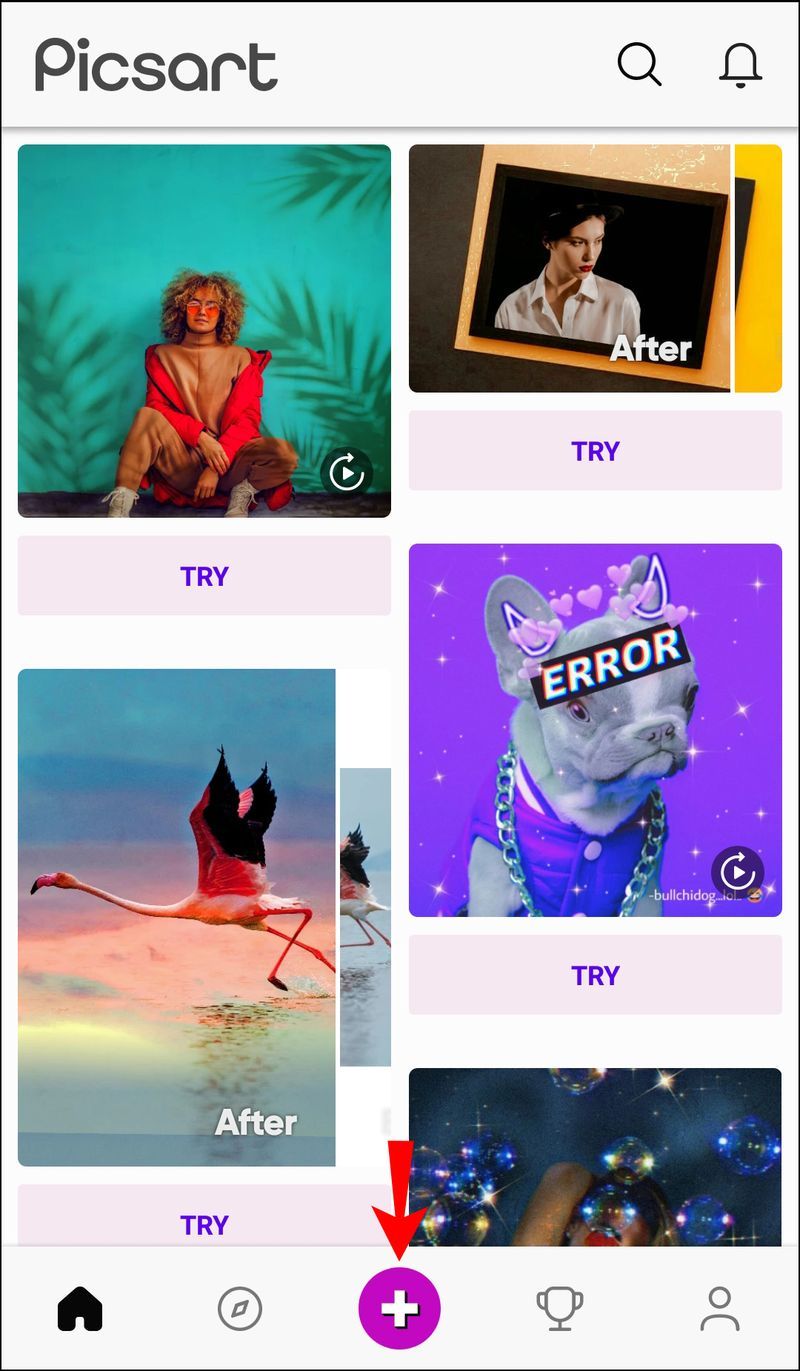
- V sekci Fotografie vyberte fotografii, kterou chcete upravit. Pokud nemůžete obrázek hned najít, klepněte na tlačítko Všechny fotografie a vyberte fotografii z Galerie telefonu.
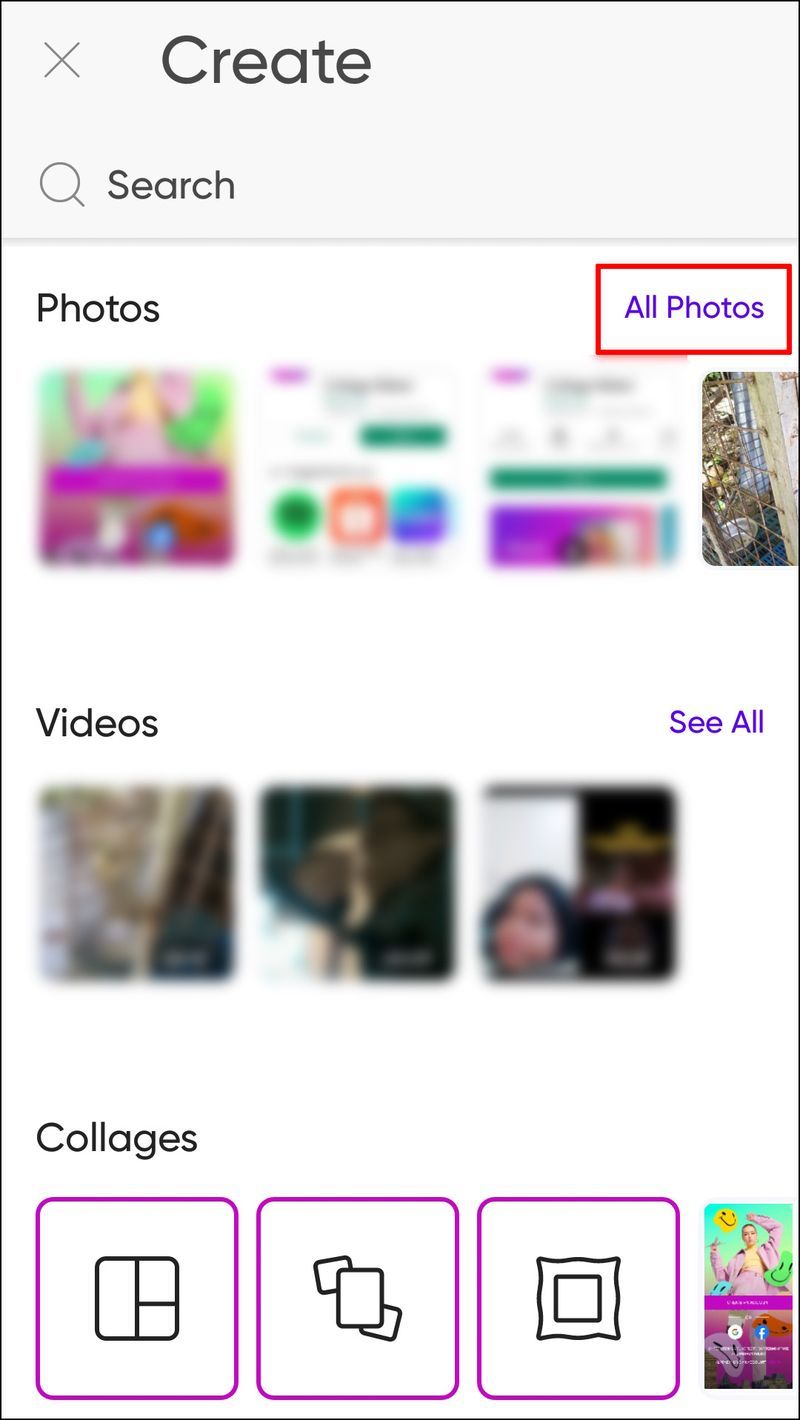
- Objeví se nové rozhraní s vaší fotografií uprostřed. Klepněte na nástroj Retuš v nabídce panelu nástrojů. Pokud používáte starší verzi aplikace, bude se tento nástroj jmenovat Beautify. Ať tak či onak, je to ikona s ženskou hlavou a jiskrou na vlasech.

- Přejděte na pravou stranu panelu nástrojů Beautify a klepněte na ikonu Barva vlasů.

- Rozhraní se nyní změní a na obrázku uvidíte všechny dostupné odstíny a barvy, které můžete použít ke změně barvy vlasů. Vyberte si odstín nebo barvu, která se vám líbí, pouhým klepnutím.
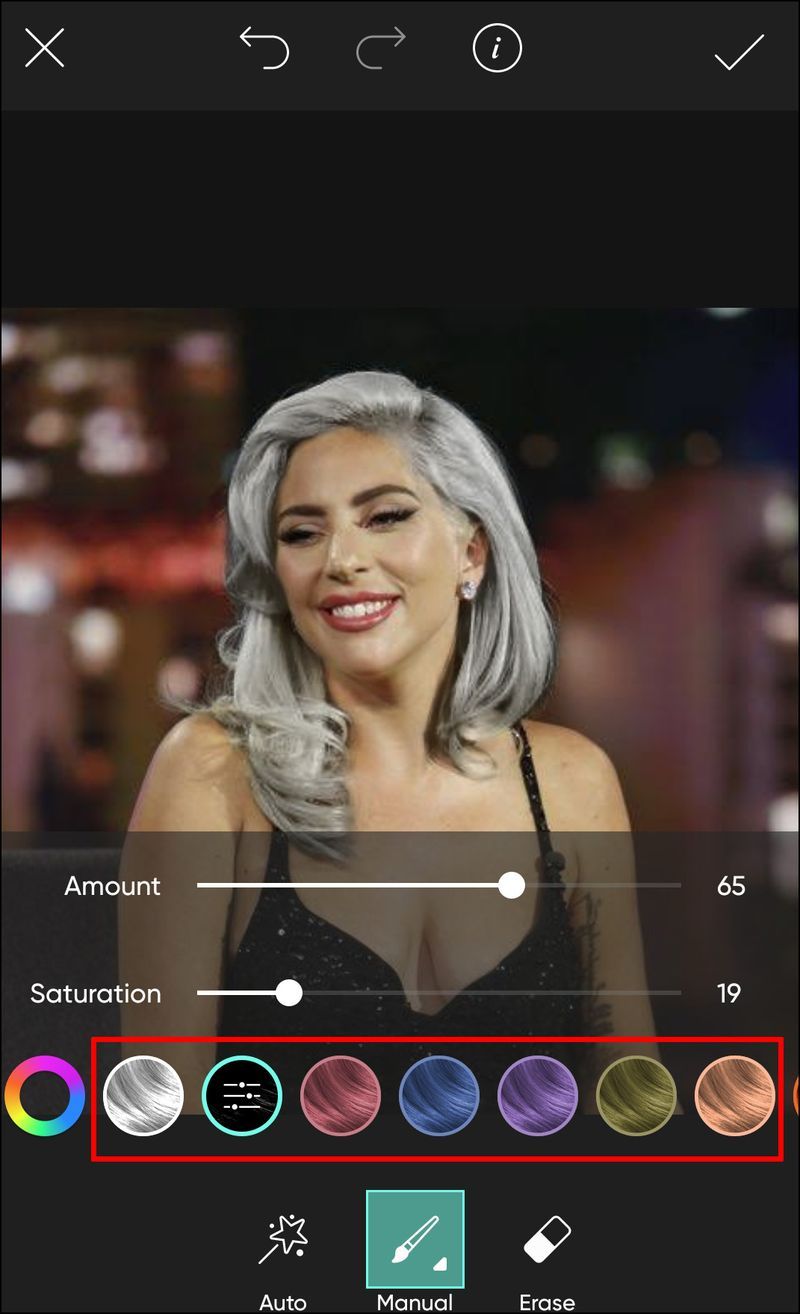
- Aplikace automaticky rozpozná oblast vlasů na fotografii, takže nemusíte vlasy vybírat ručně.
- Proveďte úpravy odstínu. Můžete upravit velikost, krytí a tvrdost štětce. Každý nástroj dělá toto:
- Velikost – Zvětší nebo zmenší velikost štětce
- Krytí – Upravuje průhlednost štětce nebo odstínu
- Tvrdost – Upravuje okraje štětce, čímž je tvrdší nebo měkčí
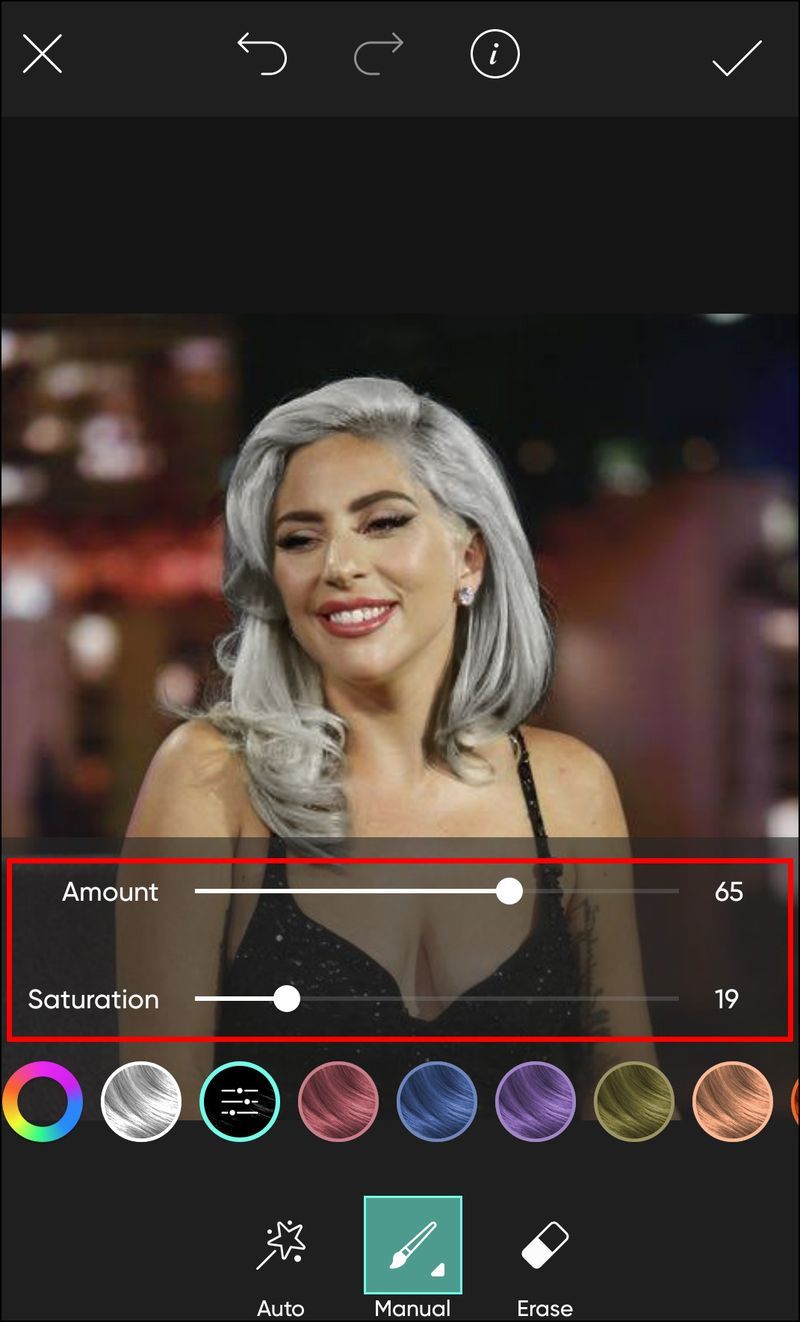
- Vymažte chyby pomocí nástroje guma.
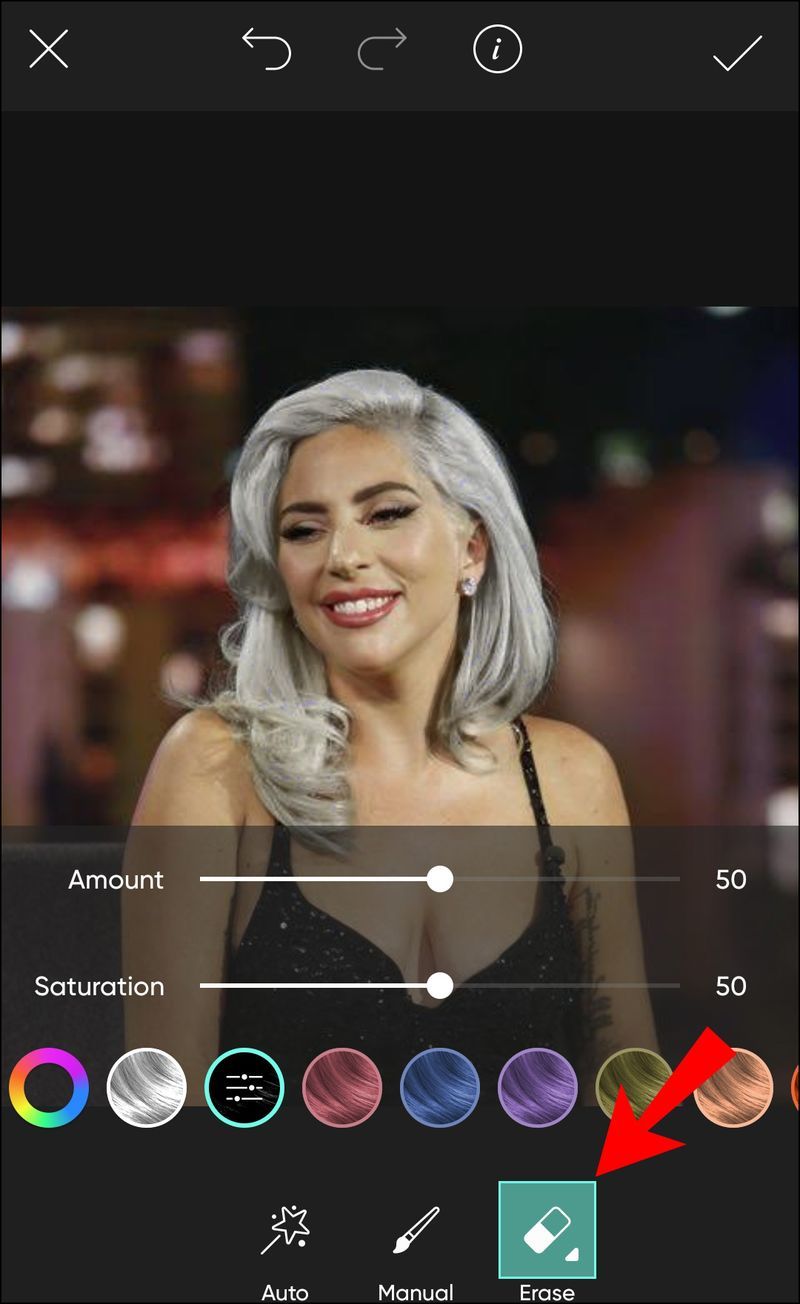
- Aplikujte změny na obrázek klepnutím na značku zaškrtnutí v pravé horní části obrazovky.
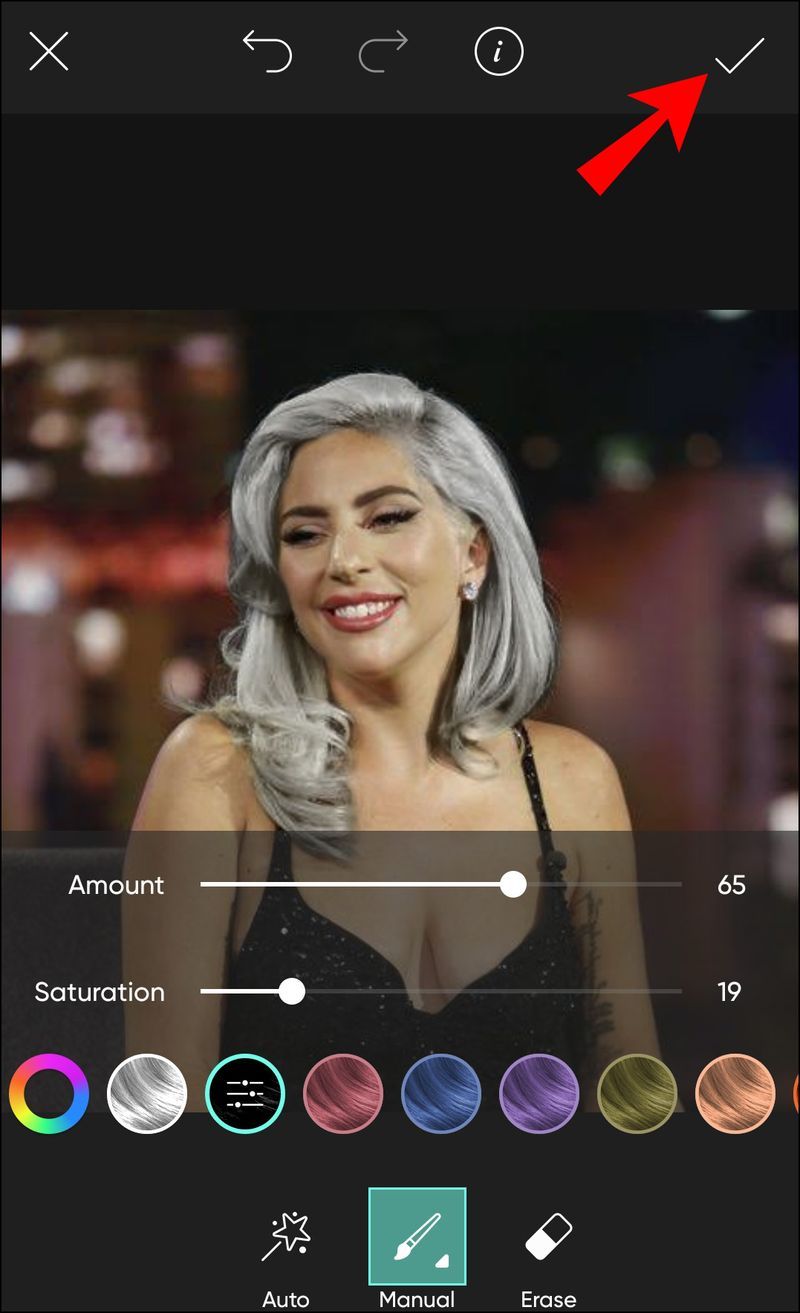
- Klepnutím na šipku směřující doprava v pravém horním rohu můžete obrázek sdílet nebo uložit. Můžete také klepnout na ikonu sdílení a fotografie se automaticky uloží do galerie vašeho telefonu.

Jak změnit barvu vlasů v aplikaci Picsart v aplikaci iPhone
Pokud jste už nějakou dobu chtěli vyzkoušet tento ostrý, jasný účes, ale nikdy jste se neodvážili to skutečně udělat, nic vás nyní nemůže zastavit. Stačí zprovoznit a spustit aplikaci Picsart na vašem iPhone a můžete testovat nový vzhled, jak chcete.
Postupujte podle následujících kroků:
- Otevřete aplikaci Picsart a přihlaste se nebo si stáhněte Picsart aplikaci z App Store a zaregistrujte se pomocí nového účtu.
- Začněte nový projekt klepnutím na fialový kruh s bílým křížkem ve spodním menu.
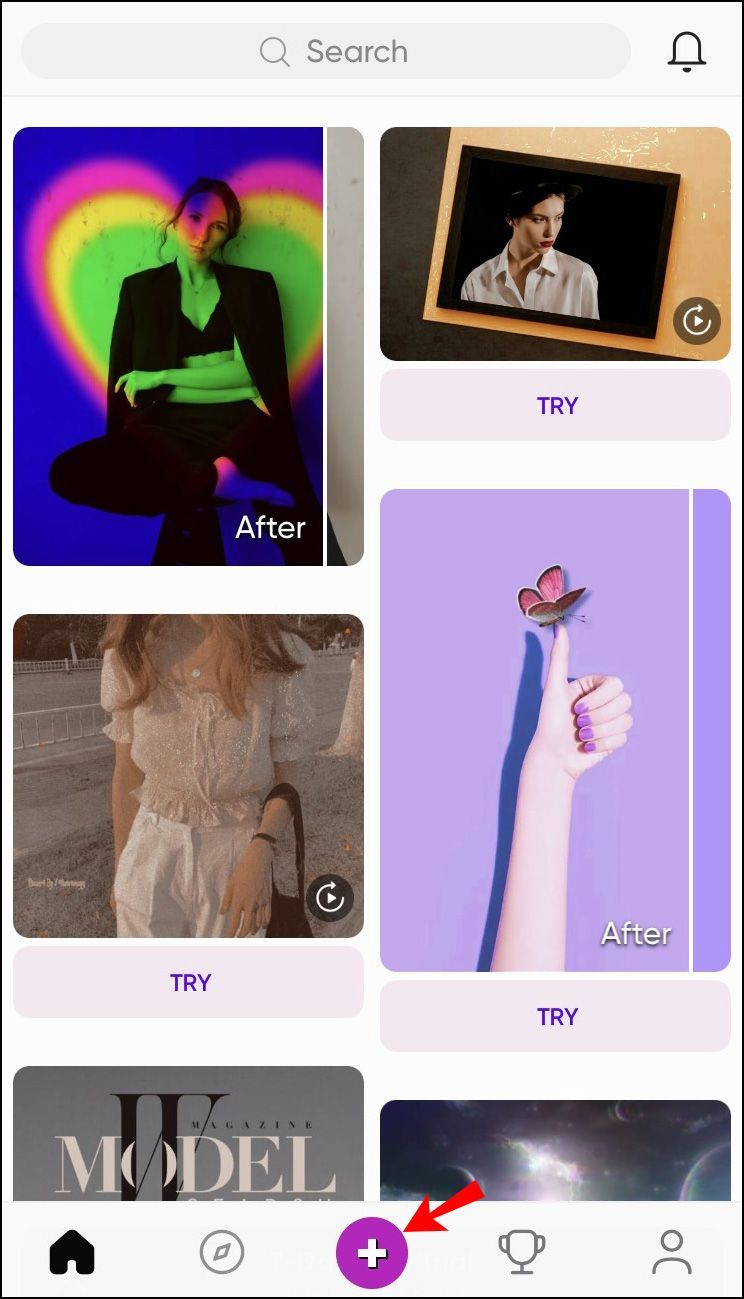
- Vyberte fotografii ze sekce Fotografie nebo klepněte na Všechny fotografie a vyberte jednu z galerie iPhone.
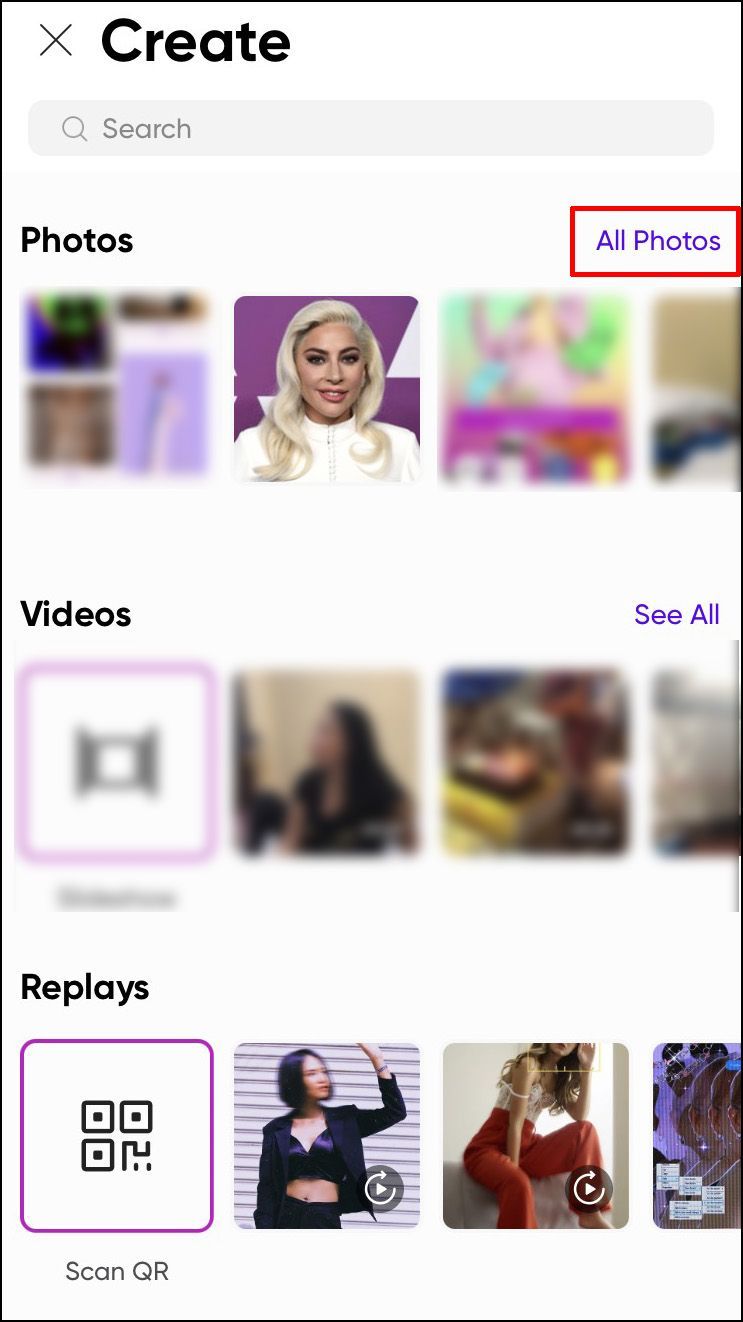
- Fotografie se zobrazí v novém rozhraní. Klepněte na nástroj Retuš v nabídce panelu nástrojů. Všimněte si, že tento nástroj se může v některých verzích stále zobrazovat jako Beautify. Ať tak či onak, je to ikona s ženskou hlavou a jiskrou na vlasech.
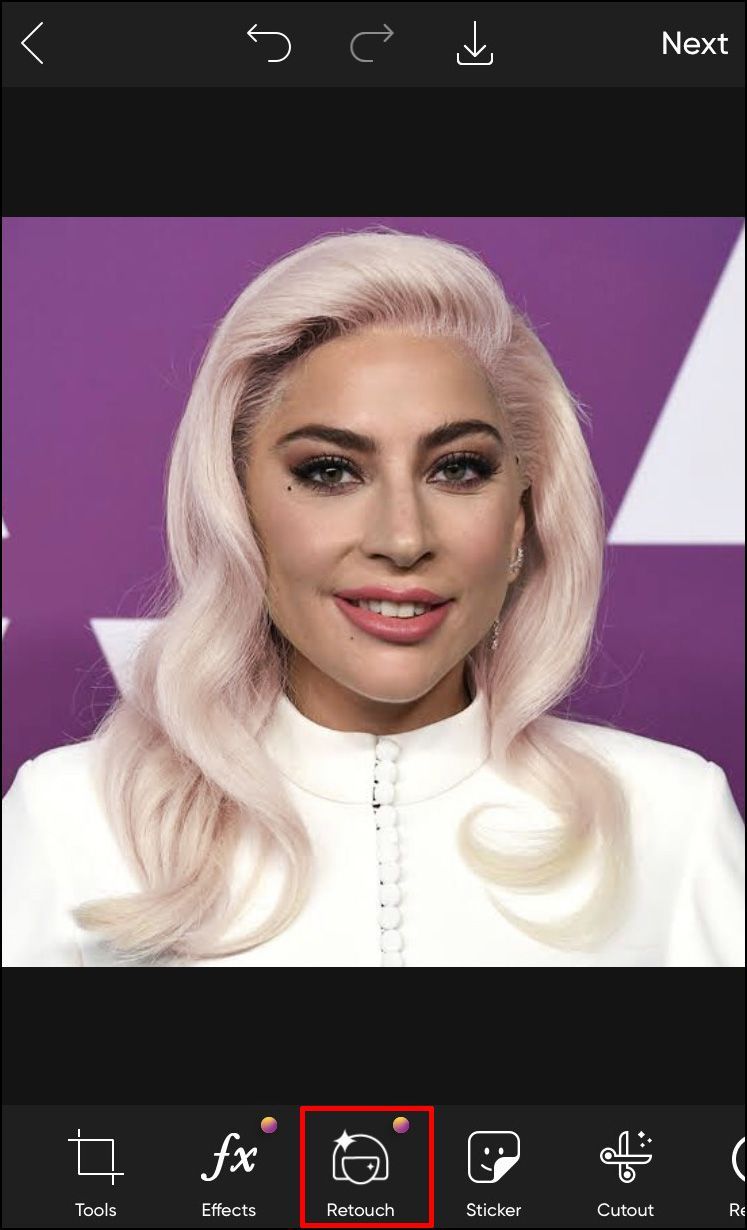
- Přejděte doprava na panelu nástrojů Beautify a vyberte ikonu Barva vlasů.
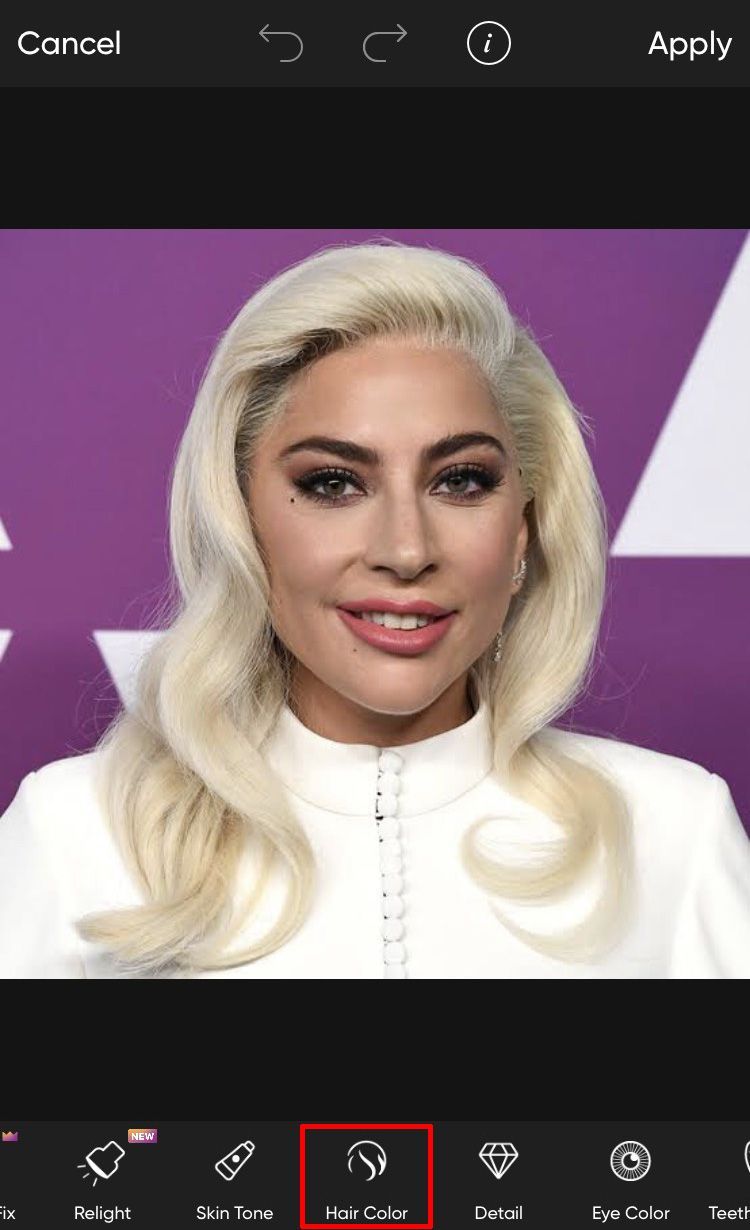
- Uvidíte odstíny a barvy, které můžete aplikovat na vlasy vašeho obrázku. Najděte odstín, který se vám líbí, a klepněte na něj.
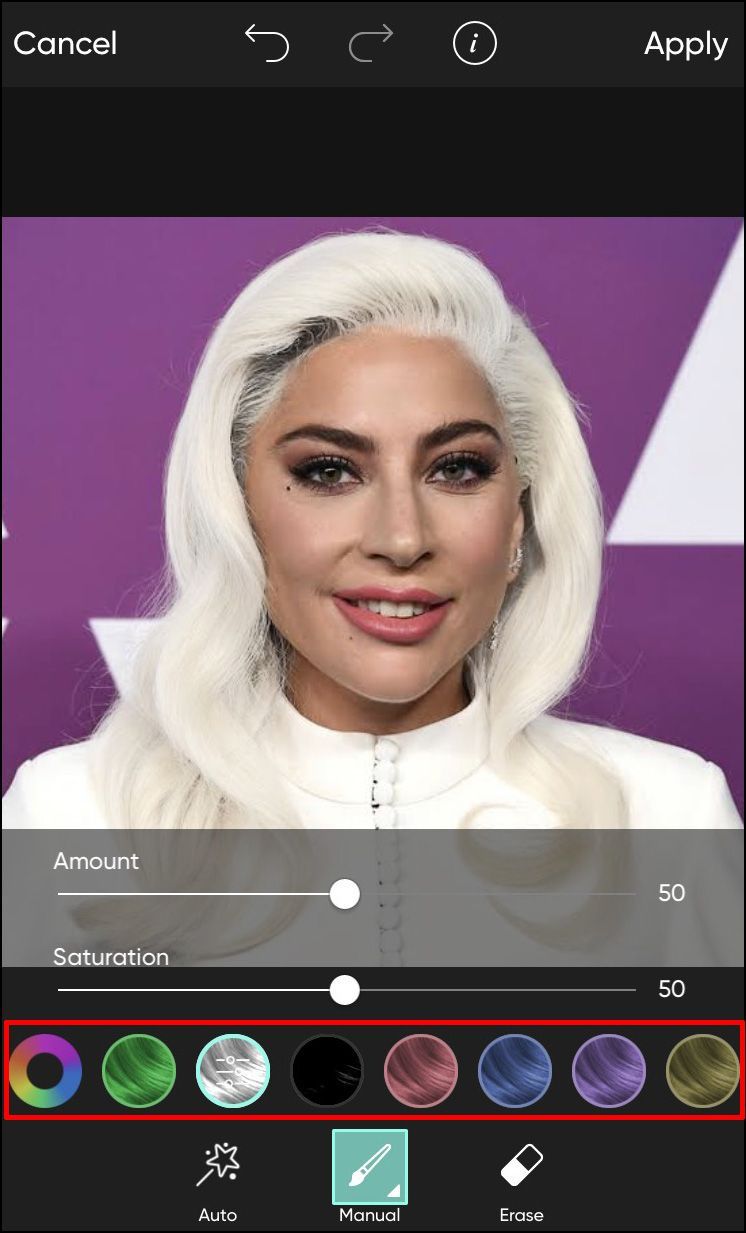
- Aplikace automaticky detekuje oblast vlasů, takže to nemusíte dělat ručně. Proveďte úpravy úpravou velikosti, krytí a tvrdosti štětce. Zde jsou nástroje, které máte k dispozici:
- Velikost – Zvětšení nebo zmenšení velikosti štětce
- Krytí – Upravte průhlednost štětce nebo odstínu
- Tvrdost – Upravte okraje štětce tak, aby byly měkčí nebo tvrdší
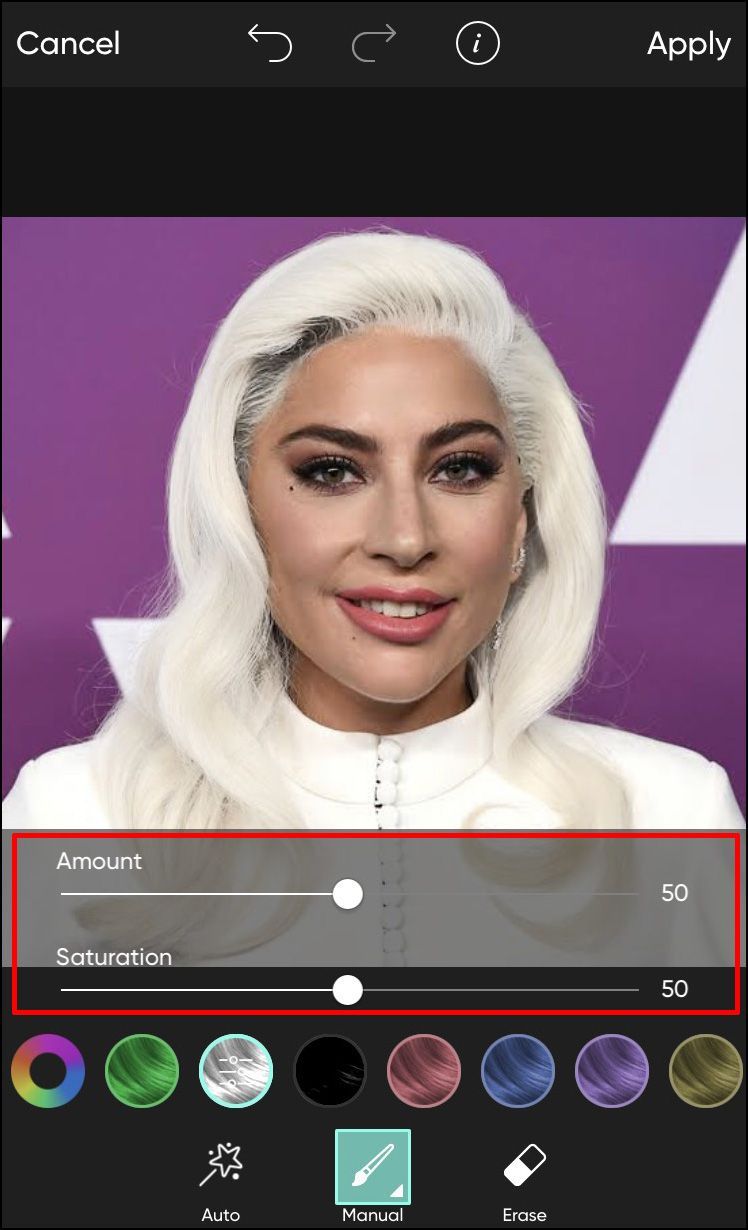
- K vymazání chyb použijte nástroj Guma.
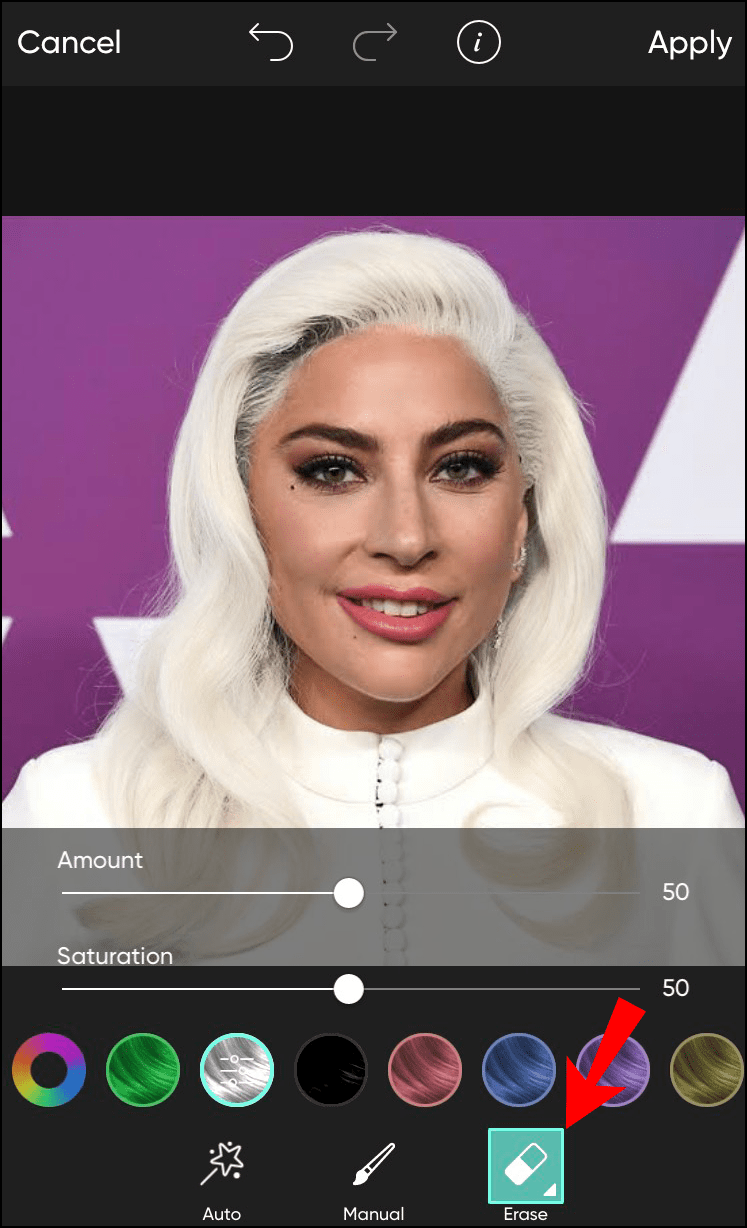
- Klepnutím na Použít v pravé horní části obrazovky použijete změny.
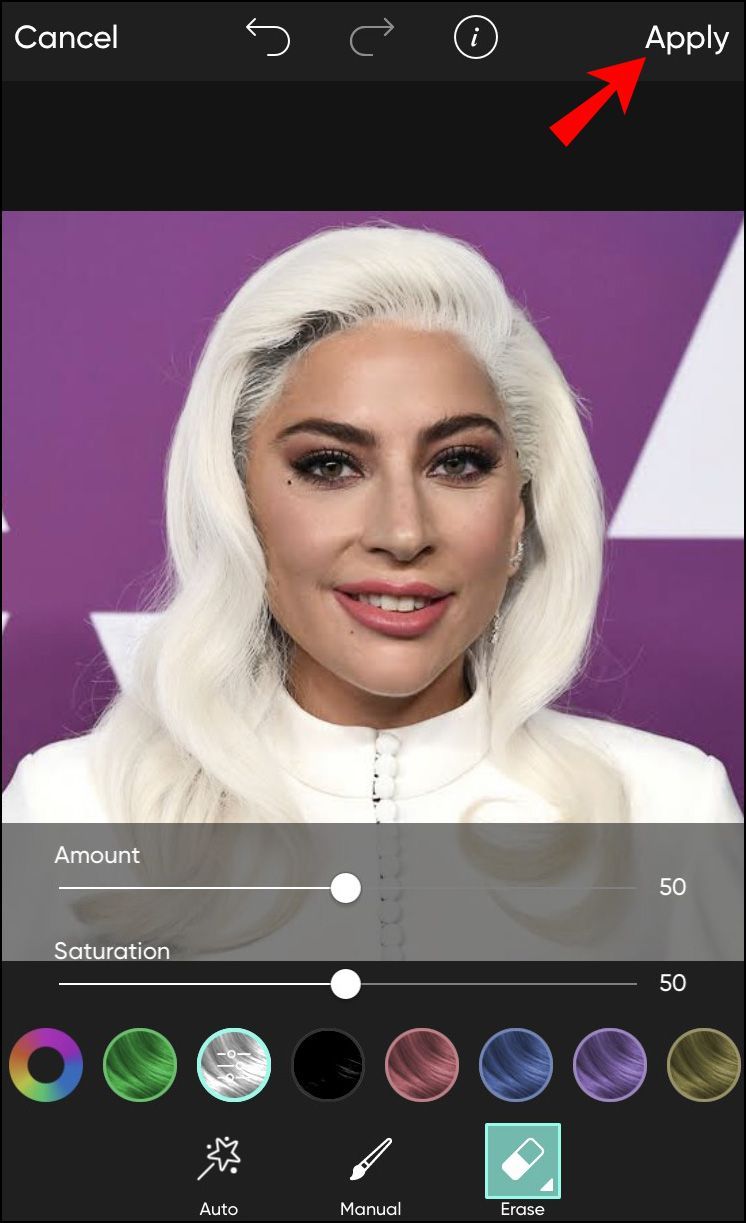
- Uložte obrázek klepnutím na šipku, která ukazuje vpravo, nebo vyberte ikonu sdílení.
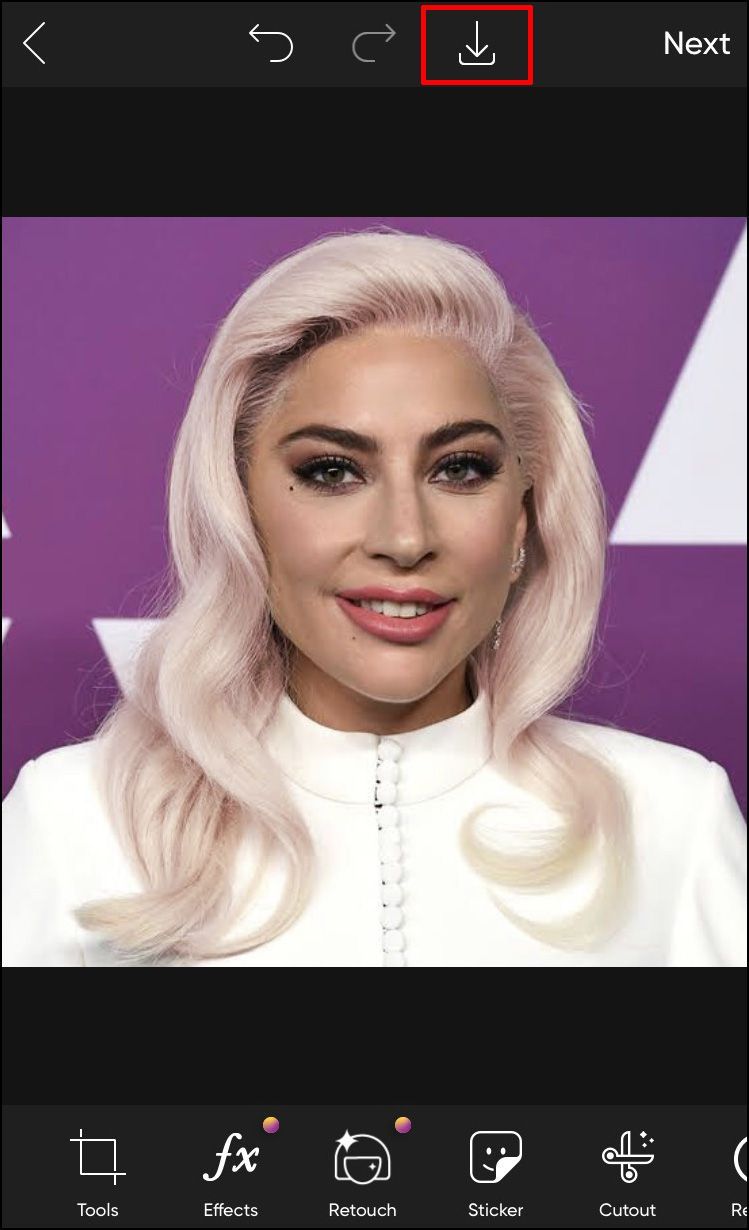
Jak změnit barvu vlasů v Picsartu ve Windows
Mobilní aplikace Picsart přichází s řadou funkcí, které verze pro stolní počítače nenabízí, přičemž jednou z nich je funkce změny barvy vlasů. Pokud se pokusíte získat přístup k tomuto nástroji z verze pro počítače, web vás vyzve ke stažení jejich mobilní aplikace.
- Jít do picsart.com a přihlaste se ke svému účtu. Pokud nemáte účet, klikněte na tlačítko Zaregistrovat se v pravé horní části obrazovky. Zvolte, zda se chcete zaregistrovat pomocí účtu Google nebo Facebook, nebo zadejte e-mailovou adresu a heslo. Proces trvá několik sekund a vytvoření účtu je zdarma.
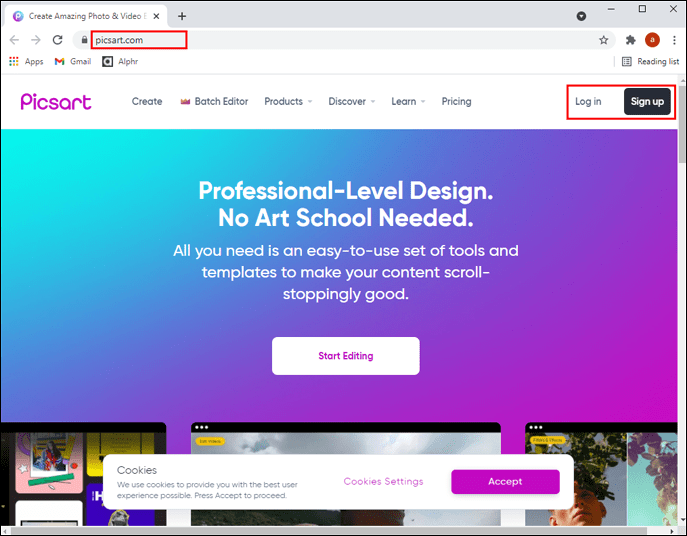
- Najeďte myší na kartu Produkty v hlavní nabídce a v části Editor fotografií klikněte na Zobrazit vše.
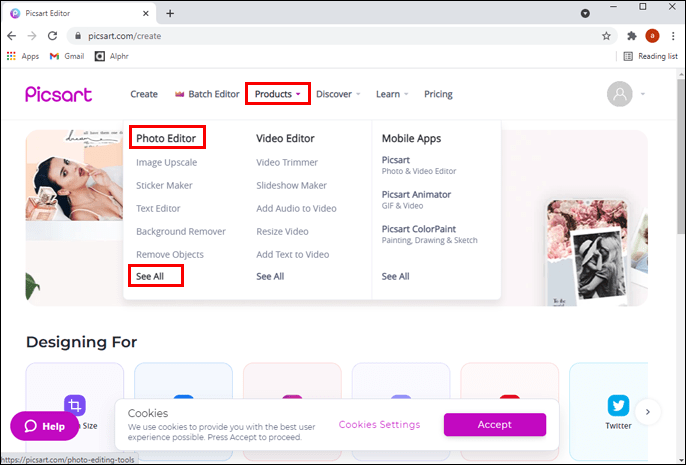
- Najděte a otevřete nástroj Hair Color Changer. Měl by být první na seznamu.
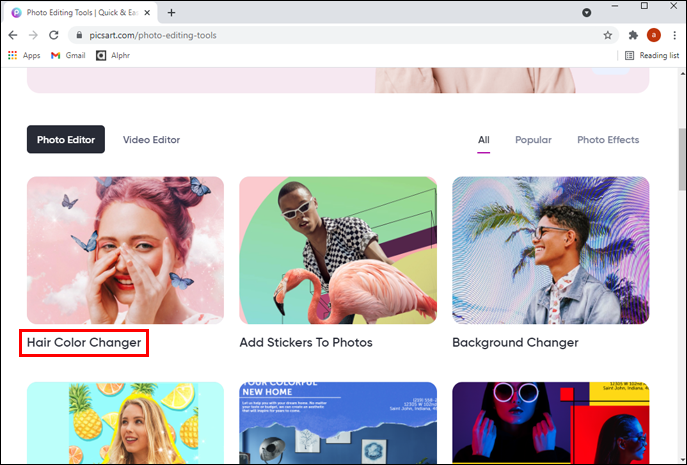
- Klikněte na tlačítko Změnit barvu vlasů.
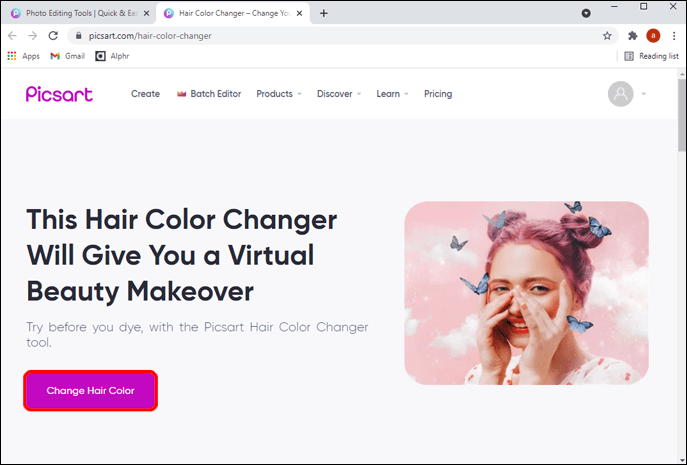
- Otevře se nové vyskakovací okno se třemi QR kódy, které můžete naskenovat a nainstalovat si aplikaci na svůj iPhone, Android nebo telefon Microsoft.
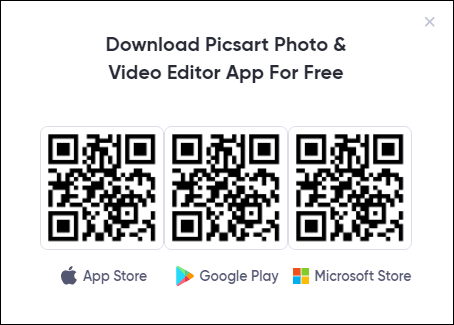
Pokud jste uživatelem Mac, můžete si stáhnout aplikaci Picsart z webu Obchod s aplikacemi a postupujte podle stejných pokynů jako v části Jak změnit barvu vlasů v aplikaci Picsart v části aplikace pro iPhone. Pro uživatele Windows je aplikace Microsoft Store v době psaní tohoto článku stále nemá integrovanou funkci Změnit barvu vlasů. Bohužel, Obchod Play verze aplikace stále není k dispozici v systému Windows.
Změňte barvu vlasů ve vrstvách – Android a iPhone
Jako by změna odstínu barvy vlasů nebyla dostatečně cool, Picsart vám také umožňuje přidat odstíny pro stylovější vzhled. Přestože je dosažení trochu složitější, výsledek může být velmi uspokojivý, ať už si jen hrajete, nebo se vážně snažíte o nový vzhled.
Chcete-li změnit barvu vlasů ve vrstvách na Picsartu, postupujte takto:
Steam jak zobrazit seznam přání přátel
- Spusťte v telefonu aplikaci Picsart.
- Spusťte nový projekt klepnutím na bílou ikonu znaménka plus uprostřed hlavní nabídky.
- Vyberte obrázek z galerie, na kterém chcete pracovat.
- Najděte v nabídce možnost Vystřihnout a klepnutím na ikonu vyberte vlasy.
- Obkreslete obrys vlasů pomocí nástroje. Velikost trasovacího hrotu můžete upravit kliknutím na bílou šipku v rohu ikony Obrys a vyvoláním posuvníku velikosti. Při výběru povrchu vlasů se snažte být přesní, není však nutné vybírat každý zatoulaný vlas.
- Po dokončení výběru klepněte na šipku vpravo nahoře a poté klepněte na Další.
- Uložte fotografii do telefonu.
- Začněte nový vlasový projekt s původní fotografií upravenou v předchozích krocích.
- Přejděte do pravé části spodní nabídky a klepněte na Přidat fotografii.
- Přidejte vyříznutou fotografii, kterou jste právě vytvořili.
- Výřez bude na průhledném pozadí. Vše, co musíte udělat, je změnit velikost nebo polohu obrázku, aby byl zarovnán s vlasy na původní fotografii. Upravte všechny strany, aby byl výřez stejně velký jako ten pod ním.
- Konečně je čas změnit barvu vlasů. Přejděte napravo od spodní nabídky a klepněte na možnost Upravit.
- Klepněte na Odstín a nastavte požadovaný tón.
- Klepněte na Použít.
- Vzhled můžete dále upravit hraním se sytostí, změnou velikosti, zesvětlením nebo prolnutím. Všechny tyto nástroje najdete ve spodním menu.
- Uložte svou fotografii nebo ji sdílejte se svými přáteli klepnutím na Další. Všimněte si, že tlačítko Další může být v některých verzích aplikace nahrazeno šipkou směřující doprava.
Upravte si vlasy pomocí Picsart
Díky Picsartu se již nemusíte zavazovat k nové riskantní barvě vlasů v salonech. Buďte v bezpečí a víte, že můžete určit, zda vám požadovaná barva vlasů dobře sedí, tím, že ji nejprve otestujete v aplikaci. Picsart je skutečně vynikající aplikace pro zkoušení různých účesů, dokonce i těch, které přicházejí ve vrstvách. Doufejme, že tento článek odpověděl na všechny vaše otázky týkající se toho, jak změnit barvu vlasů v Picsartu.
S jakou barvou vlasů nejraději experimentujete? Pomohla vám aplikace Picsart konečně se rozhodnout pro nový vzhled? Podělte se o své myšlenky a zkušenosti v sekci komentářů níže.