Jednou z nejvýkonnějších funkcí ve Windows 10 je možnost nastavit si vlastní klávesové zkratky. Operační systém je jistě známý svými možnostmi přizpůsobení, díky nimž je uživatelská zkušenost více přizpůsobená, jako je schopnost přidat nové zkratky v kontextové nabídce .

Pomocí různých klávesových zkratek můžete spouštět programy, načítat webové stránky a provádět mnoho dalších úkolů stisknutím klávesy. Ve Windows 10 je několik vestavěných možností klávesových zkratek a existují také výkonné nástroje třetích stran, které vám umožní přístup k dalším možnostem.
V tomto článku najdete užitečné informace o použití obou přístupů k vytvoření přizpůsobených klávesových zkratek Windows 10.
Přidání klávesových zkratek do programových a webových zkratek na ploše
Nejprve si vyzkoušíme jeden z nejzákladnějších přístupů k přidávání klávesových zkratek. Klávesovou zkratku můžete přidat do libovolného softwaru nebo zástupce webu na ploše.
- Klepněte pravým tlačítkem myši na zástupce na ploše a vyberte Vlastnosti z nabídky.

- Klikněte na Zkratka tab.

- Klikněte na Klávesová zkratka a zadejte novou klávesovou zkratku pro program nebo webovou stránku. Stačí tam zadat písmeno pro nastavení nové klávesové zkratky. Všimněte si, že zkratkou bude písmeno kombinované s Ctrl + Alt . Pokud tedy napíšete „I“, klávesová zkratka bude Ctrl + Alt + I . Můžete také zadat jeden z funkční klávesy (F1 až F12 na většině klávesnic).
- Vybrat Aplikovat a poté klikněte OK zavřít okno.
- Stisknutím nové klávesové zkratky ji otestujete a měla by otevřít vámi zadaný program nebo webovou stránku.
Nastavte klávesové zkratky pro vypnutí, restart a odhlášení
Můžete také vytvořit klávesové zkratky pro vypnutí, odhlášení a restart ve Windows 10 bez použití balíčků třetích stran.
- Vytvořte zástupce na ploše pro požadovanou funkci. Chcete-li to provést, klepněte pravým tlačítkem myši na plocha počítače a poté vyberte Nový > Zástupce .

- V Zadejte umístění položky: do pole zadejte „ shutdown.exe -s -t 00 ” a nastavte zástupce, který vypne Windows 10. Zadejte „ vypnutí -r -t 00 “ pro zástupce, který restartuje Windows 10. Zadejte „ shutdown.exe –L “ pro odhlášení z Windows 10.

- lis další a zadejte vhodný název zkratky. Například můžete zkratku pojmenovat „vypnutí“, pokud zkratka vypne systém Windows.
- lis Dokončit pro ukončení konfigurace Create Shortcut. To přidá zástupce na plochu, jak je znázorněno níže.

- Dejte zkratce horkou klávesu.
- Vybrat OK k opuštění okna.
Nyní stiskněte toto tlačítko a Ctrl + Alt se vypne, restartuje nebo vás odhlásí ze systému Windows 10 v závislosti na tom, co jste zadali do prvního textového pole Vytvořit zástupce kouzelník.
Přidání vlastních klávesových zkratek se softwarem třetích stran
S dalším softwarem třetích stran toho můžete udělat mnohem víc. Pro Windows 10 je k dispozici několik programů a některé z nich jsou bezplatné. WinHotKey je jedním z balíčků, které můžete použít k nastavení přizpůsobených klávesových zkratek Windows 10. Přidejte jej do Windows 10 z Stránka WinHotKey Softpedia. Klikněte na STÁHNOUT TEĎ tam uložte průvodce nastavením a poté jej otevřete a přidejte WinHotKey do oken.

Okno WinHotKey na snímku výše obsahuje seznam výchozích klávesových zkratek Windows 10. Všimněte si, že je nemůžete upravit pomocí tohoto balíčku. Co můžeš udělat jsou nastaveny nové klávesové zkratky, které otevírají software nebo dokumenty nebo upravují aktivní okno.
- lis Nová klávesová zkratka otevřete okno zobrazené na snímku níže.

- Klikněte na Chci, aby WinHotKey : rozevíracího seznamu a vyberte Spusťte aplikaci , Otevřete dokument nebo Otevřete složku .
- Klikněte Procházet vyberte, která akční klávesová zkratka se otevře, když ji stisknete.
- Vyberte si z různých kombinací kláves pro klávesové zkratky výběrem Všechno , Posun , Ctrl , a Okna zaškrtávací políčka. Poté klikněte na Spolu s klíčem : rozevíracího seznamu pro přidání jedinečného klíče ke klávesové zkratce.
- zmáčkni OK když jste vybrali všechny požadované možnosti.
Nová klávesová zkratka by pak měla být uvedena v okně WinHotKey spolu s ostatními. Vyzkoušejte to stisknutím klávesové zkratky. Otevře se software, dokument nebo složka, kterou jste vybrali.
Pomocí tohoto balíčku můžete také nastavit některé klávesové zkratky pro okna.
- Vybrat Ovládání aktuálního okna možnost z Chci, aby WinHotKey: rozbalovací seznam.
- Klikněte na Vytvořit aktuální okno: rozbalovací seznam pro jeho rozbalení.

- Vyberte akci z rozevíracího seznamu.
Dalším užitečným softwarovým balíčkem pro nastavení přizpůsobených klávesových zkratek je NirCmd, který je k dispozici pro většinu platforem Windows. Z tohoto můžete nástroj přidat do systému Windows 10 Stránka NirSoft . Přejděte dolů na konec stránky a klikněte Stáhněte si NirCmd nebo Stáhněte si NirCmd 64-bit k uložení souboru (v závislosti na tom, zda používáte 64bitovou verzi systému Windows).
Vzhledem k tomu, že NirCmd se ukládá jako komprimovaný zip, budete také muset vybrat jeho komprimovaný soubor v Průzkumníku souborů a stisknout Extrahujte vše knoflík. Vyberte cestu k extrahování složky.
Jakmile je NirCmd extrahován, můžete pomocí nástroje příkazového řádku nastavit zkratky na ploše a přeměnit je na klávesové zkratky.
ikona Windows neotevře Windows 10
- Vytvořte zástupce na ploše jako dříve výběrem Nový > Zástupce z kontextové nabídky plochy.

- lis Procházet a vyberte Spustitelný soubor NirCmd cestu odtud, ale zatím NEKLIKNĚTE na další.
- Přidejte své příkazové řádky do cesty, které jsou všechny uvedeny na stránce NirSoft. Zkuste například přidat „ mutesysvolume 2 ” na konec cesty, jak je znázorněno níže.

- Klikněte na nového zástupce NirCmd na ploše. Pokud hlasitost ještě není ztlumená, bude akce dokončena.
- Proměňte zkratku NirCmd na klávesovou zkratku ztlumení tak, že na ni kliknete pravým tlačítkem a vyberete Vlastnosti a zadáním klíče do Klávesová zkratka Textové pole.
V podstatě stejným způsobem můžete nastavit různé klávesové zkratky NirCmd. Pokud například přidáte „ setsysvolume 65535 “ na konec cesty NirCmd místo „ mutesysvolume 2 “, klávesová zkratka po stisknutí maximalizuje hlasitost. Případně přidejte „ prázdný koš ” na konec cesty by vytvořil zástupce, který vysype koš.

Jak můžete vidět, Windows 10 nabízí jak interní přizpůsobení klávesových zkratek, tak integraci klávesových zkratek třetích stran. Programy NirCmd a WinHotKey nabízejí více možností klávesových zkratek než Windows 10 ve výchozím nastavení. Pomocí těchto klávesových zkratek můžete otevřít software, vypnout počítač, restartovat Windows 10, upravit nastavení hlasitosti a mnoho dalšího.




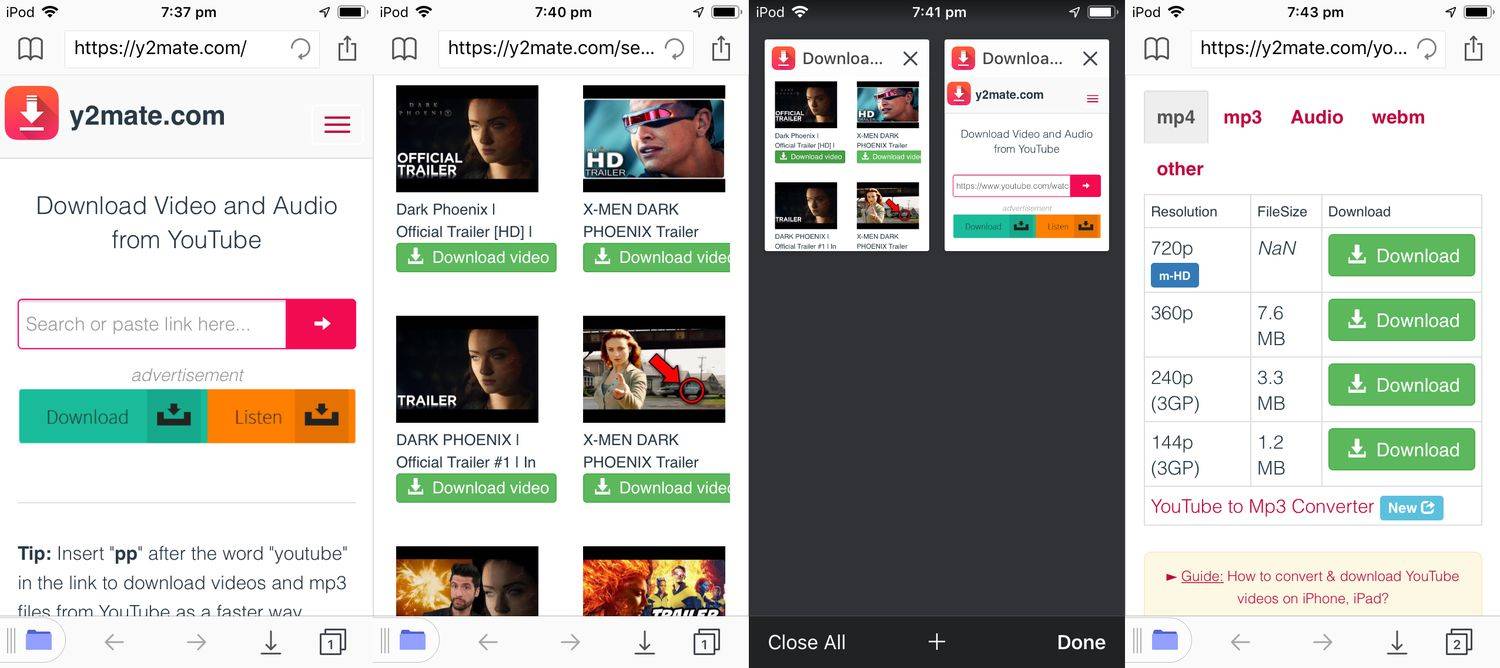
![Jak zobrazit blokovaná čísla v systému Android krok za krokem [Vše objasněno]](https://www.macspots.com/img/blogs/79/how-see-blocked-numbers-android-step-step.jpg)



