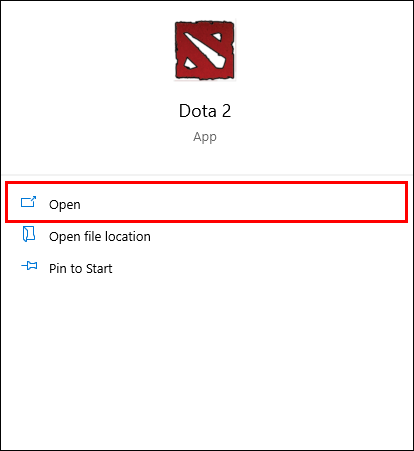Odkazy na zařízení
Gmail zachvátil svět jako jeden z předních poštovních klientů, kterému důvěřují uživatelé na celém světě. Mnoho lidí, kteří používají Gmail, však mívají potíže s nalezením některých skrytých funkcí služby, jako je odhlášení z odběru newsletterů, vytváření filtrů, přidávání podpisu a blokování e-mailové adresy.

Zasílání e-mailů se stalo důležitou součástí komunikace, takže je nezbytné znát všechny způsoby, jak si můžete přizpůsobit svou doručenou poštu, a zejména se zbavit nechtěných odesílatelů. To lze spravovat zablokováním konkrétních odesílatelů podle vašeho výběru. Pokud dostáváte nějaký nevyžádaný spam nebo jednoduše chcete zablokovat konkrétního odesílatele, přečtěte si další informace.
jak vyrobit lektvar požární odolnosti
Jak zablokovat e-mailovou adresu v Gmailu na iPhone
Aplikace Gmail pro zařízení iOS poskytuje širokou škálu nástrojů a funkcí, které vám pomohou spravovat všechny vaše potřeby související s blokováním. Pokud na svém iPhonu používáte Gmail a chcete blokovat určité e-maily, postupujte podle jednoduchých kroků níže.
- Spusťte domovskou obrazovku aplikace Gmail.

- Najděte ve své doručené poště e-mail od odesílatele, kterého chcete zablokovat.
- Klepněte na e-mail a nechte jej rozbalit.

- Jakmile zprávu otevřete, najděte tři tečky vedle jména odesílatele v pravém rohu.
- Klepněte na tři tečky.

- Najděte možnost Blokovat odesílatele[at]email.com a klepněte na ni.

Jak zablokovat e-mailovou adresu v Gmailu na Androidu
Nemusíte probírat nevyžádané e-maily ve své doručené poště. Pokud na svém zařízení Android raději používáte aplikaci Gmail, postupujte takto:
umíte hrát hry wii u na přepínači Nintendo
- Otevřete aplikaci Gmail.

- Najděte ve své doručené poště konkrétní e-mail od odesílatele, kterého chcete přidat do seznamu blokovaných.
- Klepněte na e-mail a otevřete jej.

- Najděte tři tečky uvedené v pravém horním rohu a klepněte na ně.

- Klepněte na Blokovat odesílatele[at]email.com.

Jak zablokovat Jak zablokovat e-mailovou adresu v Gmailu na PC
Pokud dáváte přednost práci z desktopového prostředí, existuje jednoduchý způsob, jak zablokovat konkrétní odesílatele. Podívejte se na jednoduché kroky potřebné k tomu, abyste mohli začít:
- Ve svém preferovaném webovém prohlížeči se přihlaste na web Gmail.

- Najděte ve své doručené poště konkrétní e-mail odeslaný z adresy, kterou chcete zablokovat, a otevřete zprávu.

- Vyberte tři tečky v pravém rohu.

- Klikněte na Blokovat odesílatele[at]email.com.

Jak zablokovat e-mailovou adresu v Gmailu na iPadu
Používání Gmailu na iPadu je pohodlné, když jste na cestách. Pokud chcete zablokovat e-mailovou adresu, nemusíte hledat plochu a vzdát se svobody, kterou vám iPady poskytují. Zablokujte e-mailové adresy přímo ze svého zařízení pomocí těchto kroků:
- Spusťte aplikaci Gmail.
- Jakmile se dostanete do své doručené pošty, najděte konkrétní e-mail od odesílatele, kterého chcete zablokovat.
- Najděte tři tečky v pravém rohu a klepněte na ně.
- Klikněte na Blokovat odesílatele[at]email.com.
Jak zablokovat e-mailovou adresu v Gmailu bez jejího otevření
Pokud hledáte způsob, jak se vyhnout otevírání zpráv, které vás nezajímají, existuje několik řešení. Gmail má funkci Filtry, která automaticky odešle e-maily určenému odesílateli do složky Spam. Vše, co musíte udělat pro vytvoření filtru, je provést následující kroky:
- Přihlaste se na web Gmail pomocí svého účtu.

- Klikněte na ikonu nástroje poblíž vaší profilové fotografie.

- Vyberte možnost Zobrazit všechna nastavení.

- Jakmile vstoupíte do úplné nabídky nastavení, vyhledejte a klikněte na Filtry a blokované adresy na hlavní kartě nastavení.

- Zde uvidíte všechny vaše blokované adresy a dříve vytvořené filtry. Pokud ještě žádné nejsou, klikněte na Vytvořit nový filtr.

- Vyskakovací okno bude mít prázdné pruhy se seznamem e-mailu odesílatele a volitelných podrobností.

- Zadejte e-mail, který chcete zablokovat.

- Klikněte na Vytvořit filtr.

- Zobrazí se druhé okno s dotazem, do jaké konkrétní složky chcete e-mail automaticky odeslat.

- Klikněte na Smazat.

Měli byste vědět, že po zablokování odesílatele o tom nebudou vědět. Jejich odeslané e-maily budou automaticky odeslány do jejich schránky k odeslání na jejich konci. Nedostanou však oznámení, které by je informovalo o skutečném problému, což zajišťuje vaše soukromí.
Pokud stále dostáváte nevyžádané e-maily od odesílatelů, kteří jsou již na vašem seznamu blokovaných, zkuste je znovu zablokovat nebo kontaktujte podporu Google.
Organizace je klíčová
Je důležité udržovat naši doručenou poštu co nejčistší. Čím více spamu se nahromadí, tím více bude zatěžovat jeho odstranění. Naštěstí v dnešní době existuje na všechno řešení a Gmail nabízí širokou škálu funkcí, které nám usnadňují život.
jak plodit mega zombie na kameni
Využíváte funkce blokování a filtrování Gmailu? Jak pilný jste při přidávání nových adres do seznamu blokovaných? Dejte nám vědět v sekci komentářů níže.