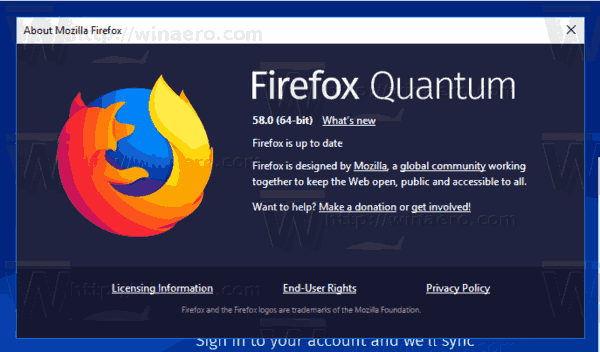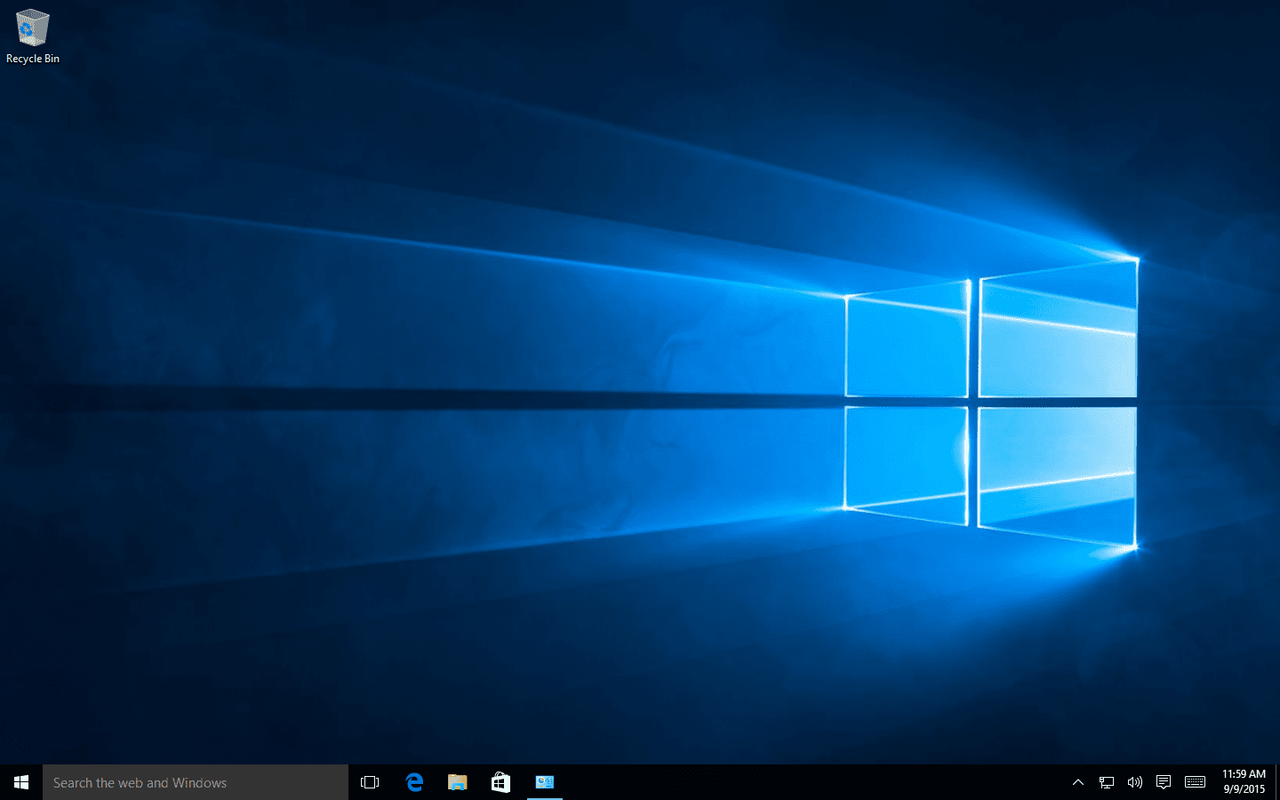Rozbitý iPhone může být docela ošemetný, zvláště s ohledem na to, kolik může stát oprava věci. Ať už plánujete opravit nebo opravit svůj iPhone, měli byste vědět, jak zálohovat telefon a obnovit všechna data. Pokud vás zajímá, zda je to vůbec možné, záleží na tom, jak poškozený váš iPhone skutečně je.
jak odblokovat blokované číslo na mobilním telefonu

V této příručce vám ukážeme různé způsoby zálohování rozbitého iPhone. Jakmile úspěšně zálohujete svá data, budete moci vyměnit rozbitou obrazovku.
Zálohujte iPhone s rozbitou obrazovkou
Pokud iPhone upustíte i jednou, může dojít k úplnému rozbití obrazovky. To, zda budete mít problém se zálohováním iPhonu, závisí na tom, jak je poškozená obrazovka. Pokud reaguje na dotek, je to skvělá zpráva. Pokud ne, existují další metody a externí zařízení, která budete muset k uložení dat použít.
Pokud vaše obrazovka nějak reaguje, musíte udělat toto:
- Na domovské obrazovce přejděte do Nastavení.

- Klepněte na své Apple ID v horní části nabídky nastavení.

- Jděte dolů, dokud nenajdete kartu iCloud Drive.

- Pokračujte k zálohování iCloud.

- Vyberte kartu Zálohovat nyní.

Dejte svému iPhonu čas na zálohování všech dat. Chcete-li věci urychlit, ujistěte se, že používáte silné připojení k internetu.
Pokud svou obrazovku nemůžete vůbec používat, budete na to muset jít jiným způsobem. Nejběžnější a nejúčinnější způsob zálohování rozbitého iPhone je přes iTunes. Než tuto metodu vyzkoušíte, ujistěte se, že máte v počítači nainstalovanou nejnovější verzi iTunes. Budete také potřebovat kabel USB. Chcete-li zálohovat rozbitý iPhone pomocí iTunes, postupujte takto:
můžete spárovat airpody s pc
- Připojte svůj iPhone a počítač/notebook pomocí kabelu USB.

- Spusťte iTunes.

- Klikněte na svůj iPhone v části Zařízení na levém postranním panelu.

- V části Nastavení vyberte Souhrn.

- Na panelu Zálohy zaškrtněte volbu Tento počítač.

- Klikněte na tlačítko Zálohovat nyní na pravé straně panelu.

- Přejděte na tlačítko Hotovo.

iTunes bude nějakou dobu trvat, než zálohuje všechna vaše data, která budou uložena ve vašem počítači. Pokud se rozhodnete pořídit si nový iPhone, můžete všechna svá zálohovaná data přenést z počítače kliknutím na tlačítko Obnovit zálohu… na stejném panelu.
Mějte na paměti, že metoda iTunes funguje pouze s důvěryhodnými počítači. Pokud používáte počítač, který jste se svým iPhonem ještě nikdy nespárovali, nebudete moci tato dvě zařízení propojit bez možnosti používat obrazovku vašeho iPhonu.
Zálohujte iPhone s rozbitou obrazovkou bez iTunes
Pokud nechcete používat metodu iTunes nebo pokud v tuto chvíli nemáte přístup k počítači, existují další věci, které můžete zkusit zálohovat svůj poškozený iPhone. Pokud chcete použít některé z těchto řešení, musíte splnit několik požadavků.
Pro začátek musíte být schopni skutečně vidět svou obrazovku, i když se jí nemůžete dotknout. Za druhé, musíte odemknout telefon. Protože nemůžete zadat heslo nebo PIN, budete muset použít funkce Face ID nebo Touch ID. Starší iPhony, jako je iPhone 8 a starší, nepodporují Face ID, takže budete muset použít funkci Touch ID. Zatřetí, musíte mít na svém iPhonu povolenou Siri, abyste ji mohli použít k aktivaci VoiceOveru, což je zvláště výhodné, pokud obrazovku vůbec nevidíte.
Nejdůležitější je, že pro přístup k iPhonu budete potřebovat jedno z následujících doplňků Apple: USB klávesnici, adaptér Lightning na USB a klávesnici Bluetooth. Budete také muset mít účet na iCloudu, který má dostatek místa pro zálohování, a také stabilní připojení k internetu.
Chcete-li zálohovat svůj iPhone pomocí funkce VoiceOver a USB klávesnice, musíte udělat toto:
- Připojte svůj iPhone a USB klávesnici pomocí Lightning to USB adaptéru.
- Odemkněte svůj iPhone pomocí Face ID nebo Touch ID.
Poznámka : Mějte na paměti, že pokud iPhone restartujete nebo se vypne z důvodu nízké baterie, nebudete jej moci odemknout pomocí Face ID nebo Touch ID. Když svůj iPhone zapínáte a vypínáte, musíte k jeho odemknutí zadat heslo nebo PIN. - Řekněte: Ahoj Siri, povolte VoiceOver.
- Vydejte tento hlasový příkaz Otevřete nastavení iCloud.
- Stiskněte pravou kurzorovou klávesu na klávesnici USB, dokud nevyberete Zálohování na iCloudu. (Pokud svou obrazovku vůbec nevidíte, stiskněte klávesu 22krát)
- Stiskněte současně klávesy Ctrl, Alt a mezerník. Pokud používáte klávesnici Mac USB Keyboard, stiskněte Control, Option a Space. Tím se dostanete na obrazovku zálohování iCloud.
- Pomocí stejných kláves zapněte možnost Zálohování na iCloudu.
Poznámka : Pokud svou obrazovku vůbec nevidíte, stiskněte třikrát pravou kurzorovou klávesu. Funkce VoiceOver vás bude informovat o tom, zda byla tato funkce povolena, či nikoli. - Vyberte pravou kurzorovou klávesu ještě dvakrát.
- Stiskněte současně klávesy Ctrl, Alt a mezerník. Na klávesnici Mac stiskněte současně Control, Option a Space.
- Počkejte, až váš iPhone zálohuje všechna vaše data.
Data vašeho iPhone budou zálohována na váš účet iCloud. Chcete-li používat klávesnici Bluetooth, budete muset k zapnutí Bluetooth a připojení obou zařízení použít Siri, funkci VoiceOver a kabel USB. Důvodem, proč je užitečné mít v této situaci klávesnici Bluetooth, je to, že budete moci připojit svůj iPhone a počítač přes port Lightning.
Zálohujte iPhone s nereagující rozbitou obrazovkou
Všechny výše uvedené metody jsou použitelné, pokud můžete použít rozbitou obrazovku, i když se jí nemůžete dotknout. Ale co se stane, když je obrazovka černá a nic nevidíte? Dobrou zprávou je, že můžete používat funkci VoiceOver spolu se Siri a USB klávesnicí. K tomu slouží funkce VoiceOver, která vám přesně řekne, co se děje, i když to nevidíte.
Pokud však vaše obrazovka zcela nereaguje, jedinou možností je nechat ji opravit nebo vyměnit. Pokud jste vyzkoušeli všechny tyto metody a žádná z nich nefungovala, měli byste vzít svůj iPhone do nejbližšího obchodu Apple Store nebo přidružené společnosti. Je možné, že je rozbitá nejen obrazovka, ale také některý vnitřní hardware. Pokud je tomu tak, je velmi nepravděpodobné, že budete moci zálohovat svůj iPhone a obnovit všechna svá data.
jak udělat gif profilový obrázek na facebooku
Uložte všechna data na svůj iPhone
To, že jste rozbili obrazovku svého iPhone, neznamená, že je vše ztraceno. Pokud jste nepoškodili žádný vnitřní hardware, můžete svůj iPhone zálohovat a obnovit všechna data pomocí různých metod. Jakmile budou všechna vaše data v bezpečí, můžete opravit nebo vyměnit obrazovku vašeho iPhone nebo si koupit novou. Vše, co pak musíte udělat, je importovat všechna data zpět do zařízení.
Už jste někdy rozbili obrazovku svého iPhone? Co jsi dělal? Podařilo se vám zálohovat váš iPhone? Dejte nám vědět v sekci komentářů níže.