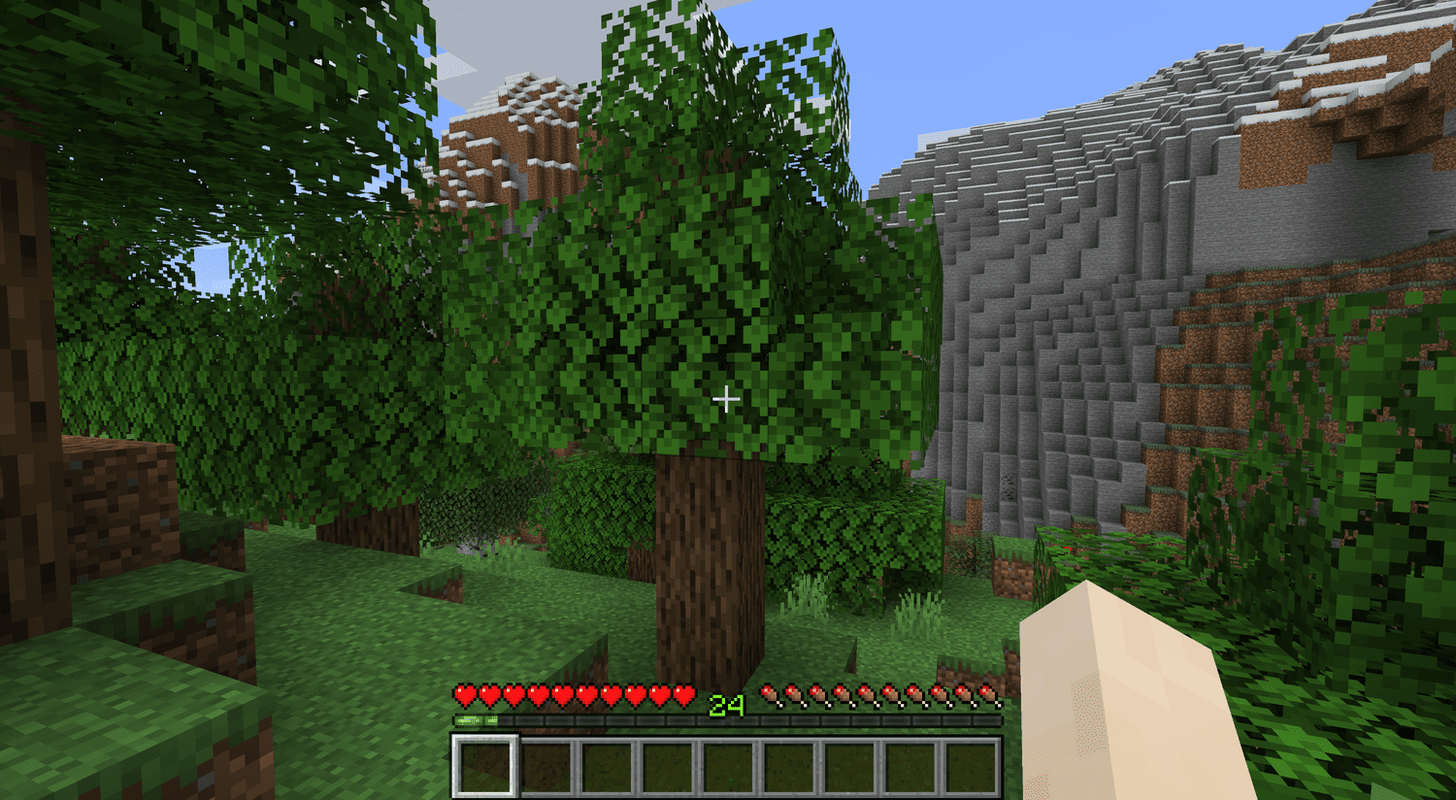Tým Mozilla, který vyvíjí populární prohlížeč Firefox, představil nová zjednodušená nastavení prohlížeče s vydáním verze 23. Jedním z nastavení, které zmizelo z uživatelského rozhraní, je ovládání JavaScriptu. V předchozích verzích prohlížeče jste mohli povolit nebo zakázat JavaScript pomocí jednoduchého zaškrtávacího políčka. Počínaje verzí 23 jej však Firefox již nemá. Mozilla tvrdí, že většina moderních webových stránek je bez JavaScriptu nepoužitelná.
Dnes se podíváme na to, proč byste mohli chtít deaktivovat JavaScript ve Firefoxu a jak to děláte.
Reklama
nabídka Start v systému Windows 10 se neotevře
Proč možná budete muset ve Firefoxu deaktivovat JavaScript
Ve skutečnosti není třeba se snažit zakázat JavaScript. Do jisté míry souhlasím s vývojáři Firefoxu - většina webů vypadá méně atraktivně bez JavaScriptu. Některé funkce, jako jsou animace nebo captcha, mohou úplně přestat fungovat.
Existuje však několik situací, kdy budete možná muset deaktivovat JavaScript. To zahrnuje otravná vyskakovací okna založená na Javascriptech, která se objevují na mnoha webových stránkách. Skriptování lze také použít k úpravě obsahu schránky nebo nabídky pravého tlačítka stránky. Pokud se chcete vyhnout tak nepříjemnému chování, jako jsou vyskakovací okna, chránit obsah schránky nebo potřebujete kliknout pravým tlačítkem na webové stránky, které takové chování zakazují, můžete zakázat JavaScript.
Nebo pokud jste webový vývojář, můžete vyzkoušet, jak váš web vypadá se zakázaným JavaScriptem.
Jak zakázat JavaScript v nejnovějších verzích prohlížeče Firefox
Chcete-li deaktivovat funkci JavaScript, postupujte podle tohoto jednoduchého postupu:
1. Do adresního řádku prohlížeče Firefox zadejte následující:
about: config
Klikněte na „Budu opatrný, slibuji!“ knoflík.
2. Na aktuální kartě se zobrazí seznam všech konfigurovatelných nastavení ve Firefoxu. V horní části seznamu uvidíte textové pole „Hledat“. Zadejte tam „javascript“ bez uvozovek.
3. Vyhledejte ' javascript.enabled 'a nastavte jej na:
true - pokud potřebujete mít povolený JavaScript.
false - pokud potřebujete mít vypnutý JavaScript.

Chcete-li změnit hodnotu možnosti, stačí na ni dvakrát kliknout.
A je to. Jak vidíte, je stále možné změnit stav JavaScriptu a je to docela snadné.