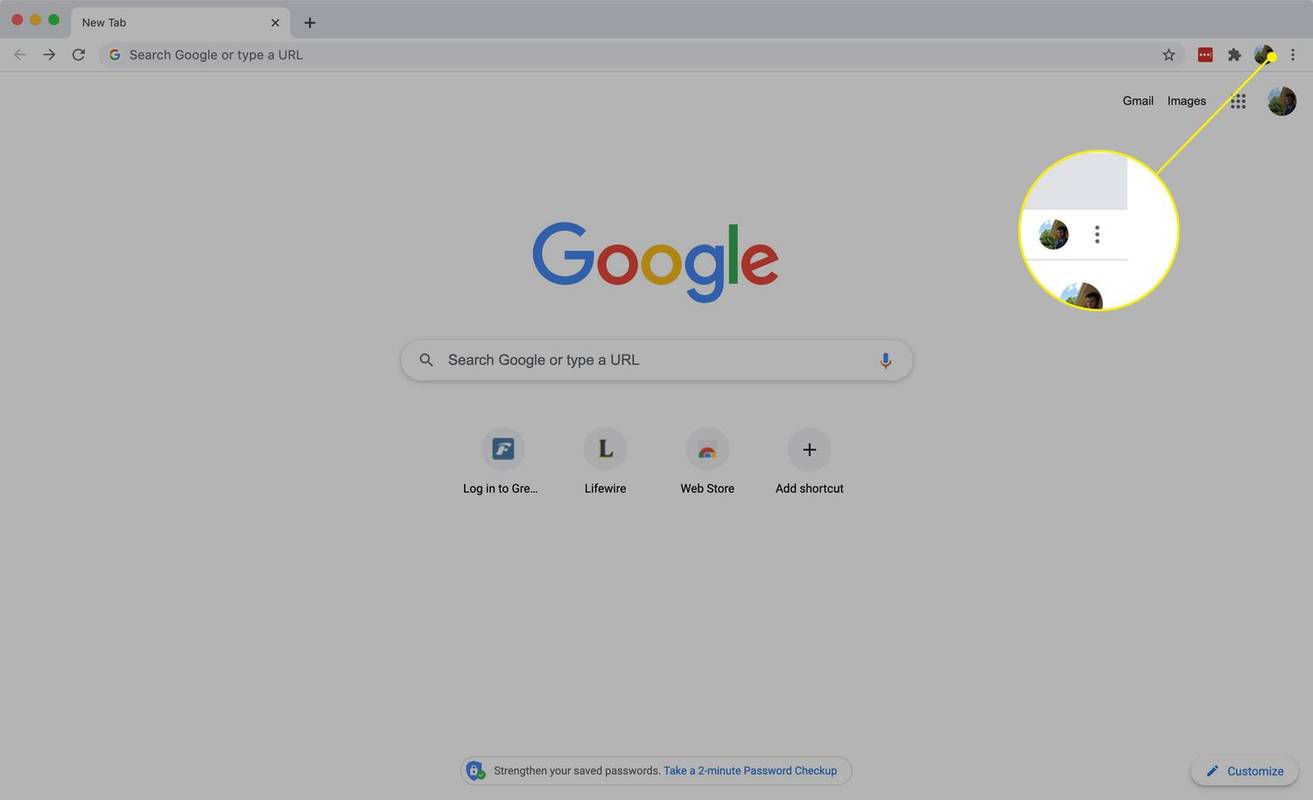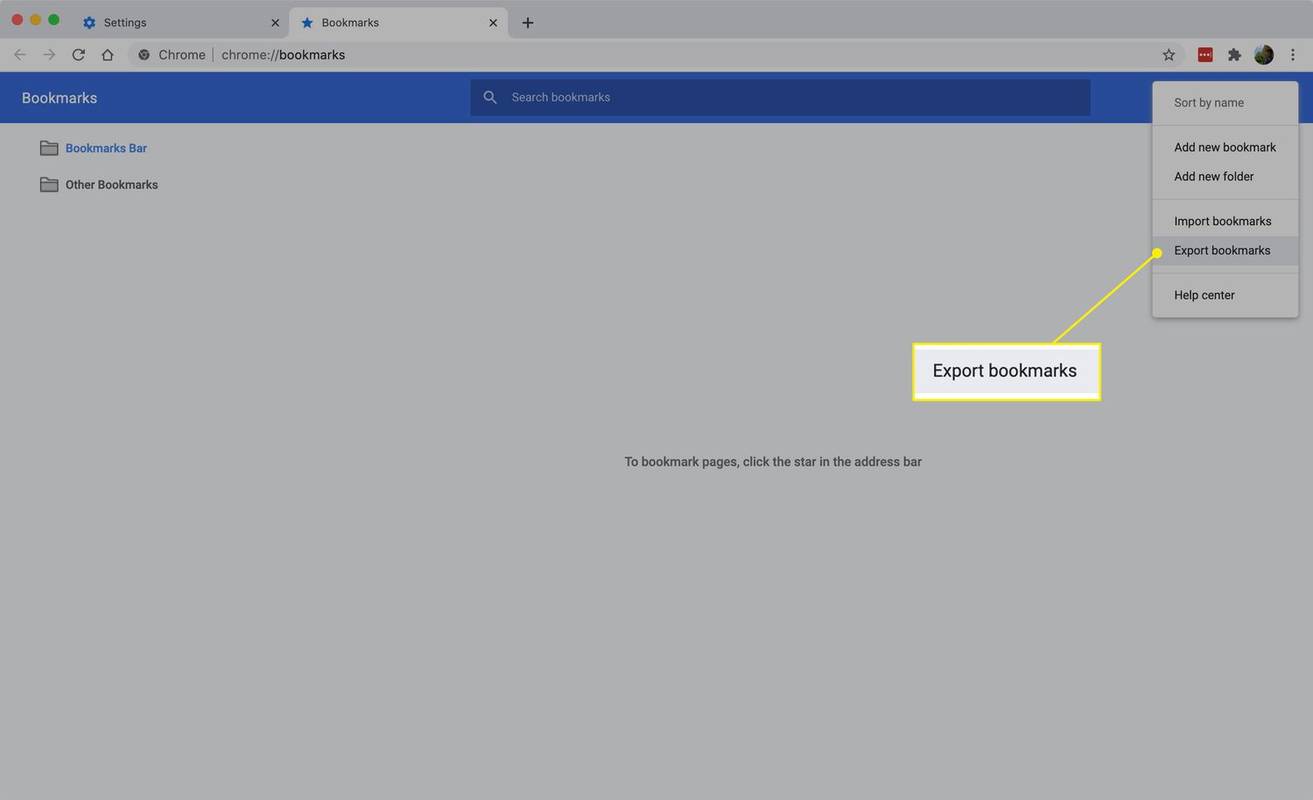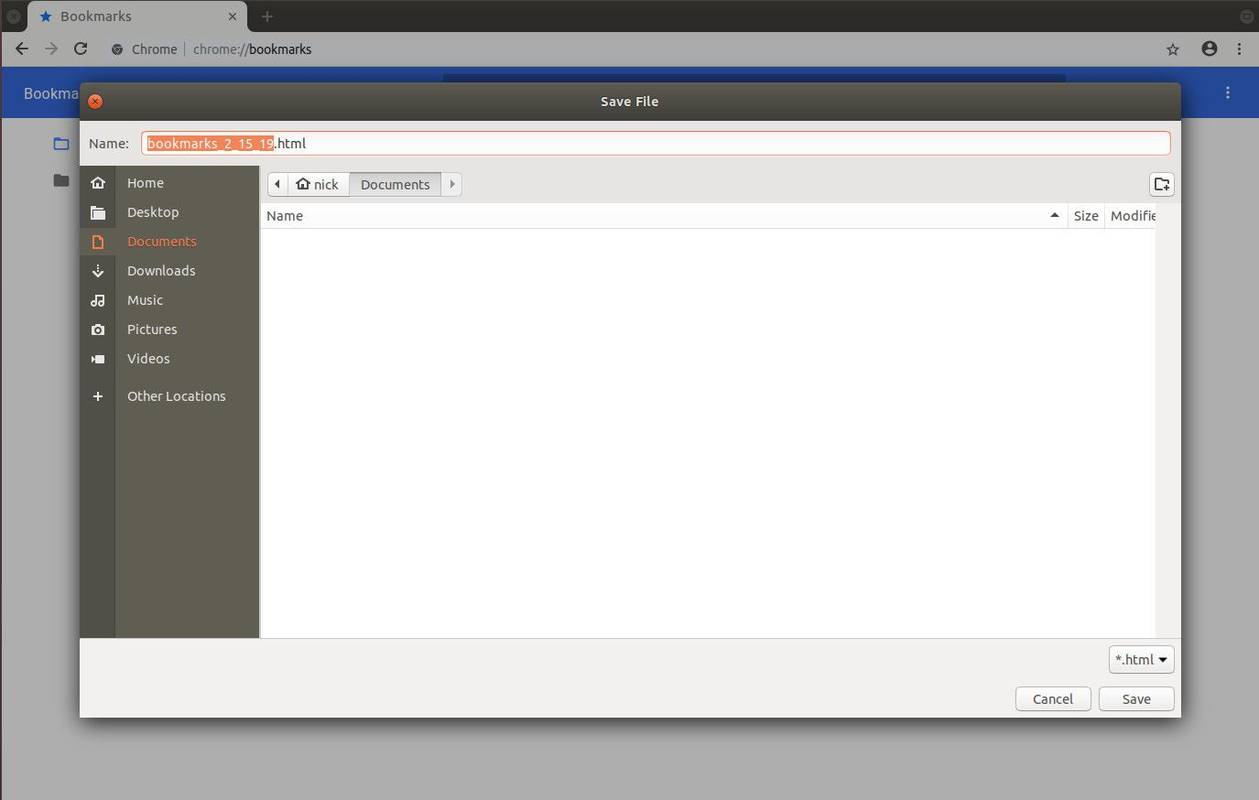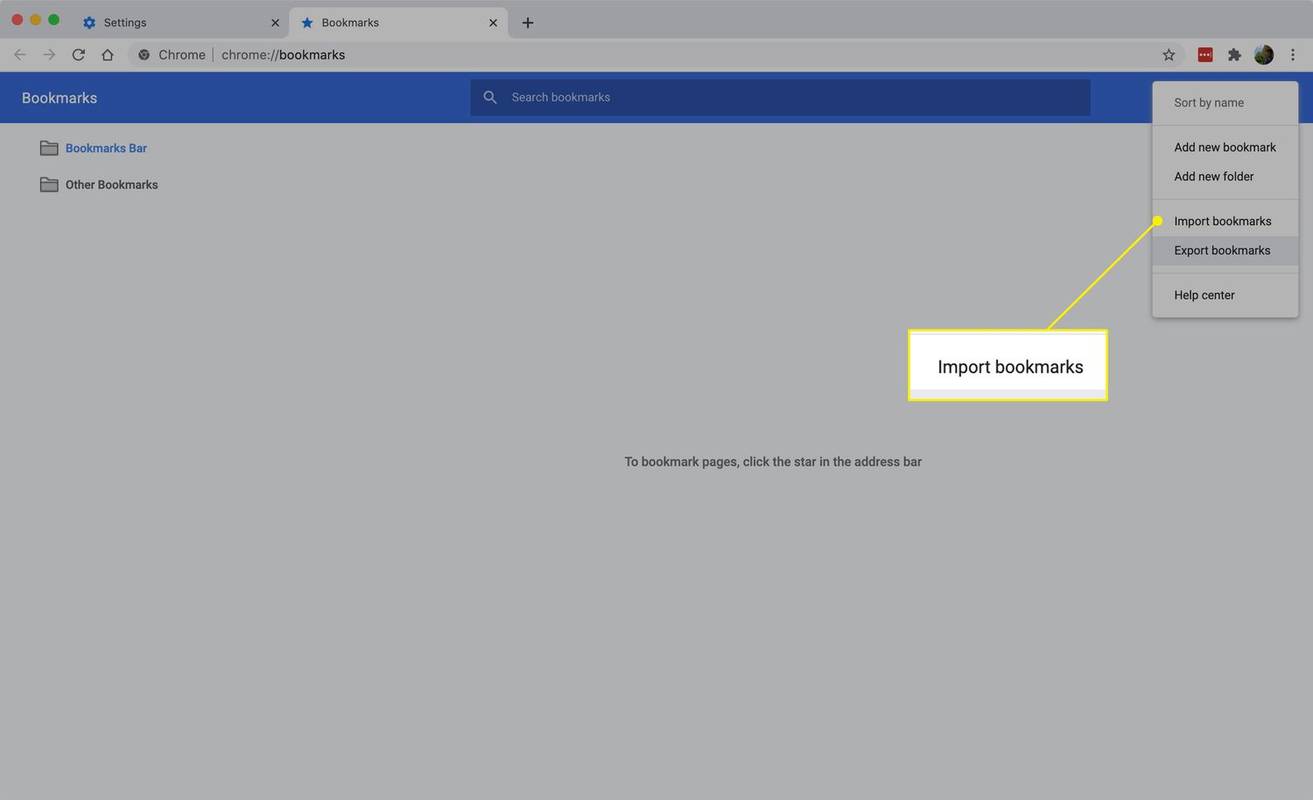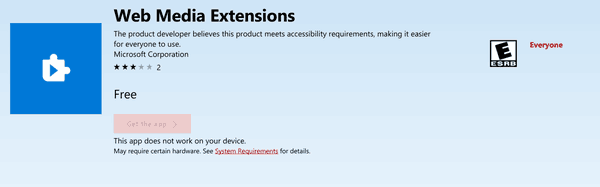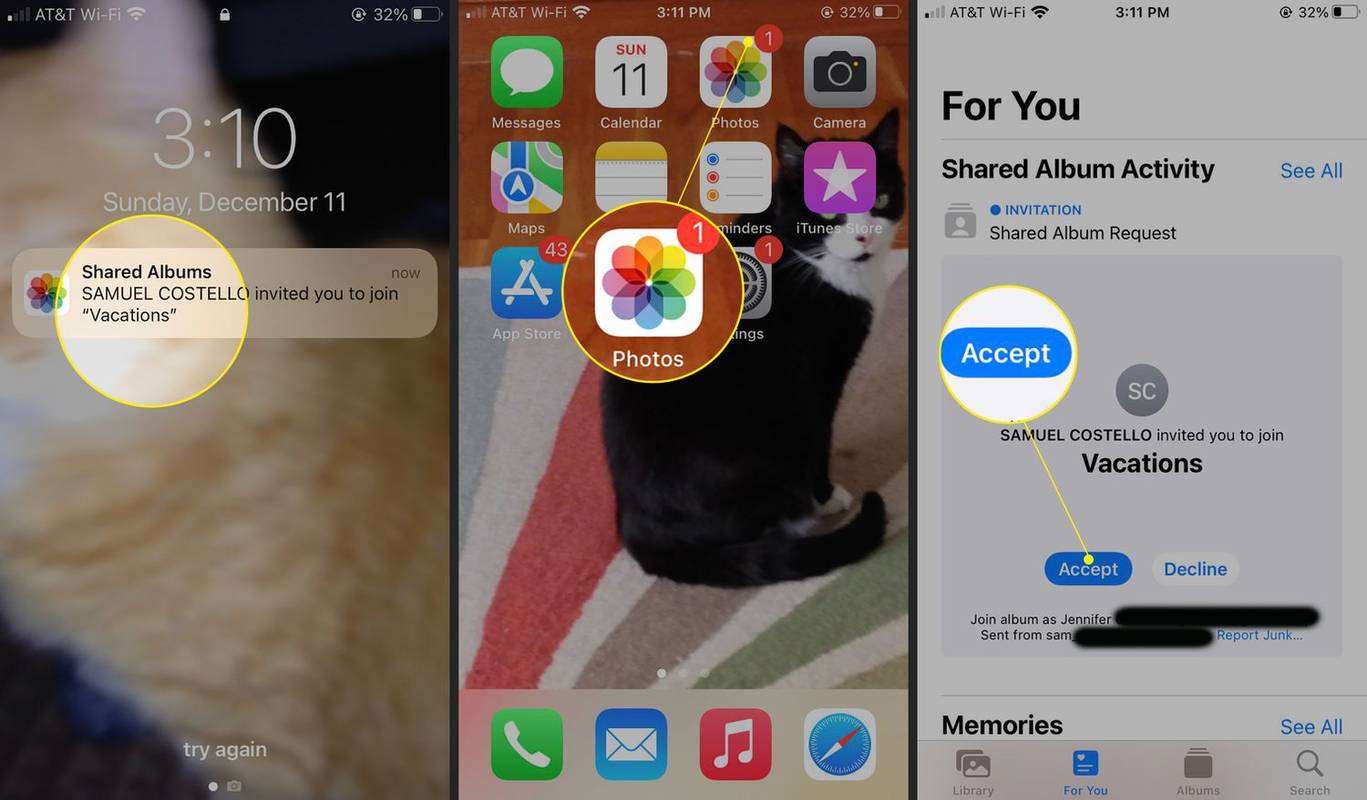Co vědět
- Záloha: Vyberte Přizpůsobit a ovládat (tři svislé tečky) > Záložky > Správce záložek .
- Dále vyberte Více (tři tečky) > Exportujte záložky . Vyberte umístění > Uložit .
- Obnovit: In Správce záložek , vyberte Více (tři tečky) > Importujte záložky . Najděte a otevřete záložní soubor HTML.
Tento článek vysvětluje, jak zálohovat a obnovit vaše Chrome záložky pomocí jednoduchých souborů HTML, které můžete snadno uložit na jednotku USB, síťové úložiště nebo cloud.
Jak zálohovat záložky Chrome
Pokud nepoužíváte účet Google nebo chcete mít kopii záložek na pevném disku, síti nebo jednotce USB, můžete je zálohovat následovně.
jak odeberete kanály z roku
Pokud jste přihlášeni k účtu Google , vaše záložky se automaticky ukládají do cloudu. Chcete-li obnovit své záložky, přihlaste se ke stejnému účtu Google na jiném zařízení a poté otevřete Chrome.
-
Najděte a vyberte tři svislé tečky ikonu v pravém horním rohu okna Chrome.
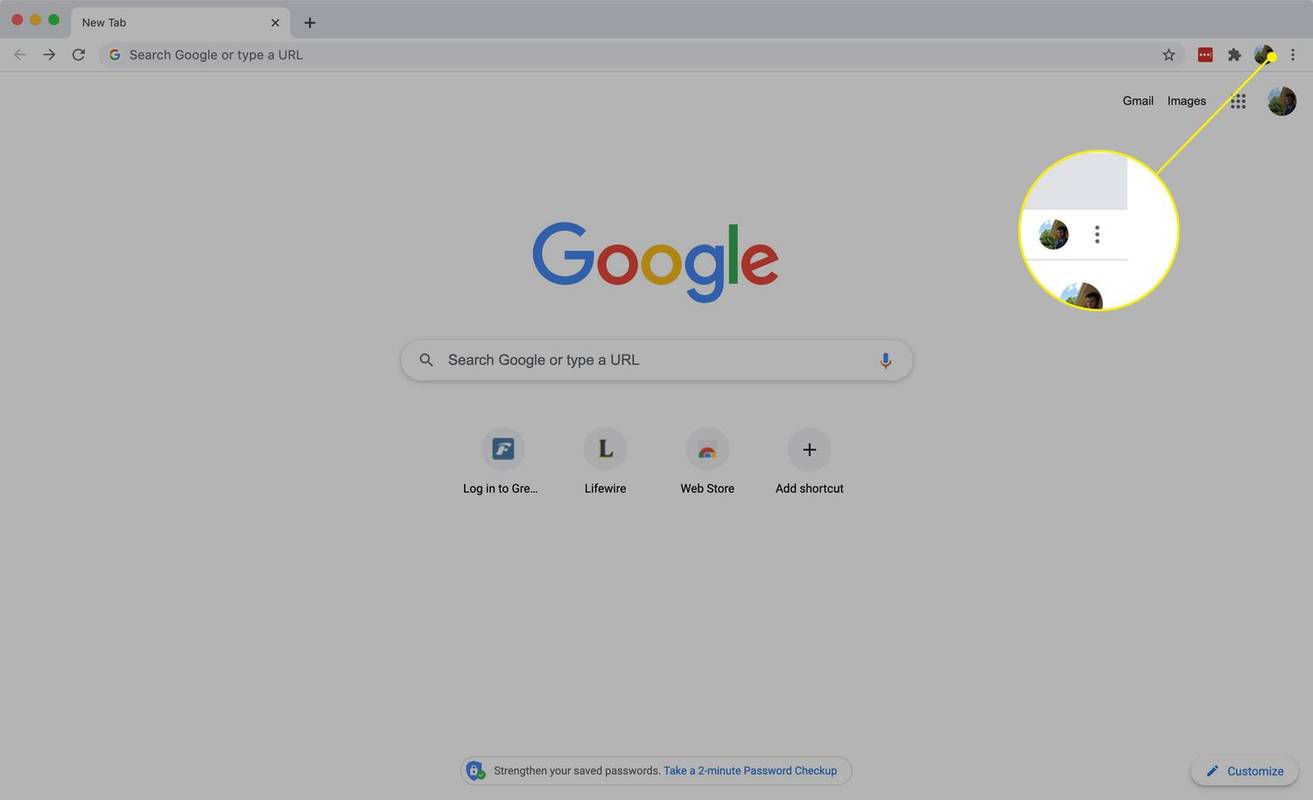
-
Ve výsledné rozbalovací nabídce vyhledejte Záložky .
-
Vybrat Správce záložek .
Správce záložek můžete otevřít také pomocí zkratky Ctrl + Posun + Ó .

-
Vybrat tři tečky ikonu napravo od modrého pruhu přes kartu záložek a poté vyberte Exportujte záložky .
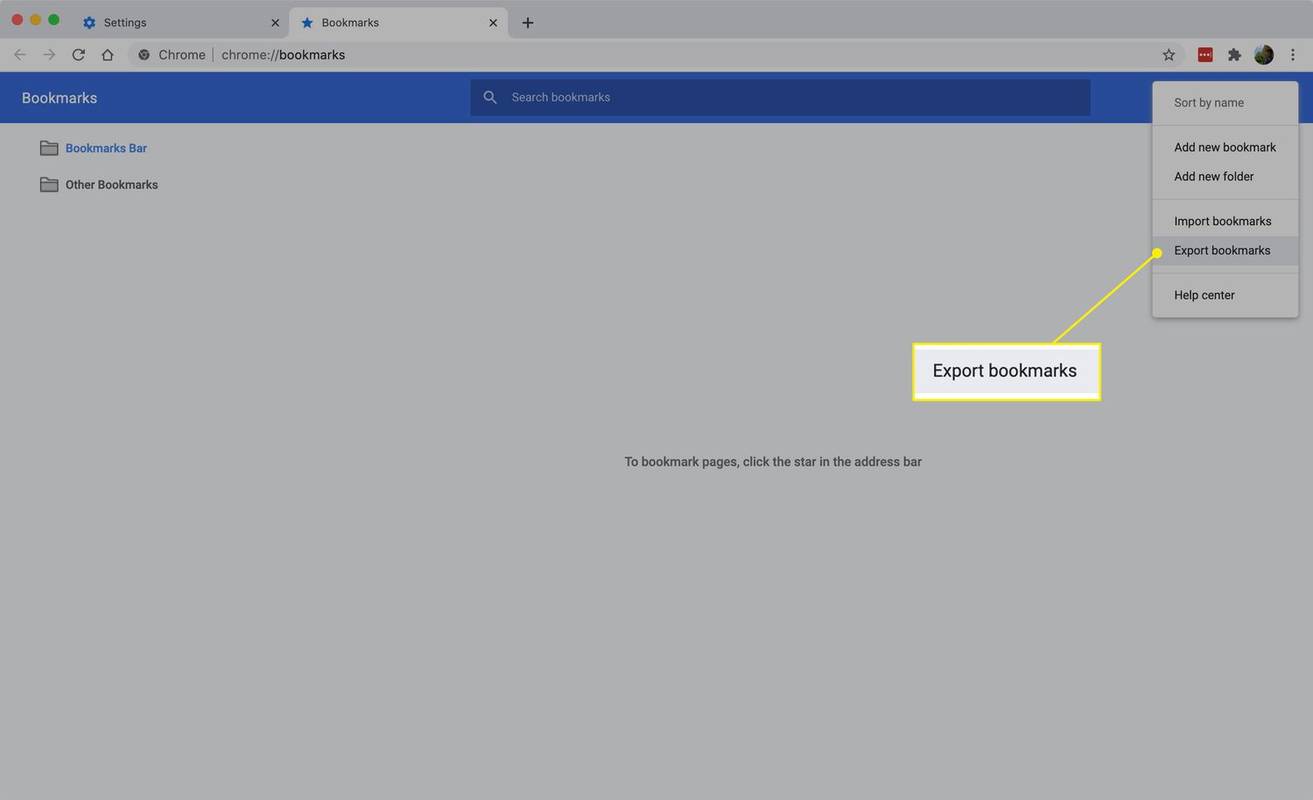
-
Chrome otevře nové okno, které vám umožní přejít do umístění, kam chcete zálohu uložit. Vyberte umístění v počítači, pojmenujte záložní soubor a poté vyberte Uložit .
Pokud máte v počítači vložen USB disk nebo jste připojeni k síťovému úložnému zařízení, můžete tam umístit své záložky. Záložky můžete také ukládat do složky, která se synchronizuje s poskytovatelem cloudového úložiště, jako je Dropbox .
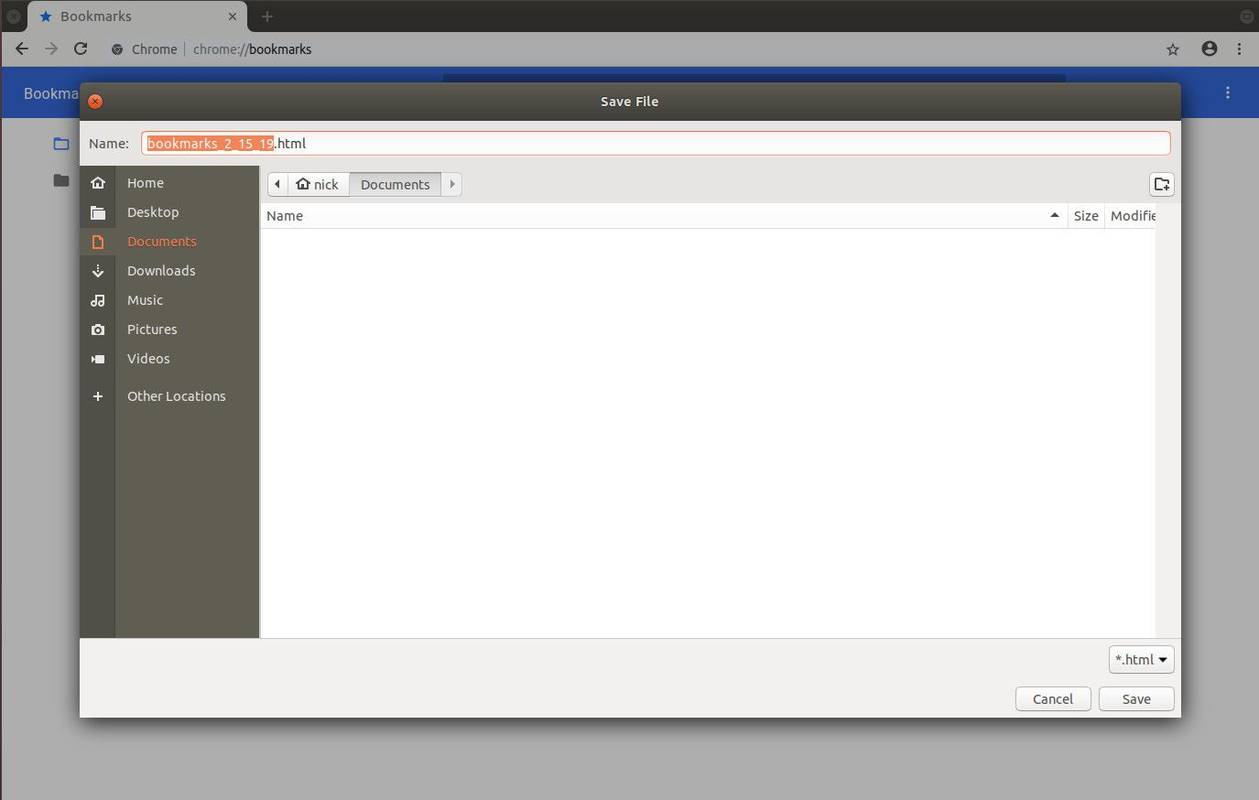
-
Vaše záloha je nyní bezpečně na místě, kde jste ji uložili. Až budete připraveni, můžete tuto zálohu importovat do jiné instalace Chromu nebo jiného prohlížeče.
Jako bonus navíc mohou jiné prohlížeče, jako je Mozilla Firefox, importovat vaše soubory HTML z Chrome, takže sdílení a přesun knihovny záložek je snazší než kdy dříve. Ukážeme vám jak.
Jak obnovit záložky Chrome
Pokud potřebujete obnovit záložky ze ztracené instalace Chrome, proces je také jednoduchý. Jak na to:
-
Přejděte na kartu záložek podle výše uvedených pokynů nebo stiskněte Ctrl + Posun + Ó na klávesnici. Chrome kartu okamžitě otevře.
jak poslat autodestrukční textovou zprávu

-
Vyberte tři tečky v pravém horním rohu a poté vyberte Importujte záložky .
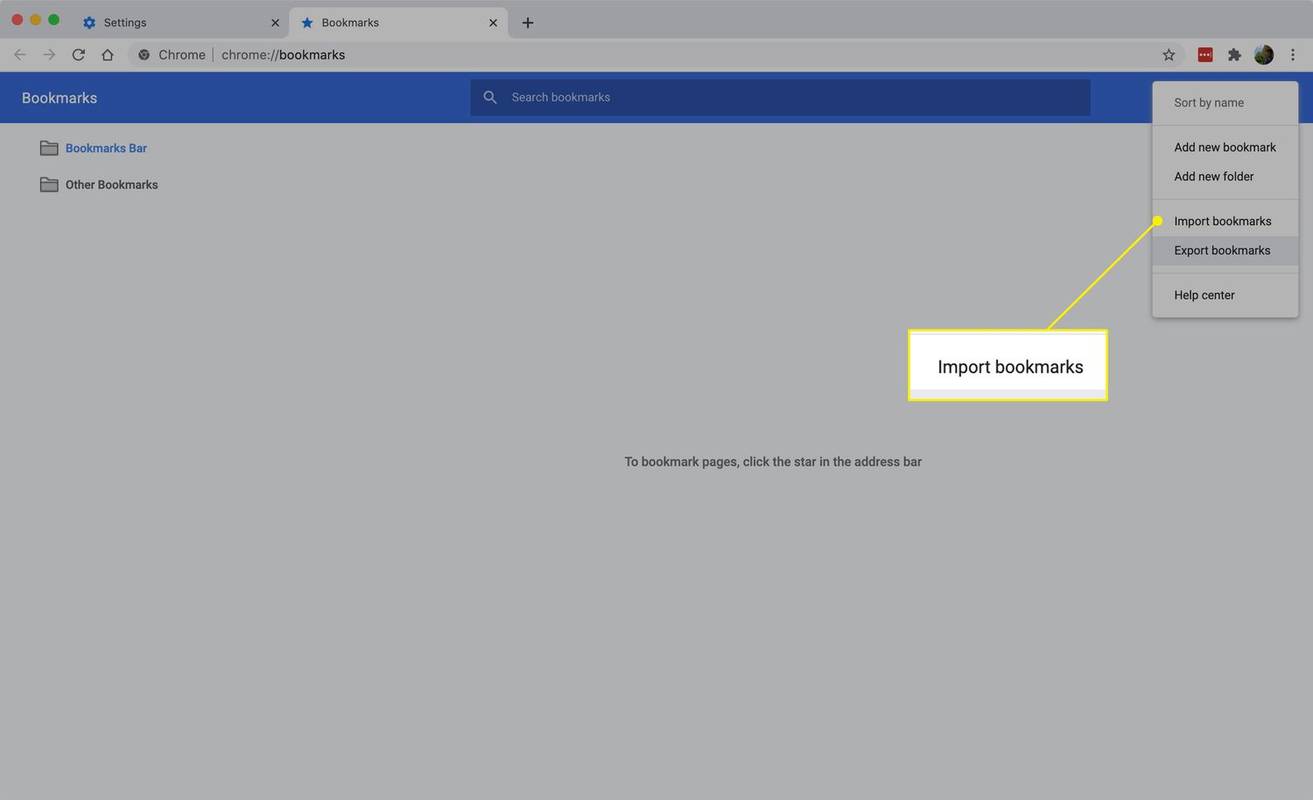
-
Chrome otevře okno prohlížeče souborů. Vyhledejte záložní soubor HTML, vyberte jej a poté vyberte OTEVŘENO pro import záložek.
-
Chrome začne začleňovat vaše zálohované záložky. Dokud byla vaše záloha z Chromu, měly by být vaše záložky roztříděny tam, kam patří.
Záložky z jiných prohlížečů mohou skončit v Další záložky sekce. Po importu můžete záložky libovolně přesouvat.