Apple Safari webový prohlížeč usnadňuje přidávání a používání záložek a díky možnosti synchronizace s ostatními počítači Mac a iDevices je oblíbenou volbou. Safari ale podivně chybí jedna důležitá možnost: schopnost třídit záložky.
Když přidáte záložky do primárníZáložkysložku nebo jakékoli podsložky, které jste vytvořili, Safari je umístí v chronologickém pořadí. To znamená, že do spodní části seznamu stále přidává nejnovější záložky. Postupným přidáváním dalších záložek to může rychle vést k chaotickému rozložení, ve kterém je těžké najít to, co hledáte.
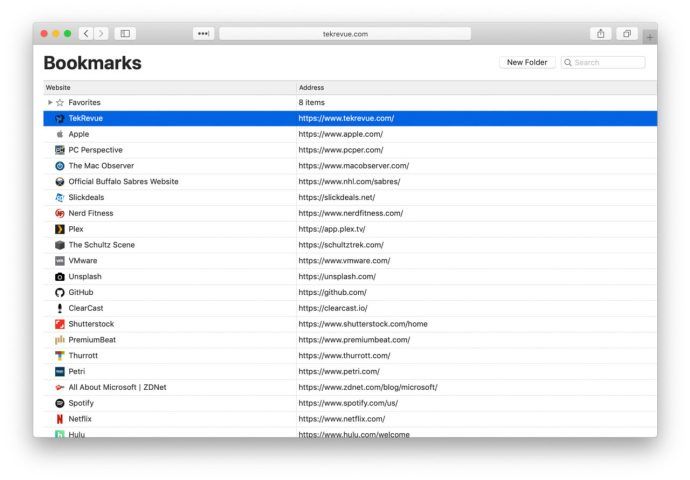
Uživatelé mohou otevřít Správce záložek Safari ( Option-Command-B ) k ručnímu uspořádání záložek kliknutím a přetažením, ale neexistuje možnost automatického řazení záložek podle abecedy nebo podle jiných kritérií.
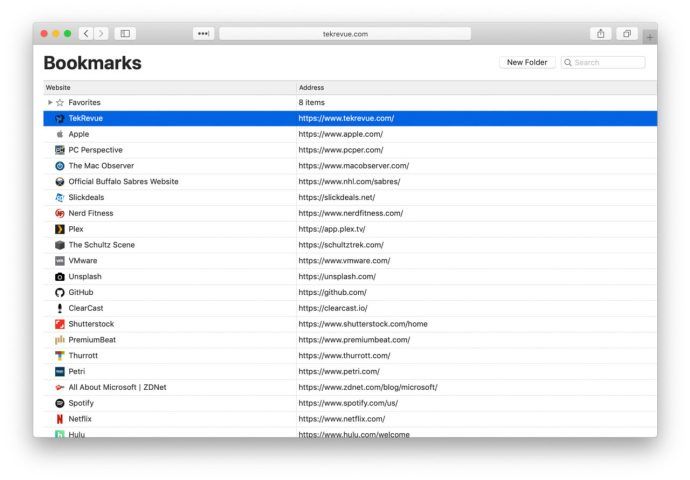

Řazení záložek v Safari pomocí aplikace třetí strany
Naštěstí existuje řešení třetí strany. SafariSort je bezplatný nástroj, který nepřekvapivě dělá jednu věc: třídění záložek Safari. Chcete-li to vyzkoušet, přejděte na web SafariSort a stáhněte si nejnovější verzi aplikace (verze 2.0.2 k datu vydání tohoto článku, která funguje na macOS Mojave 10.14.0).
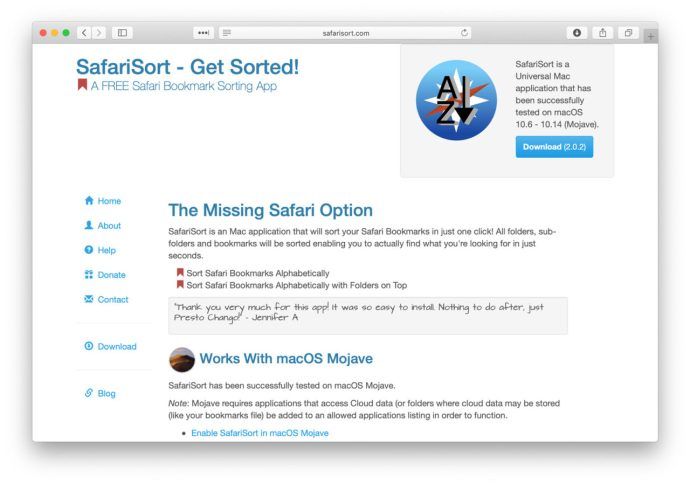
Možná budete muset pracovat kolem Gatekeeper otevřete aplikaci a upravte svá nastavení na udělit aplikaci oprávnění pro přístup k záložkám Safari. Jakmile si aplikaci nainstalujete a udělíte k ní potřebný souhlas, spusťte SafariSort ze složky Aplikace a zvolte seřazení všech záložek a složek společně podle abecedy, nebo ponechte složky nahoře a seřazte jednotlivé záložky abecedně pod nimi.

Aplikace se na chvíli zpracuje, jejíž délka závisí na počtu záložek Safari, které máte. Po dokončení spusťte Safari a otevřete záložky. Nyní byste je měli vidět seřazené podle abecedy, díky čemuž bude hledání věcí mnohem jednodušší.
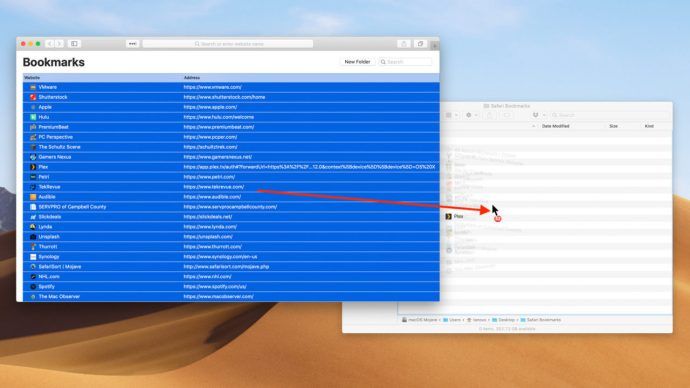
Jedinou nevýhodou je, že SafariSort nefunguje při přidávání záložek v reálném čase. Jakmile své záložky roztřídíte, budou se nové záložky podle výchozího chování Safari nadále přidávat do dolní části seznamu. Proto budete muset SafariSort spouštět ručně pokaždé, když budete chtít záložky přeřadit. Pro ty, kteří pravidelně přidávají spoustu záložek Safari, můžete také zkusit vytvořit soubor Akce automatizátoru který pravidelně spouští SafariSort.
Aktualizace: Řazení záložek Safari pomocí Finderu
Čtenář James nám po zveřejnění tohoto článku poslal e-mail, aby nám doporučil jiný způsob řazení záložek Safari bez použití aplikací třetích stran. Začněte vytvořením prázdné složky na ploše. Tuto složku použijeme jako prostředník k seřazení záložek v abecedním pořadí. Poté otevřete Správce záložek Safari ( Option-Command-B ), vyberte všechny své záložky (v případě potřeby nezapomeňte zrušit výběr všech složek) a poté záložky přetáhněte do nové složky.
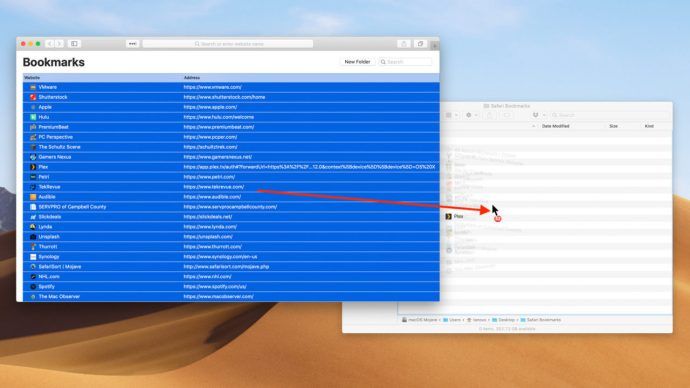
Všechny vaše záložky se ve složce zobrazí jako Umístění webových stránek soubory (.webloc). Ve většině konfigurací Finderu je přetažením záložek do složky seřadíte podle abecedy. Pokud se tak nestalo, seřaďte je pomocí sloupců Finder. Dále smažte záložky ve Správci záložek Safari. Nakonec přetáhněte záložky ze složky Finder zpět do Správce záložek Safari.

Tím se záložky znovu přidají v abecedním pořadí:

Jedna poznámka: pokud máte v záložkách Safari složky, napříkladOblíbenéPři přetahování záložek zpět do Safari nezapomeňte věnovat pozornost indikátoru modré čáry. Umístění modré čáry označuje, zda vaše záložky budou přetahovány do adresáře záložek nejvyšší úrovně nebo do jedné z vašich složek. Porovnání viz snímek obrazovky níže:

Vlevo modrá čára na vnější straně ikony složky znamená, že záložky klesnou do adresáře nejvyšší úrovně. Vpravo modrá čára posunutá mírně znamená, že vaše záložky spadnou doOblíbenésložku. To může být trochu složité, ale při přetahování záložek držte stisknutou myš a přemístěte kurzor, dokud se modrý indikátor nenachází na požadovaném místě.








