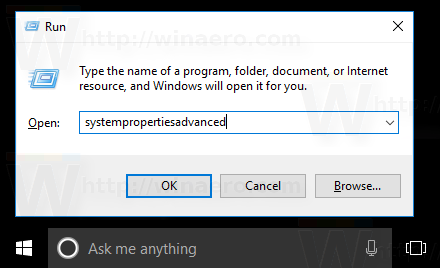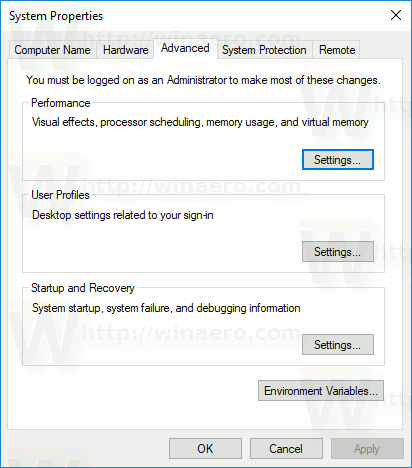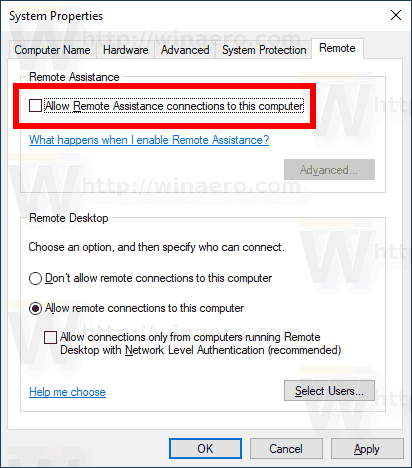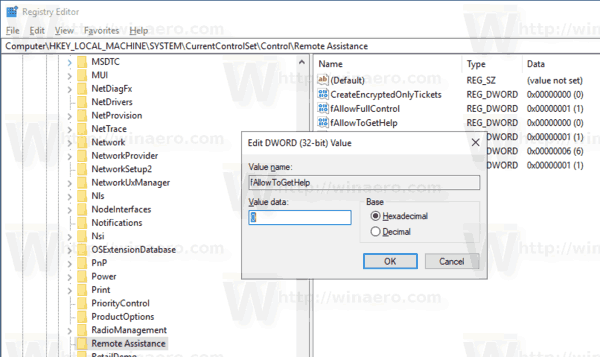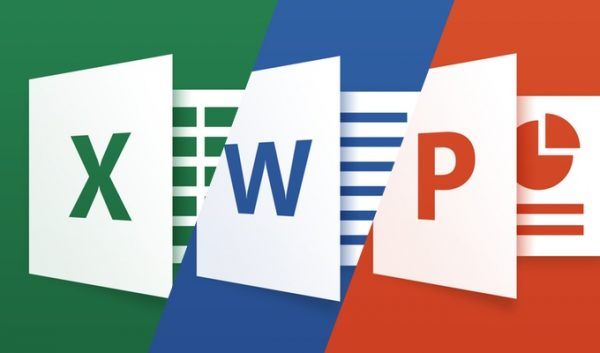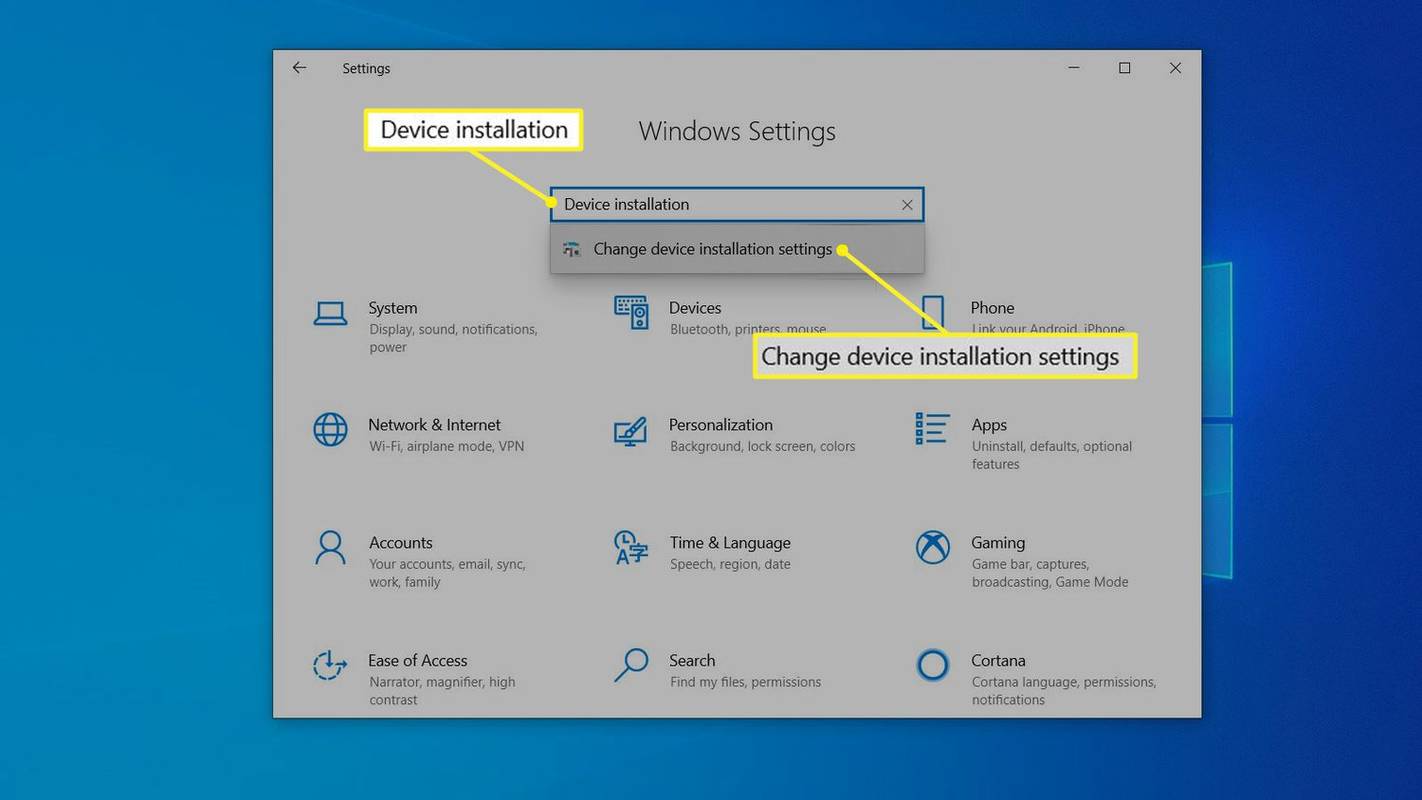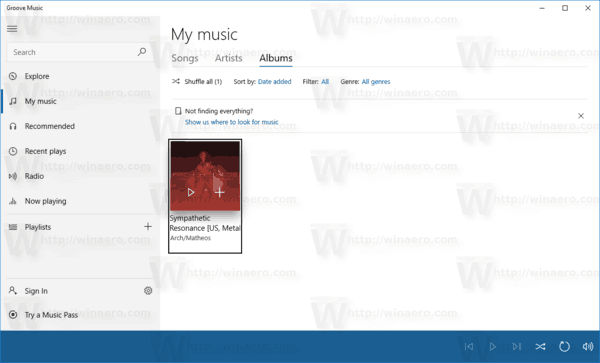Vzdálená pomoc systému Windows umožňuje někomu, komu důvěřujete, převzít kontrolu nad vaším počítačem a vyřešit problém, ať je kdekoli. Tato funkce je ve výchozím nastavení povolena. Pokud nejste spokojeni s výchozími možnostmi, můžete jej vypnout pomocí několika metod.
jak zobrazit požadavky na facebookové zprávy
Reklama
Windows 10 nabízí několik nástrojů pro provádění vzdálené pomoci přes síť nebo internet. Pomocí těchto integrovaných aplikací můžete navázat vzdálené připojení k počítači jiné osoby, abyste viděli její obrazovku, řešili různé problémy nebo změnili nastavení operačního systému a nainstalovaných aplikací. Nástroje vám poskytnou prostředí podobné vzdálené ploše, jsou však součástí všech edic systému Windows 10.
Windows 10 zahrnuje moderní ' Rychlá pomoc „aplikace, která může být užitečná, když druhá osoba, ke které se připojujete, používá také Windows 10. Jinak můžete použít klasickou aplikaci Vzdálená pomoc, která je stále k dispozici ve všech verzích Windows 10.
Možná budete chtít zakázat Vzdálenou pomoc, která je ve výchozím nastavení povolena, pokud tuto funkci nepoužíváte. Zakázání Vzdálené pomoci vám může pomoci zabezpečit OS, protože aktivní síťová služba se jednoho dne může stát zranitelností.
Zakázání připojení vzdálené pomoci ve Windows 10 , Udělej následující.
- Stiskněte klávesovou zkratku Win + R na klávesnici. Na obrazovce se zobrazí dialogové okno Spustit, do textového pole zadejte následující příkaz a stiskněte klávesu Enter:
SystemPropertiesAdvanced
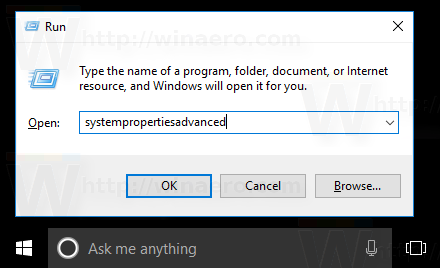
- Otevře se Pokročilé vlastnosti systému.
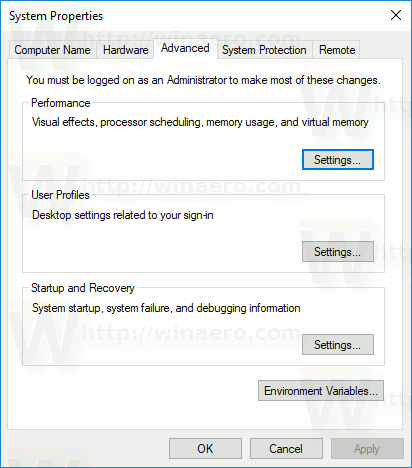
- Přepněte naDálkovýzáložka.
- Vypněte tuto možnostPovolit připojení vzdálené pomoci k tomuto počítači.
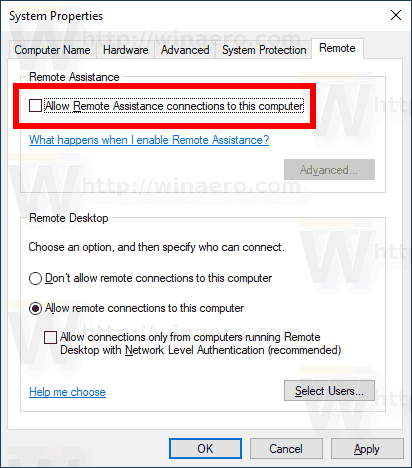
Jsi hotov.
Funkci Vzdálená pomoc lze aktivovat kdykoli zapnutím uvedenéhoPovolit připojení vzdálené pomoci k tomuto počítačivolba.
Tip: Když je funkce povolena, můžete na příchozí připojení použít omezení. Klikněte naPokročilý ...v dialogovém okně Vlastnosti systému. Zde najdete následující možnosti:

Případně můžete použít vylepšení registru k deaktivaci funkce Vzdálená pomoc.
Zakázat vzdálenou pomoc pomocí vylepšení registru
Musíte být přihlášeni pomocí administrativní účet pokračovat.
- Otevři Aplikace Editor registru .
- Přejděte na následující klíč registru.
HKEY_LOCAL_MACHINE SYSTEM CurrentControlSet Control Remote Assistance
Podívejte se, jak přejít na klíč registru jedním kliknutím .
- Vpravo upravte nebo vytvořte novou 32bitovou hodnotu DWORD fAllowToGetHelp .
Poznámka: I když jste se 64bitovým systémem Windows stále musíte vytvořit 32bitovou hodnotu DWORD.
Nastavte jeho hodnotu na 0.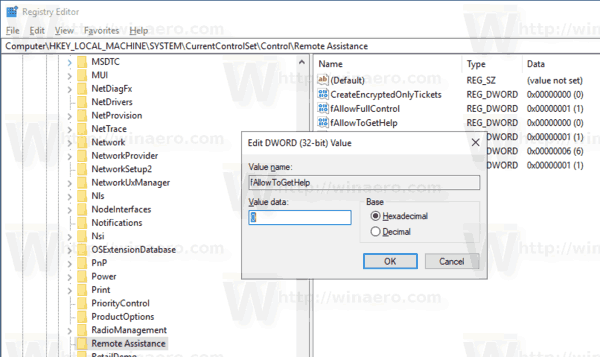
- Restartujte Windows 10 .
A konečně, pokud jste zakázali Vzdálenou pomoc s vyladěním registru, možná budete chtít zavřít jeho port v bráně Windows Firewall .
To lze rychle provést následujícím způsobem.
Zavřete port Vzdálená pomoc v bráně Windows Firewall
- Otevřít zvýšený příkazový řádek .
- Zadejte nebo zkopírujte a vložte následující příkaz:
netsh advfirewall firewall set rule group = 'Remote Assistance' new enable = no
Můžete ušetřit čas a provést obě operace v dávkovém souboru. Může to být následující:
@echo off reg add 'HKLM SYSTEM CurrentControlSet Control Remote Assistance' / v fAllowToGetHelp / t REG_DWORD / d 0 / f netsh advfirewall firewall set rule group = 'Remote Assistance' new enable = no
Zde jsou příkazy pro vrácení, které můžete v tomto případě použít:
@echo off reg add 'HKLM SYSTEM CurrentControlSet Control Remote Assistance' / v fAllowToGetHelp / t REG_DWORD / d 1 / f netsh advfirewall firewall set rule group = 'Remote Assistance' new enable = yes
A je to.