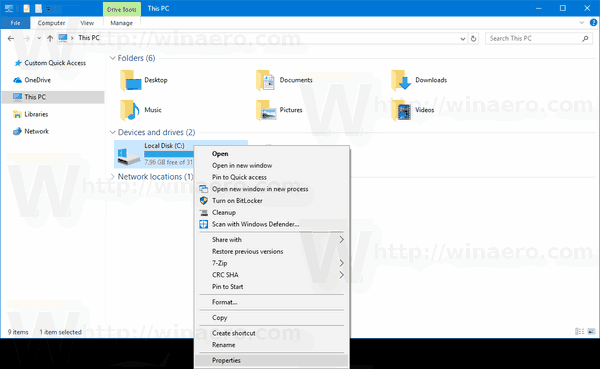Jednou z nejlepších věcí na systému Windows je, že jej můžete téměř nekonečně přizpůsobit tak, aby vypadal a vypadal přesně podle vašich představ. I když jsou výchozí nastavení docela dobrá, vždy je co vylepšovat.
Jak tedy nakonfigurujete počítač tak, aby ikony na ploše byly menší? Tento kurz vás provede kroky, jak tyto ikony zmenšit, a vysvětlí, jak je přesunout, změnit a odstranit.
Udělejte ikony na ploše menší (nebo větší) ve Windows 10
Aby se ikony na ploše ve Windows 10 zmenšily, jsou k dispozici tři předdefinované výchozí hodnoty. Velikost můžete upravit také pomocí kolečka myši.
Vyberte velikost ikony ze tří předdefinovaných možností
- Klikněte pravým tlačítkem na prázdnou oblast na ploše Windows 10.

- Vybrat Pohled.

- Vyberte jednu z přednastavených možností: Malé ikony, Střední ikony, nebo Velké ikony.

Pomocí kolečka myši upravte velikost ikony 
Chcete-li změnit velikost ikon na ploše pomocí myši na počítači, postupujte takto:
- Umístěte myš na prázdné místo na ploše.

- Držet Ctrl na klávesnici a přejděte na kolečko myši dopředu a dozadu pro změnu velikosti ikon na ploše Windows 10. Nezapomeňte, že to nezmění velikost písma ani jiné obrázky.

Pomocí dotykové podložky notebooku / netbooku upravte velikost ikony
Chcete-li změnit velikost ikon na ploše pomocí touchpadu nebo dotykové obrazovky notebooku, postupujte takto:
- Na pracovní ploše (libovolné místo) položte dva prsty (obvykle palec a index) na touchpad a poté je posouvejte společně nebo od sebe a postupně upravujte velikost ikony.

- Pokud vám na touchpadu dojde místo, opakujte výše uvedený postup, dokud nedosáhnete požadované velikosti ikony.

Změna velikosti ikon Windows 10 pomocí kolečka myši nebo touchpadu nabízí větší kontrolu, protože nejsou omezeny na tři předvolby. Tyto tři možnosti změny velikosti můžete použít k nalezení nejvhodnějšího řešení pro vaši plochu.
Upravte velikost textu, spuštěné aplikace a další vizuály
Pokud se chystáte přizpůsobit plochu, můžete spolu s těmito ikonami také změnit velikost textu a dalších grafických položek. Tento proces se vztahuje na všechny aplikace, okna a zobrazení obrazovky.
jak zjistit, jaké obrázky má někdo rád na instagramu
- Navigovat do Nastavení -> Systém -> Zobrazit .
- Změňte posuvník pod položkou „Změnit velikost textu…“
- Posunutím nahoru zvětšíte vše, nebo dolů zmenšíte.
- Vybrat Aplikovat jakmile budete šťastní.
Vaše rozlišení obrazovky zůstane stejné, ale zobrazené položky se budou zvětšovat nebo zmenšovat podle zvoleného nastavení. Je primárně navržen tak, aby věci na obrazovce byly lépe viditelné, ale je užitečný i v jiných použitelných způsobech!
Změna velikosti textu funguje s většinou, ale ne se všemi aplikacemi pro Windows. Pokud je program plně kompatibilní s Windows 10, bude fungovat. Pokud aplikace není stoprocentně kompatibilní, může se ji Windows pokusit změnit, aby se vešla, nebo ji nechá na pokoji.
Upravte velikost ikony v Průzkumníkovi Windows
Můžete také změnit vzhled souborů a složek v Průzkumníku souborů Windows 10.
- Otevřete Průzkumníka Windows.

- Vybrat Pohled z horního menu.

- Vyberte nastavení přímo pod v nabídce pásu karet, která se zobrazí.
- Můžete také použít Ctrl a rolovací kolečko myši pokud chcete, znovu trik.
Jak můžete vidět z výše uvedených informací, ve vašem systému můžete provádět nekonečné možnosti dimenzování. Ať už chcete jen malé ikony, které některé uložíte a uchováte si krásné tapety, nebo větší, abyste je lépe viděli, Windows 10 má spoustu způsobů, jak to udělat!
Chcete-li také změnit vzhled jakýchkoli ikon pevného nebo měkkého odkazu, můžete přizpůsobit šipky na ploše podle vašich potřeb.