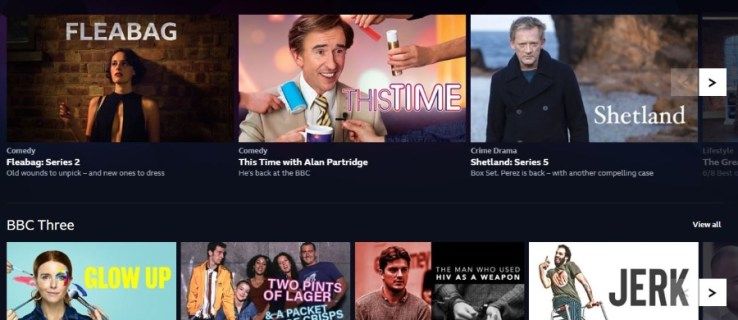Google Chrome analyzuje webové stránky z hlediska vaší bezpečnosti a varuje vás, pokud připojení není zabezpečené. Tato funkce však příležitostně může omezit přístup na webové stránky, které chcete navštívit, bez ohledu na stav zabezpečení. Pokud vás zajímá, jak přidat web do seznamu důvěryhodných webů, jsme tu, abychom vám pomohli.

V této příručce vysvětlíme, jak přidat důvěryhodné weby do prohlížeče Google Chrome - na počítačích Mac, Windows, Android, iPhone a GPO. Dále zodpovíme některé z nejčastějších otázek týkajících se důvěryhodných webů v prohlížeči Chrome.
Jak přidat důvěryhodné stránky do prohlížeče Google Chrome?
Pojďme se ponořit dovnitř - chcete-li přidat důvěryhodný web do prohlížeče Google Chrome, postupujte takto:
- V prohlížeči Chrome otevřete web, který chcete označit jako důvěryhodný.

- Vlevo od vstupního pole pro web klikněte na ikonu zámku, informace nebo varování.

- V nabídce vyberte možnost Nastavení webu.

- Zvolte bezpečnostní nastavení - chcete-li označit web jako důvěryhodný, klikněte na ikonu zámku. Změny se ukládají automaticky.
Můžete také spravovat bezpečnostní nastavení pro několik webů najednou. Postupujte podle pokynů níže:
- V prohlížeči Chrome klikněte na ikonu se třemi tečkami v pravém horním rohu obrazovky.

- V rozevírací nabídce vyberte možnost Nastavení.

- Přejděte do Nastavení ochrany osobních údajů a vyberte Nastavení webu.

- Zobrazí se seznam webových stránek, které jste navštívili. Spravujte oprávnění webů, které chcete označit jako důvěryhodné. Změny se uloží automaticky.

Jak přidat důvěryhodné stránky do Google Chrome na Macu?
Chcete-li spravovat nastavení zabezpečení webových stránek v systému Mac, postupujte takto:
- V prohlížeči Chrome otevřete web, který chcete označit jako důvěryhodný.

- Vlevo od vstupního pole pro web klikněte na ikonu zámku, informace nebo varování.

- V nabídce vyberte možnost Nastavení webu.

- Zvolte bezpečnostní nastavení - chcete-li označit web jako důvěryhodný, klikněte na ikonu zámku. Změny se ukládají automaticky.
Jak přidat důvěryhodné stránky do prohlížeče Google Chrome v systému Windows?
Změna nastavení zabezpečení webu v systému Windows se příliš neliší od nastavení v systému Mac. Postupujte podle pokynů níže:
- V prohlížeči Chrome otevřete web, který chcete označit jako důvěryhodný.

- Vlevo od vstupního pole pro web klikněte na ikonu zámku, informace nebo varování.

- V nabídce vyberte možnost Nastavení webu.

- Zvolte bezpečnostní nastavení - chcete-li označit web jako důvěryhodný, klikněte na ikonu zámku. Změny se ukládají automaticky.
Jak přidat důvěryhodné stránky do prohlížeče Google Chrome pomocí GPO?
Pokud používáte GPvoO, správa nastavení zabezpečení webu v prohlížeči Chrome je o něco složitější než bez jakéhokoli řadiče domény. Nastavení budete muset nastavit pomocí GPO, nikoli Chrome. Chcete-li označit web jako důvěryhodný, postupujte podle následujících pokynů:
- Otevřete ve svém počítači složku GPO Google Chrome.
- V části Šablony pro správu přejděte do části Zásady pro ověřování HTTP.
- Poklepejte na nastavení seznamu povolených serverů pro ověřování.
- Zaškrtněte políčko vedle možnosti Povoleno.
- Zadejte adresu webové stránky do pole pro zadávání textu pod bílou listinu ověřovacího serveru.
- Potvrďte kliknutím na OK.
Jak přidat důvěryhodné stránky do prohlížeče Google Chrome v systému Android?
Pokyny pro změnu nastavení zabezpečení webových stránek v aplikaci Google Chrome pro Android se mírně liší od pokynů pro počítače. Chcete-li označit web jako důvěryhodný, postupujte takto:
jak zkontrolovat váš ping v lol
- V prohlížeči Chrome otevřete web, který chcete označit jako důvěryhodný.

- Klepněte na ikonu se třemi tečkami v pravém horním rohu obrazovky.

- V rozevírací nabídce vyberte možnost Nastavení webu.

- Přejděte na Oprávnění a výběrem ikony zámku označte web jako důvěryhodný. Změny se uloží automaticky.
Chcete-li spravovat oprávnění několika webů v systému Android najednou, postupujte podle následujících pokynů:
- V aplikaci Chrome klepněte na ikonu se třemi tečkami v pravém horním rohu obrazovky.

- Přejděte dolů do sekce Upřesnit a poté vyberte Nastavení webu.

- Spravujte oprávnění, která chcete aktualizovat.
Jak přidat důvěryhodné stránky do Google Chrome na iPhone?
Nastavení zabezpečení webových stránek v prohlížeči Chrome pro iPhone nebo iPad můžete změnit podle následujících pokynů:
- V aplikaci Chrome klepněte na ikonu se třemi tečkami v pravém dolním rohu obrazovky.

- V rozevírací nabídce vyberte možnost Nastavení.

- Vyberte Nastavení obsahu.

- Spravujte bezpečnostní oprávnění pro weby, které chcete označit jako důvěryhodné.
Často kladené otázky
Nyní, když víte, jak do prohlížeče Google Chrome přidat důvěryhodné weby, můžete získat podrobnější informace o nastavení zabezpečení webových stránek v prohlížeči. V této části najdete odpovědi na některé z nejčastějších otázek.
Jak nastavím důvěryhodné weby v Edge?
Chcete-li změnit nastavení zabezpečení webu v Microsoft Edge, musíte použít Ovládací panely systému Windows. Najdete jej v nabídce Start nebo v Nastavení. Poté přejděte na Vlastnosti Internetu a v horní části nabídky vyberte kartu Zabezpečení.
okna pro diagnostiku a využití 10
Klikněte na Důvěryhodné servery a poté dvakrát klikněte na tlačítko Weby. Zadejte adresu webové stránky do pole pro zadávání textu v části Přidat tento web do zóny a klikněte na Přidat. Potvrďte kliknutím na OK.
Jak povolím web v prohlížeči Chrome?
Pokud Google Chrome identifikuje web jako nebezpečný, můžete jej v nastavení webu označit jako důvěryhodný. Chcete-li to provést, otevřete požadovaný web v prohlížeči Chrome. Poté klikněte na ikonu informací nebo varování vedle vstupního pole adresy webu. Vyberte možnost Nastavení webu a poté změňte ikonu informací nebo varování na ikonu zámku. Změny se uloží automaticky.
Volitelně můžete spravovat nastavení zabezpečení několika webů najednou - k tomu otevřete prohlížeč a kliknete na ikonu se třemi tečkami v pravém horním rohu obrazovky. V rozevírací nabídce vyberte možnost Nastavení. Přejděte na Ochrana osobních údajů a zabezpečení a poté na Nastavení webu. Zobrazí se seznam všech webů, které jste navštívili. Spravujte bezpečnostní oprávnění pro weby, které chcete označit jako důvěryhodné.
Jak mohu zkontrolovat důvěryhodné stránky?
Kontrola stavu zabezpečení webu v Google Chrome je velmi jednoduchá. Otevřete web v prohlížeči a vyhledejte příslušnou ikonu nalevo od vstupního pole adresy webu. Ikona zámku znamená, že připojení je zabezpečené. Informace, které procházejí webem, nejsou viditelné pro třetí strany, ale jsou soukromé.
Informační ikona označuje, že není k dispozici dostatek informací nebo že web není zabezpečený. To znamená, že informace na webu nejsou soukromé. To však lze změnit návštěvou https: // místo verze webu http: //. Jednoduše zadejte znovu webovou adresu s https: // vpředu.
Pokud vidíte červenou varovnou ikonu, web není bezpečný ani nebezpečný. Informace z těchto webových stránek budou s největší pravděpodobností k dispozici třetím stranám. Důrazně nedoporučujeme takové webové stránky, aby nedošlo k úniku vašich informací, zejména pokud plánujete provést platbu prostřednictvím tohoto webu.
Jak mohu přidat web na své důvěryhodné weby v registru?
Pokud používáte spravovaný účet Chrome a používáte Windows, můžete web označit jako důvěryhodný pouze prostřednictvím GPO Chrome. Chcete-li to provést, otevřete složku Chrome GPO a přejděte do části Zásady pro ověřování HTTP. Poté vyberte možnost Povoleno a zadejte adresu webu, který chcete označit jako důvěryhodný. Zásady prohlížeče, které nejsou k dispozici v GPO, můžete spravovat prostřednictvím registru Windows.
Můžete například spravovat seznamy blokování instalace rozšíření, povolit bezpečné procházení nebo povolit hlášení o využití a údaje související s havárií. Nejprve si to stáhněte zip soubor . Spusťte soubor a přejděte do části Konfigurace a poté vyberte Příklady. Najděte soubor chrome.reg a zkopírujte jej. Otevřete tento soubor pomocí libovolného textového editoru, například Microsoft Word nebo Docs Google, a upravte text souboru. Najdete šablony pro konkrétní nastavení tady .
jak nastavit můj účet Gmail jako výchozí
Proč se web v prohlížeči Chrome zobrazuje jako nezabezpečený?
Červený varovný signál nebo informační ikona vedle adresy webu znamená, že informace sdílené prostřednictvím webu nejsou soukromé. Chrome nejčastěji označuje weby s http: // vpředu jako nebezpečné. HTTP znamená hypertextový přenosový protokol. HTTPS je na druhé straně zabezpečený protokol přenosu hypertextu.
Některé weby mají dvě verze, což znamená, že můžete upravit adresu webu z http: // na https: //. Chrome poté rozpozná web jako bezpečný. Nesdílejte své platební údaje a další vysoce soukromé informace prostřednictvím webů HTTP.
Jak opravím, že vaše připojení není v prohlížeči Chrome chyba soukromá?
Chrome občas zobrazí zprávu Vaše připojení není soukromá zpráva a zakáže přístup na web. To se často stane, když se pokoušíte použít veřejné Wi-Fi, například na letišti. V takovém případě se pokuste přihlásit na libovolnou stránku http: //. Pokud to nefunguje, zkuste se přihlásit na stejnou stránku v anonymním režimu. Pokud je přihlášení neúspěšné, problém pravděpodobně spočívá v rozšíření pro Chrome a musíte jej vypnout. Můžete také zkusit aktualizovat operační systém nebo vypnout antivirus.
Dejte si pozor na správu nastavení zabezpečení
Doufejme, že s pomocí našeho průvodce budete snadno schopni spravovat nastavení zabezpečení stránek v Google Chrome. Uvědomte si však - Chrome má často oprávněný důvod označit web jako nezabezpečený. Nesdílejte osobní údaje prostřednictvím webů, které nepoužívají šifrování. Pokud web, který navštěvujete, často používá protokol HTTP, zvažte, zda je požádat o přepnutí na verzi HTTPS, aby se minimalizovala rizika.
Který prohlížeč je váš oblíbený a proč? Sdílejte své názory v sekci komentáře níže.