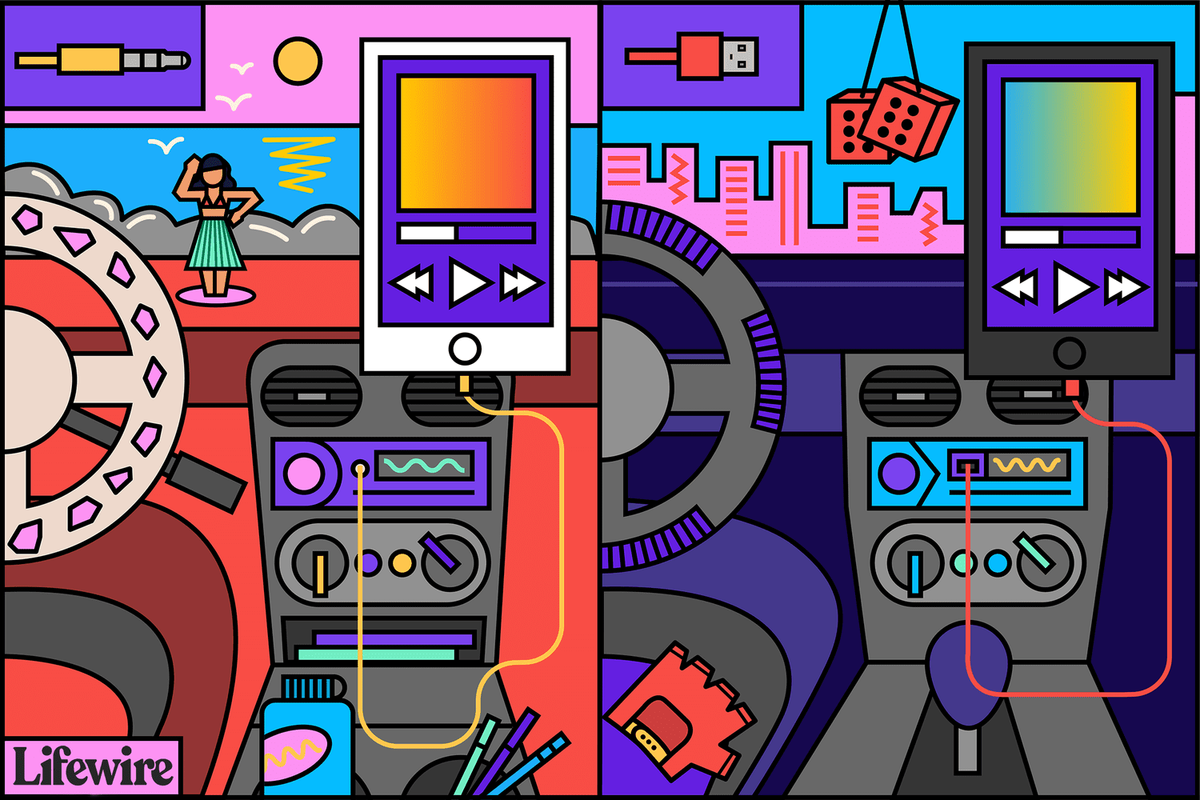Přidávání sloupců do libovolného tabulkového procesoru je základní dovednost, která vám umožní efektivnější práci s aplikací. Tabulky Google nejsou výjimkou; pokud budete dělat nějakou významnou práci v Tabulkách Google, musíte pochopit, jak tento úkol provést. Spolu s rozdělením sloupců a přidáním řádků a buněk je naučení přidávat sloupce v Tabulkách Google základní dovedností, díky níž je vytváření užitečných tabulek mnohem jednodušší.

Všechno má na prázdném listu jednotnou velikost, ale jakmile začnete zadávat data, vše se změní. Díky možnosti přesouvat, přidávat, dělit a mazat sloupce, řádky a buňky bude váš život s Tabulkami Google mnohem jednodušší. Zde je návod.
Přidejte sloupce do Tabulek Google
Existuje několik věcí, které Tabulky Google zvládají lépe než Excel, a jedna vám dává na výběr, kam chcete sloupec přidat. Tabulky Google vám umožňují zvolit, zda chcete přidat vlevo nebo vpravo od kurzoru. Je to geniální, přesto tak jednoduché.
můžete použít airpods na xboxu
- Otevřete svoji tabulku Google.

- Zvýrazněte existující záhlaví sloupce a klikněte pravým tlačítkem.

- Vyberte Vložit 1 vlevo nebo Vložit 1 vpravo.

Nový sloupec se poté přidá na stranu, kterou jste vybrali. K přidání sloupců můžete také použít nabídku Vložit nahoře, ale protože potřebujete zvýraznit sloupec, do kterého chcete vložit, je obvykle snazší kliknout pravým tlačítkem.

Rozdělit sloupce v Tabulkách Google
Rozdělení sloupce je užitečné pro různé účely, ale jedním z nejběžnějších je, když přeformátujete importovaná data. Řekněme například, že jste importovali databázi zaměstnanců se jménem a příjmením ve stejném sloupci a potřebujete rozdělit dvě jména na dva sloupce. Takto to děláte.
- Otevřete svoji tabulku Google.

- Klikněte pravým tlačítkem na záhlaví sloupce, který chcete rozdělit.

- Vyberte Vložit 1 vlevo nebo Vložit 1 vpravo, abyste rozdělení rozdělili někam, kam chcete uložit data.

- Zvýrazněte sloupec, který chcete rozdělit.

- V horním menu vyberte Data a rozdělte text na sloupce.

- V poli, které se zobrazí v dolní části obrazovky, vyberte Mezerník.

Tím se rozdělí data v tomto sloupci, který je oddělen mezerou. Můžete také vybrat čárku, středník, tečku nebo vlastní znak podle toho, jak byla data naformátována. Pokud jste například měli sloupec kombinovaných čísel kategorií a dílů, kde byl formát „123-299193“, můžete jako oddělovač zadat znak pomlčky a rozdělit sloupec na kategorii a číslo dílu.

Přidejte řádky do Tabulek Google
Přidávání řádků je stejně jednoduché jako přidávání sloupců v Tabulkách Google. Používá přesně stejné příkazy, ale pracuje vodorovně místo svisle.
- Otevřete svoji tabulku Google.

- Klikněte pravým tlačítkem na existující záhlaví řádku vlevo.

- Vyberte Vložit 1 výše nebo Vložit 1 níže.

Nový řádek se poté zobrazí na zadané pozici. K přidání řádků můžete také použít nabídku Vložit nahoře, ale protože je třeba zvýraznit řádek, do kterého chcete vložit, je obvykle snazší kliknout pravým tlačítkem.

Přesuňte řádek nebo sloupec v Tabulkách Google
Pokud potřebujete přesunout řádek nebo sloupec na nové místo v tabulce, je to snadné.
- Vyberte sloupec nebo řádek, který chcete přesunout, a najeďte myší na záhlaví. Kurzor by se měl změnit na ruku.

- Přetáhněte řádek nebo sloupec do požadované polohy a uvolněte.

- Tabulky přesunou data v současné podobě na novou pozici.

Změňte velikost řádku nebo sloupce v Tabulkách Google
Někdy jsou data obsažená v buňce příliš velká na to, aby byla viditelná úplně. Můžete buď změnit jeho velikost, nebo použít zabalení k zobrazení celého textu v těchto buňkách. Zde je návod.
jak nastavit pvr na kodi
Změna velikosti řádku nebo sloupce:
- Umístěte kurzor na čáru dělící řádek nebo sloupec. Mělo by se změnit na dvojitou šipku.

- Táhněte kurzorem, dokud řádek nebo sloupec nebude mít požadovanou velikost nebo nebude data jasně zobrazena.

- Pusťte kurzor a řádek nebo sloupec si zachová svou velikost.

Někdy není změna velikosti vhodná nebo nefunguje v rámci návrhu listu. V takovém případě můžete použít zalomený text, abyste do buňky vtlačili trochu větší viditelnost.
- Zvýrazněte řádek, sloupec nebo buňku, kterou chcete zabalit.

- V nabídce vyberte ikonu zalamování textu.

- Vyberte Zalomit. Text by nyní měl být naformátován tak, aby lépe zapadal do velikosti buňky a aby byl čitelnější.

Můžete také použít nabídku Formát a vybrat zalamování textu k dosažení stejného cíle, nebo kliknout pravým tlačítkem na záhlaví řádku nebo sloupce a vybrat Změnit velikost.

Odstraňte řádek nebo sloupec v Tabulkách Google
A konečně, jedním z nejběžnějších úkolů v Tabulkách Google nebo v jakékoli tabulce je odstranění sloupce nebo řádku. Zde je návod, jak na to.
- Vyberte záhlaví sloupce nebo řádku, které chcete odstranit.

- Klikněte pravým tlačítkem a vyberte Odstranit řádek nebo Odstranit sloupec.

- Tabulky posunou data tabulky nahoru nebo dolů v závislosti na formátování.

Spíše než mazání můžete také skrýt řádky a sloupce, pokud by to fungovalo lépe. To lze provést výběrem záhlaví řádku nebo sloupce a výběrem Skrýt. To může být užitečné pro skrytí vzorce nebo jiných dat ze zobrazení při současném zobrazení dat z něj odvozených.