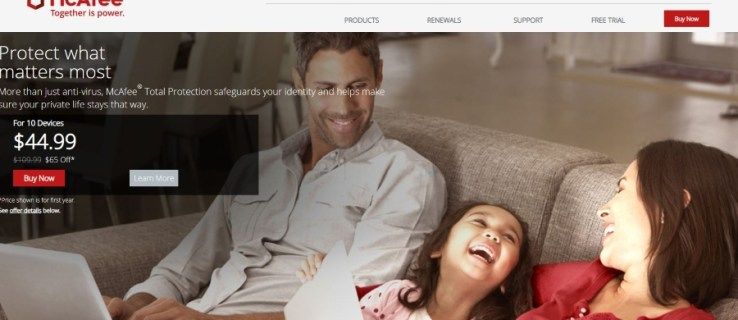Stejně jako u většiny streamovacích aplikací/webů se chyby a problémy mohou vyskytnout i na Disney Plus. Jedním z nejčastěji hlášených problémů je neustálé ukládání do vyrovnávací paměti. Tento článek pojednává o příčinách a poskytuje řešení pro opakované ukládání do vyrovnávací paměti na Disney+. Zatímco některé se týkají hardwaru, většina jsou softwarové problémy. Začněme!

Krok 1. Zkontrolujte připojení k internetu
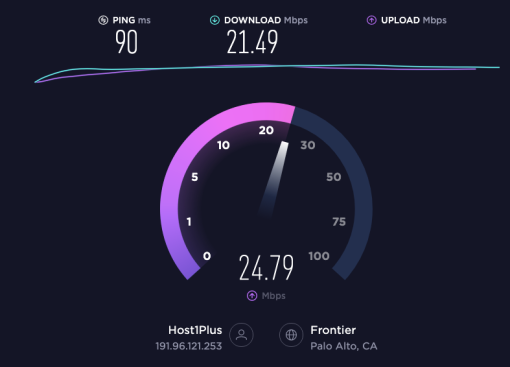
Častějším viníkem ukládání do vyrovnávací paměti je slabé nebo přerušované připojení k internetu. Streamování obsahu vyžaduje velkou šířku pásma a k ukládání do vyrovnávací paměti dochází, když data zaznamenají přerušení.
Oficiální doporučená rychlost internetu Disney Plus je 5,0 Mbps, pokud chcete svůj obsah ve vysokém rozlišení (720p nebo 1080p) nebo 25 Mbps, pokud chcete streamovat v rozlišení 4k Ultra HD. Tyto specifikace jsou však naprosté minimum a pro nejlepší výkon byste pravděpodobně měli mít ještě vyšší rychlosti.
Nejlepší je spustit test rychlosti, abyste potvrdili, že problémy s ukládáním do vyrovnávací paměti způsobuje internet. Můžete použít Web SpeedTest určit rychlost stahování a odesílání. Test rychlosti vám sdělí rychlost stahování a odesílání a ukáže vám, zda dochází k občasné ztrátě dat (připojení probíhá dovnitř a ven).
Pokud test rychlosti určí problém s vaším internetovým připojením, nemáte úplně smůlu. Zde je návod, co dělat se špatným připojením k internetu:
- Přepněte na jinou síť . Pokud máte další možnosti (mobilní síť, jiná síť WiFi atd.), zkuste se připojit k jiné síti a zjistěte, zda se ukládání do vyrovnávací paměti zastaví.
- Restartujte router . Pokud máte obvykle dostatečnou šířku pásma pro podporu streamování, ale právě to nefunguje správně, odpojte router a počkejte 30 sekund. Poté jej znovu zapojte, počkejte, až se světla stabilizují, a zkuste znovu sledovat Disney Plus.
- Odpojte ostatní internetová zařízení a zavřete nepoužívané webové stránky. Možná nedosahujete požadované rychlosti dat, protože je k vaší WiFi připojeno příliš mnoho zařízení nebo máte v zařízení otevřeno příliš mnoho prohlížečů a aplikací. Zavřete nepoužívané aplikace a prohlížeče a odpojte všechna další zařízení připojená k vaší síti.
- Vypněte VPN nebo přejděte na jiné místo . VPN může způsobit ukládání do vyrovnávací paměti, pokud je umístění serveru příliš daleko nebo dojde k závadě.
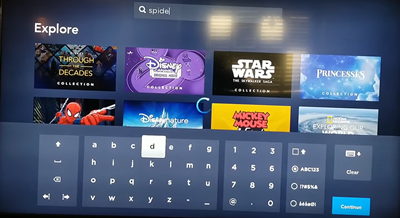
Pokud váš problém s rychlostí internetu a přenosem dat není, podívejte se na další opravy níže. Pokud je však váš internet příliš pomalý, promluvte si se svým ISP o upgradu balíčku nebo přechodu k lepšímu ISP.
Krok 2: Ujistěte se, že je software aktualizován
Možná jsou vaše rychlosti internetu dostatečně rychlé, aby podporovaly Disney Plus, ale obsah se stále ukládá do vyrovnávací paměti. Dalším častým viníkem je zastaralý software. Vývojáři aplikací často vydávají aktualizace, které opravují chyby a závady a implementují nové bezpečnostní protokoly. Ať už vaše zařízení používá zastaralý software nebo aplikaci Disney Plus, ukládání do vyrovnávací paměti může být vedlejším efektem.
Nejprve se ujistěte, že používáte nejnovější verzi aplikace Disney Plus pro zařízení Android nebo iOS. Stačí klepnout na odkaz na vašem zařízení a vybrat 'Aktualizace' pokud se možnost objeví. Pokud místo aktualizace vidíte „Otevřít“, aplikace již používá nejnovější verzi.
Po aktualizaci aplikace zkuste znovu sledovat Disney Plus. Pokud ukládání do vyrovnávací paměti pokračuje, zkontrolujte, zda na vašem streamovacím zařízení není aktualizace softwaru.
Pokyny k aktualizaci softwaru vašeho zařízení se liší, ale najdete je 'Software' možnost v 'Nastavení' téměř každého zařízení kompatibilního s Disney Plus.
Krok 3: Zkontrolujte hardware
Kromě softwaru může problém způsobit také hardware. Zatímco vy už pravděpodobně zjistit, zda je vaše zařízení kompatibilní s Disney+ můžete ověřit, že je to také počítač nebo prohlížeč (pokud používáte PC). Za předpokladu, že zařízení, které používáte, splňuje systémové požadavky Disney Plus, je dalším krokem kontrola kabelů.
Věřte tomu nebo ne, Disney Plus doporučuje kabely pro nejlepší streamovací zážitek. Pokud používáte chytrou televizi, Roku, Fire TV atd., měli byste použít následující kabely HDMI: HDCP 2.2 nebo vyšší.
Tyto kabely poskytují vysoce kvalitní a vysokorychlostní streamování bez ukládání do vyrovnávací paměti, zejména ve scénářích streamování UHD. Ujistěte se, že je vaše zařízení kompatibilní s těmito kabely.
Krok 4: Zkuste vše restartovat
Můžete také vyzkoušet starou, spolehlivou možnost restartu. Někteří tomu říkají elektrický cyklus. To je, když vše vypnete a znovu zapnete. Vše zahrnuje vaše streamovací zařízení, váš modem a váš router. Udělej následující:
- Vypněte modem a router stisknutím tlačítka napájení nebo odpojením od zdroje napájení.
- Vypněte své streamovací zařízení (televizor, tablet, počítač atd.).
- Po dobré minutě modem a router znovu zapněte.
- Zapněte své streamovací zařízení.
Tento cyklus napájení může vyřešit mnoho problémů s přehráváním, včetně ukládání do vyrovnávací paměti. Znovu spusťte Disney Plus na svém streamovacím zařízení a zjistěte, zda problém přetrvává.
Krok 5: Vymažte soubory cookie a data uložená v mezipaměti
Některá data se ukládají do mezipaměti při každém použití prohlížeče, stejně jako soubory cookie webových stránek. Někdy to však může přetížit váš prohlížeč a způsobit, že se Disney+ ukládá do vyrovnávací paměti, zejména pokud jste mezipaměť po nějakou dobu nevymazali. Protože se kroky pro každý prohlížeč liší, podívejte se na oficiální stránku podpory, kde najdete pokyny.
Jak vymazat data prohlížeče a mezipaměť na PC
- Spusťte vybraný prohlížeč v systému Windows, macOS nebo Linux.
- Přístup k možnosti , nastavení, nebo preference .
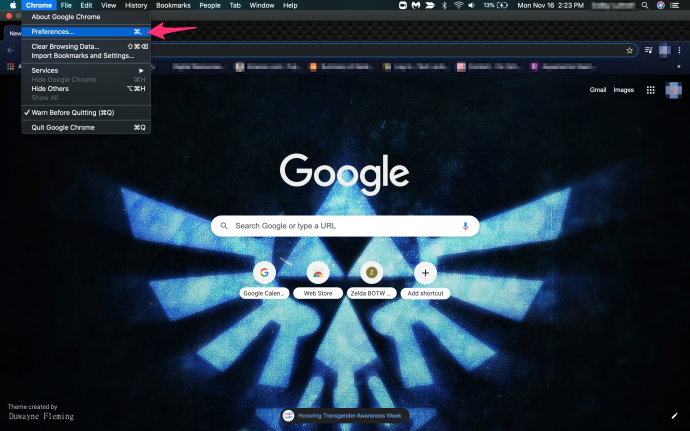
- Vybrat Dějiny nebo Soukromí a najít kde můžete vymazat údaje o prohlížení.
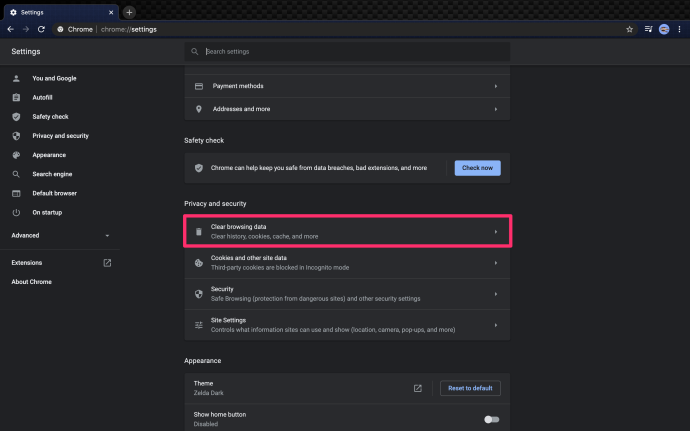
- Nakonec vymažte nedávnou historii, mezipaměť a data. Ujistěte se, že jste vybrali a odstranili vše.
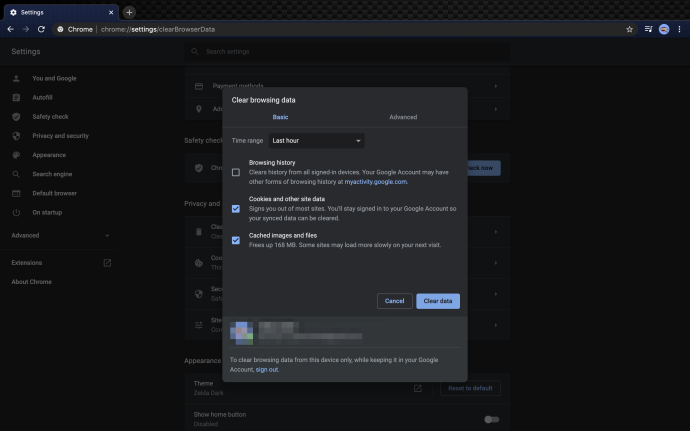
Jak vymazat data/mezipaměť mobilního prohlížeče v systému Android:
V nastavení můžete také vymazat data a mezipaměť na tabletech a telefonech Android.
- OTEVŘENO 'Nastavení,' pak si vyberte 'Aplikace a oznámení.'
- Klepněte „Zobrazit všechny ### aplikace.“
- Procházejte a vyberte 'Disney+' aplikace.
- Vybrat 'Úložiště a mezipaměť.'
- Klepněte na [ na “Vyčistit úložiště” následován 'Vyčistit mezipaměť.'
Na závěr, trpělivost může jít dlouhou cestou, když čelíte problémům s ukládáním do vyrovnávací paměti na Disnery Plus. Někdy je služba přetížena příliš velkým počtem aktivních uživatelů. Jindy jsou konkrétní streamovací servery přetíženy vysokým provozem. Samozřejmě jsou zde také horké pořady nebo filmy, které je třeba zvážit. Také mohou způsobit příliš velký provoz na serveru v danou dobu. Závady a chyby serveru mohou také vést k neustálému ukládání do vyrovnávací paměti.
Pokud jste provedli všechny kroky uvedené v článku a váš obsah se stále ukládá do vyrovnávací paměti, možná budete chtít jako poslední možnost kontaktovat oficiální tým zákaznické podpory Disney Plus.
Nejčastější dotazy k problémům s ukládáním do vyrovnávací paměti Disney Plus
Nemám dobré internetové připojení pro Disney+. Co ještě mohu udělat?
Bohužel některé oblasti nemají vynikající internetové připojení. Pokud váš internet běží pomalu, pravděpodobně si nebudete moci užívat Disney+ prostřednictvím streamování. Naštěstí vám Disney+ umožňuje stahovat obsah, abyste jej mohli později sledovat offline.
ikona baterie chybí Windows 10 šedě
Toto řešení je vynikající, protože si jej můžete stáhnout do svého mobilního zařízení s rychlejším připojením na jiném místě nebo stáhnout obsah pomaleji (což může chvíli trvat). Po dokončení stahování jej můžete sledovat kdykoli a kdekoli.
Vše, co musíte udělat, abyste si stáhli své oblíbené pořady a filmy, je vybrat něco, na co se chcete dívat. Klepněte na ikonu stahování (šipka s čárou pod ní). Počkejte, až se stáhne, a poté si ji přehrajte.
Zkoušel jsem všechno, ale Disney+ stále tlumí. Co ještě mohu udělat?
Za předpokladu, že máte dobré připojení a aplikace funguje správně, můžete stále čelit problémům. Je dobré zkusit streamování na jiném zařízení. Pokud například funguje dobře na Xboxu, ale ne na vašem PC, jedná se o problém specifický pro zařízení. Pokud však všechna vaše zařízení ukládají Disney+ do vyrovnávací paměti, může to být problém se službou streamování.
Abyste se ujistili, že to není problém na straně Disney, zkontrolujte Web DownDetector . Zadejte „Disney Plus“ a klikněte na Enter. Zkontrolujte všechny hlášené výpadky. Můžete si také přečíst stížnosti ostatních uživatelů. Bohužel budete muset počkat, pokud budou k dispozici aktualizované zprávy o problémech. Vývojáři za Disney+ si problém pravděpodobně uvědomují a pracují na jeho odstranění.