Zatímco většinu fotografů může více zajímat minimalizace rozmazání na fotografiích, rozmazánímůže býtdobrý efekt na některé obrázky. Například rozmazání je účinným efektem u akčních snímků nebo obrázků, které obsahují pohybující se objekt. Některé softwarové balíčky pro úpravu obrázků proto obsahují možnosti rozmazání. Freeware Paint.NET editor , pro Windows 7, 8 a 10, je ten, který má několik praktických možností rozmazání, pomocí kterých můžete upravovat fotografie.

Přidání rozostření pohybu do obrázků
Nejprve, pokud máte nějaké akční záběry, zkuste přidat nějaké pohybové rozostření, které jim dodá efekt pohybu a rychlosti. Toto je pruhovaný efekt rychle se pohybujících objektů. Otevřete obrázek v Paint.NET a upravte jej a klikněteÚčinky>Rozostří. Tím se otevře apodmenukterý zahrnuje možnosti rozmazání efektů Paint.NET. VybratRozostření pohybuodtud otevřete okno zobrazené níže.

Výše uvedené okno má dvě primární možnosti efektu. Nejprve přetáhněte ikonuVzdálenostlišta pro zvýšení nebo snížení efektu rozmazání. Posunutím lišty zcela vpravo nastavíteobrazúplně rozostřený. Doporučil jsem nastavit tento pruh na hodnotu mezi 40 až 60, aby byla fotografie přiměřeně čistá, ale také se zlepšil dopad pohybového rozostření, jak je uvedeno níže.

Poté přetáhněte ikonuÚhelkruh změnitsměrefekt rozostření pohybu. To by mělo odpovídat celkovému směru objektu. Pokud tedy předmět míří na obrázku doleva, upravte úhel směrem na východ směrem k kruhu, aby byla stopa rozostření zleva doprava.
TheRozostření pohybuTato možnost použije efekt na celý obrázek včetně pozadí, pokud máte jednu vrstvu. Efekt však můžete také použít pouze na oblasti v popředí obrázku tak, že se zbavíte pozadí, na které se vztahuje této příručce . To vyžaduje, abyste vyřízli oblast obrazu a poté pro ni vytvořili dvě vrstvy.

Když jste odstranili pozadí pomocíKouzelná hůlkamožnost použít na obrázek úpravy rozostření a kliknoutVrstvy>Importovat ze souborů. Vyberte pro otevření původního obrázku před jeho úpravou se zahrnutým pozadím. Vyberte obrázek v horní části okna Vrstvy (stiskněteF7otevřete) a klikněte naPosunout vrstvu dolůtlačítko tam. Rozmazané oblasti popředí pak budou překrývat pozadí, jak je uvedeno níže.

Efekt zvětšení rozostření
Zoom Blurje možnost, která aplikuje pohybové rozostření směrem ven od středového bodu v obraze. Jedná se tedy o efekt, který můžete efektivně použít na obrázky, které mají silné zaostřovací pole. Můžete jej například přidat k květinové fotografii, jako je ta níže.

Můžete kliknoutÚčinky>Rozostří>Zoom Blurotevřete okno zobrazené na snímku přímo níže. Okno obsahuje malou miniaturu obrázku. Kliknutím levým tlačítkem myši a přetažením malého křížku na dané miniatuře přesunete rozostřenípozicedo ohniska na fotografii. Obvykle je lepší ponechat efekt přiblížení blízko středu fotografie.

Poté přetáhněte ikonuVelikost zvětšeníposuvník pruhu pro konfiguraci velikosti přiblížení. Přetažením posuvníku pruhu dále doprava zvětšíte efekt přiblížení. Pokud přetáhnete lištu na hodnotu přibližně 70, můžete mít výstup podobný tomu, který je zobrazen níže. Tento efekt tedy fotografii určitě dodá mnohem více energie a vitality.

Přidejte do fotografií radiální rozostření
TheRadiální rozostřeníMožnost je kruhová verze efektu lineárnějšího rozmazání pohybu. Pokud jste tedy na fotografii zachytili objekt s více kruhovou dráhou, jako je rotující ohňostroj na snímku níže, může to být dobrý efekt. Tentomůže býtskvělý efekt pro cokoli, co se točí.

VybratÚčinky>RozostříaRadiální rozostřeníotevřete okno nástroje níže. Nejprve přesuňte střed efektu napoziceprimární předmět na obrázku přetažením křížku na miniatuře. Nebo můžete přetáhnout horní a dolní střední pruhy a přesunout je doleva / doprava a nahoru / dolů.

Okno také obsahujeÚhelkruh pro další nastavení efektu pomocí. Čím vyšší hodnotu úhlu zde zvolíte, tím bude obraz více rozostřený. Pokud vyberete vyšší hodnotu, bude obraz zcela rozostřený. Pravděpodobně je lepší nevybírat žádnou hodnotu mnohem větší než pětzachovaturčitá jasnost fotografie.

Přidání rozostření ohniskového bodu do obrázků
TheOhniskoTato možnost rozostří obraz kolem centrálního ohniska, takže oblast obrazu zůstane zaostřená. Paint.NET to mezi své výchozí možnosti nezahrnuje, ale můžete do něj přidat zásuvný modul Focal Point z této stránky . Kliknutím na ikonu Zip na dané stránce uložíte komprimovanou složku. Poté rozbalte komprimovanou složku tak, že ji otevřete a vyberete Průzkumník souborůExtrahovat vševolba. Extrahujte všechny doplňky Paint.NET do složky Efekty softwaru.
Poté otevřete Paint.NET a můžete kliknoutÚčinky>RozostříaOhniskootevřete okno zobrazené níže. Nejprve vyberte oblast obrazu, na kterou chcete zaostřit, přetažením dvou posuvníků lišty Ohniskového bodu doleva a doprava. Přetáhněte ikonuVelikost oblasti zaostřeníposuvník pruhu dále vpravo pro zvětšení zaostřené části obrazu.

TheBlur FactoraLimit rozostřenípruhy upravují míru rozmazání kolem ohniska. Přetažením obou pruhů doprava zvýšíte efekt rozostření obrazu. Pak byste mohli mít výstup srovnatelný s níže uvedeným.

Efekt rozostření fragmentu
TheFragmentTato možnost je dalším zajímavým efektem rozmazání. To překrývá fragmenty obrazu nad originálem. Efektivně tak rozostří obraz s více kopiemi obrazu. Chcete-li použít tuto úpravu, vyberteÚčinky>RozostříaFragmentotevřete okno nástroje.

ThePočet fragmentůlišta upravuje počet kopií překrytých originálem. Přetažením posuvníku tohoto pruhu dále doprava zvýšíte počet fragmentů.
To však nebude mít na obraz absolutně žádný dopad, pokudVzdálenostposuvník pruhu je zcela vlevo. Posuňte jezdec této lišty dále doprava, abyste zvětšili vzdálenost mezi fragmenty na fotografii. Poté bude obrázek stále rozmazanější, jak je uvedeno níže.

Pod těmito možnostmi je také aOtáčeníkruh. Přetažením čáry kolem kruhu nakonfigurujte úhel fragmentů obrazu. Například hodnota 90 posune fragmenty přímo nahoru po fotografii.
To jsou jen některé z efektů rozmazání Paint.NET. S těmito možnostmi můžete do obrázků přidat některé zajímavé efekty. Jsou skvělé pro vylepšeníiluzepohyb v obrazech a pro přidání trochu navícpizazzjinak nudné fotografie.
jak zjistím, jaké mám RAM



![Proč je váš telefon tak pomalý? | Všechny důvody [vysvětleno a opravit]](https://www.macspots.com/img/mobile/24/why-is-your-phone-slow.jpg)


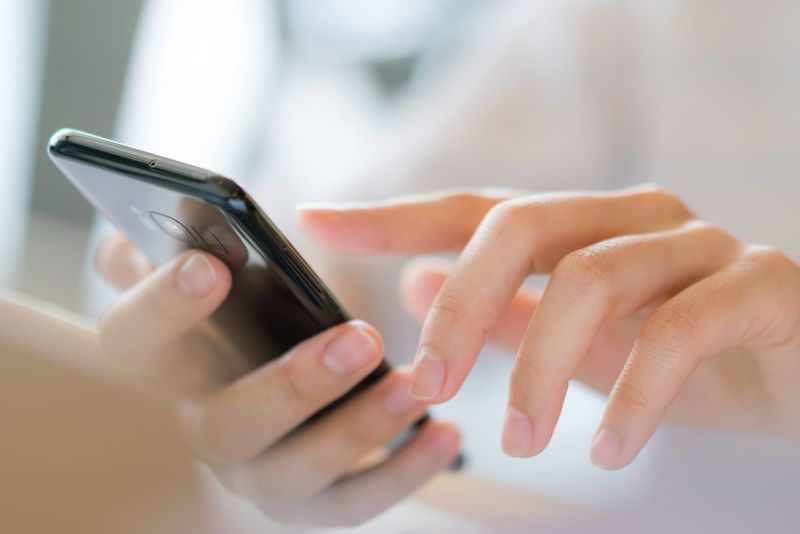


![Amazon Echo se nepřipojí k Wi-Fi [rychlé opravy]](https://www.macspots.com/img/amazon-smart-speakers/99/amazon-echo-won-t-connect-wi-fi.jpg)