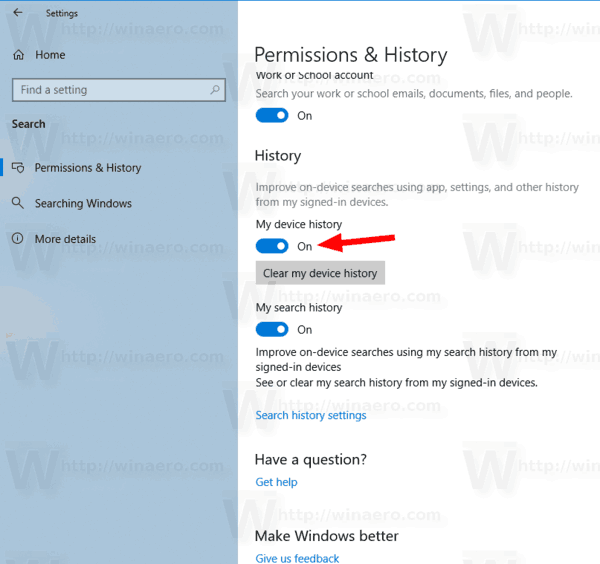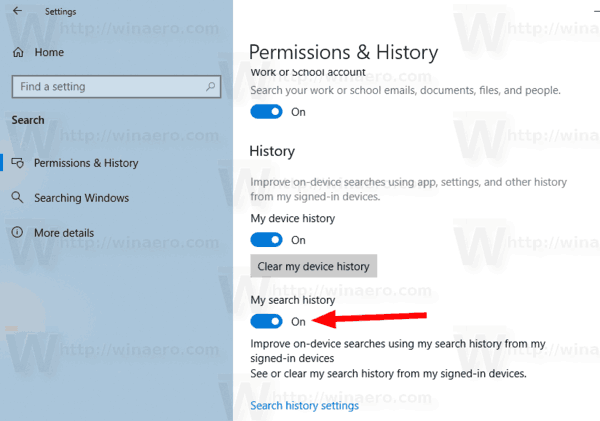Jak si možná pamatujete, Microsoft aktualizoval Cortanu a vyhledávání ve Windows 10 verze 1903 „Aktualizace z května 2019“ a přidělil jim jednotlivé plovoucí nabídky a tlačítka na hlavním panelu. Změna na straně serveru přidává nové sekce do vyhledávacího podokna. Historie mého zařízení a Moje historie vyhledávání jsou dvě funkce Vyhledávání v systému Windows 10, které vám mohou zlepšit zážitek z vyhledávání tím, že shromáždí další údaje o využití vašeho zařízení a prohledá váš výkon.
Reklama
jak změnit horní a dolní okraj google dokumentů

Cortana má svůj vlastní pohled s názvem „Konverzační plátno“. Očekává se, že tato změna zlepší uživatelské zkušenosti s asistentem minimalizací obstrukce obsahu. Bude se používat ke správě vašeho notebooku Cortana, připomenutí a připojených zařízení, která Cortanu podporují.


Funkce Hledat je nyní věnována prohledávání webu a místních souborů a dokumentů, nainstalovaných aplikací. Za zmínku stojí, že Microsoft přidal Vylepšený režim do indexového vyhledávání, aby bylo Windows Search rychlejší a přesnější.
jak udělat graf na Google Docs
Poznámka: Vylepšený vzhled vyhledávání ve Windows 10 obsahuje zaoblenější rohy
Historie mého zařízení je funkce, která umožňuje Windows Search vylepšit vyhledávání na zařízení pomocí shromážděnýchinformace o aplikaci, nastavení a další historiize všech zařízení, která používáte s aktuálním Účet Microsoft .
Moje historie vyhledávání je další funkce, která umožňuje Windows Search vylepšit vyhledávání na zařízení. Využíváshromážděná historie vyhledáváníze všech zařízení, která používáte s aktuálním Účet Microsoft .
Pokud nejste spokojeni s těmito funkcemi, můžete je deaktivovat následujícím způsobem.
Chcete-li deaktivovat historii mého zařízení ve Windows 10,
- Otevři Nastavení aplikace .
- Přejděte do části Hledat> Oprávnění a historie.
- Vpravo možnost vypněte Historie mého zařízení .
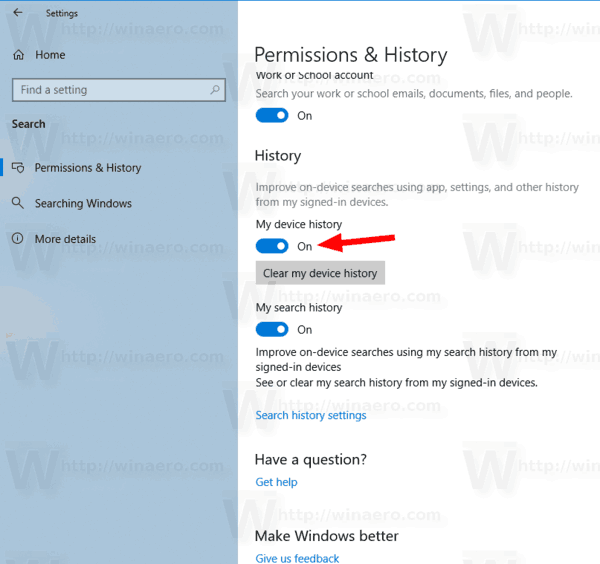
- Tuto možnost můžete kdykoli později znovu povolit.
Jsi hotov.
Podobně můžete povolit nebo zakázat Moje historie vyhledávání ve Windows 10.
Chcete-li zakázat historii vyhledávání ve Windows 10,
- Otevři Nastavení aplikace .
- Přejděte do části Hledat> Oprávnění a historie.
- Vpravo možnost vypněte Moje historie vyhledávání .
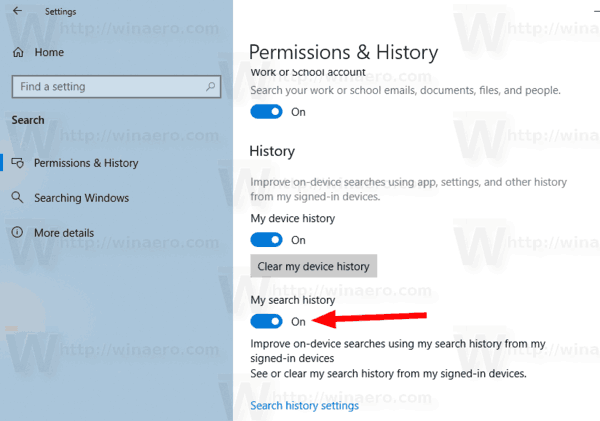
- Tuto možnost můžete kdykoli později znovu povolit.
Jsi hotov.
jak ping na IP adresu
Tip: Počínaje verzí Windows 10 build 18267 můžete povolit novou možnost indexování vyhledávání nazvanou „Rozšířený režim“.
Pokud je funkce Hledat indexování zakázán , výsledky hledání budou vždy aktuální, protože operační systém nebude používat databázi indexu vyhledávání. Hledání však bude trvat déle a bude pomalé. K překonání tohoto problému společnost Microsoft vytvořila nový typ indexu vyhledávání. Když je povolen rozšířený režim, vytváří trvalou databázi souborů pro všechny soubory a složky uložené na vašem disku. To umožňuje systému Windows prohledávat všechny vaše složky a jednotky, místo aby ve výchozím nastavení omezovalo vyhledávání na vaše dokumenty, obrázky, videa a plochu. Vidět Zapněte nebo vypněte rozšířený režim pro indexování vyhledávání v systému Windows 10 .
Související články:
Související články:
- Hledejte pomocí Bingu z poznámkového bloku ve Windows 10
- Zakázat historii vyhledávání v Průzkumníku souborů Windows 10
- Zakázat indexování vyhledávání při napájení z baterie ve Windows 10
- Aktualizace Windows 10 Fall Creators Update přichází s vylepšeným indexováním vyhledávání
- Změňte umístění indexu vyhledávání ve Windows 10
- Zakažte indexování vyhledávání ve Windows 10
- Jak znovu vytvořit index vyhledávání ve Windows 10
- Jak přidat složku do indexu vyhledávání v systému Windows 10
- Přidejte nebo odeberte vyloučené složky pro indexování vyhledávání v systému Windows 10
- Jak uložit vyhledávání v systému Windows 10
- Obsah rejstříku souborů na disku v systému Windows 10
- Vytvořit zástupce možností indexování ve Windows 10
- Přidat nebo odebrat typy souborů z vyhledávání ve Windows 10
- Jak obnovit vyhledávání v systému Windows 10