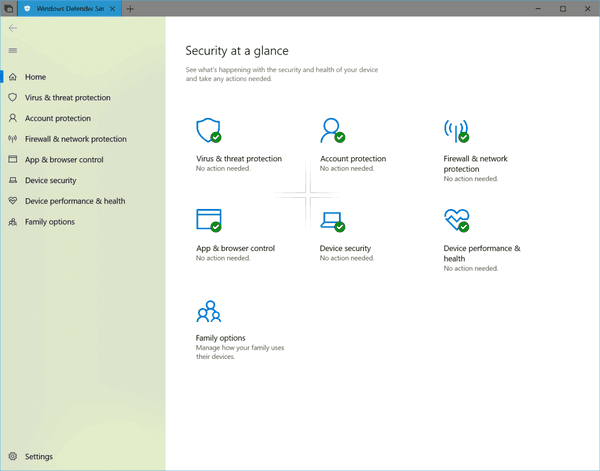Mnoho lidí rádo poslouchá hudbu nebo herní zvuk pomocí sluchátek, protože kvalita zvuku je obvykle mnohem lepší než u standardních reproduktorů. Bohužel jsou chvíle, kdy váš počítač tato zařízení odmítá rozpoznat a podporovat. To vede ke zmatku a obtěžování, protože si možná nebudete jisti, co dělat.

Nezoufejte, existuje mnoho řešení, která máte na dosah ruky. Čtěte dále a dozvíte se vše o řešení problému. Všimněte si, že tyto opravy fungují ve všech verzích systému Windows.
Windows nerozpoznává sluchátka
Bez ohledu na to, zda používáte 3,5mm audio jack, USB sluchátka nebo bezdrátová sluchátka, jsou chvíle, kdy je Windows odmítne přijmout. Chcete na těchto zařízeních poslouchat zvuk, ale problém není vždy v samotných sluchátkách. Kromě vadných zvukových ovladačů může jít o hardwarový problém.
jak změníš svůj věk na tiktoku
Většina audio zařízení nevyžaduje žádné další nastavení, zejména kabelová. Zařízení stačí zapojit do audio jacku nebo volného USB portu, aby mohlo začít okamžitě fungovat. Pokud jde o Bluetooth, věci mohou být složitější.
Povolit zakázaná zařízení
Pokud sluchátka fungují s jinými zařízeními, ale ne s vaším počítačem, je možné, že byla deaktivována. Zde je návod, jak je obnovit:
- Přejděte do ovládacího panelu.

- Hledejte „Zvuk“.

- Přejděte na kartu „Přehrávání“ a podívejte se, která povolená zvuková zařízení jsou na ní.

- Klikněte pravým tlačítkem do prostoru a povolte „Zobrazit zakázaná zařízení“.

- Pokud na něm vidíte svá sluchátka, klikněte na ně pravým tlačítkem a vyberte „Povolit“.

- Použijte tato nastavení a vyberte „OK“.

- Vyzkoušejte svá sluchátka a zjistěte, zda přes ně hraje zvuk.
Někteří lidé deaktivují zařízení náhodně, ale pokud provedete výše uvedené kroky, neměl by to být problém.
Spusťte Poradce při potížích se zvukem
Nástroj pro odstraňování problémů se zvukem je užitečný, když si nejste jisti, co problém způsobuje. Pokud problém nevyřeší, pokusí se vás nasměrovat k řešení. Lze jej nalézt ve všech verzích Windows. Chcete-li problém vyřešit, postupujte takto:
- Přejděte v počítači do nabídky Nastavení.

- Vyberte „Aktualizace a zabezpečení“.

- Klikněte na „Odstraňovat problémy“.

- Přejděte na „Další nástroje pro odstraňování problémů“ nebo „Další nástroje pro odstraňování problémů“ podle verze systému Windows.

- Vyberte nástroj pro odstraňování problémů „Přehrávání zvuku“.

- Vyberte zařízení, které nefunguje správně, a klikněte na „Další“.

- Počkejte, až nástroj pro odstraňování problémů zjistí případné problémy. Pokud budete vyzváni k vypnutí „Zvukové efekty a vylepšení“, vyberte možnost.

- Zrušte zaškrtnutí políčka „Povolit vylepšení zvuku“.
- Použít nastavení.
Protože nástroj pro odstraňování problémů se zvukem nezobrazuje vždy stejné zprávy, postupujte podle pokynů a po dokončení skenování zkontrolujte, zda sluchátka fungují.
Aktualizujte své ovladače zvuku
Windows a všechny ostatní operační systémy vyžadují aktuální ovladače, aby fungovaly na optimální úrovni. Protože staré ovladače mohou obsahovat chyby, doporučuje se je často aktualizovat. Přesto jsou chvíle, kdy je bezpečnější vrátit se zpět ke starší, protože některé nové mohou přinést chyby.
Zde je návod, jak aktualizovat ovladač zvuku:
- Stiskněte klávesu Windows + X.

- Otevřete „Správce zařízení“.

- Hledejte „Audio vstupy a výstupy“.

- Klikněte pravým tlačítkem na možnost „Sluchátka“.

- Vyberte „Aktualizovat ovladač“.

- Klikněte na „Automaticky vyhledat ovladače“.

- Restartovat váš počítač.

- Otestujte si sluchátka.
Tyto kroky slouží k návratu ke staršímu ovladači:
- Stiskněte klávesu Windows + X.

- Přejděte do Správce zařízení.

- Vyberte „Audio vstupy a výstupy“.

- Klikněte pravým tlačítkem na „Sluchátka“.

- Vyberte „Vlastnosti“.

- Klikněte na „Vrátit zpět ovladač“.

- Potvrďte a restartujte počítač.

Ovladače zvuku by měly být vždy aktuální, protože systém Windows je obvykle aktualizuje sám. Chyby se však stávají a nyní je vaším úkolem je napravit. Trvá to však méně než 10 minut.
Nastavte sluchátka jako výchozí zařízení
Pokud je váš počítač připojen k mnoha zvukovým zařízením, váš systém může vybrat jedno z nich jako výchozí výstupní zařízení. To způsobí, že všechna ostatní zařízení nebudou produkovat zvuk. Jedná se však o snadnou opravu, která trvá jen několik kliknutí. Zde je postup:
jak zastavit ukládání do vyrovnávací paměti na firesticku
- Otevřete Ovládací panely systému Windows.

- Přejděte na Zvuk.

- V části „Přehrávání“ vyhledejte sluchátka.

- Klikněte na sluchátka a poté vyberte „Nastavit výchozí“.

- Vyzkoušejte a zjistěte, zda přes ně hraje zvuk.

To je vše, co potřebujete k výměně výchozích zařízení. Pokud žádný z těchto kroků nefunguje, může to být poškozený zvukový konektor, port USB nebo samotná sluchátka.
Systém Windows nerozpozná sluchátkový mikrofon
Herní sluchátka nebo náhlavní soupravy mívají mikrofon, který hráčům pomáhá při vzájemném hlasovém chatování. Tímto způsobem nemusí kupovat mikrofon USB. Bohužel, nastavení může někdy selhat a odmítnout rozpoznat mikrofon.
Zde jsou některé možné důvody, proč mikrofon nefunguje.
- Mikrofon je rozbitý
- Kabely jsou vadné
- Nefunkční audio port
- Nezapnuli jste vypínač mikrofonu
Jedná se o hardwarové problémy, ale pokud vaše náhlavní souprava funguje na jiných zařízeních, můžete vyzkoušet níže uvedená řešení. Testujte je jeden po druhém, dokud něco nefunguje.
Zapnout mikrofon
Občas je hlasitost mikrofonu nastavena na nulu, takže se nic neregistruje. Zde je návod, jak to opravit:
- Otevřete Ovládací panely.

- Přejděte do sekce „Zvuk“.

- Klikněte na „Nahrávání“.

- Klikněte pravým tlačítkem na náhlavní soupravu a přejděte na „Vlastnosti“.

- Klikněte na „Úrovně“ a posuňte hlasitost na 100.

- Otestujte a zjistěte, zda mikrofon přijímá zvuk.

Použijte správné porty
3,5mm audio konektory pro notebooky mají jak vstupní, tak výstupní funkce. Stolní počítač však má tyto porty obvykle dva. Jeden je pro vstup a druhý pro audio výstup. Pokud použijete nesprávný konektor, vaše sluchátka nebudou fungovat.
V tomto případě můžete změnit konektory a mělo by se to zaregistrovat. Přesto některá sluchátka s počítači prostě nefungují. Musíte se ujistit, že máte pro své zařízení správnou náhlavní soupravu.
Naštěstí existují adaptéry a rozbočovače. Tato zařízení jsou užitečná, pokud porty nejsou kompatibilní.
Malé poruchy
Není zábavné si všimnout, že vaše sluchátka a mikrofony náhlavní soupravy nejsou systémem rozpoznány. I když je možné, že jde o problém s hardwarem, řešení, která jsme popsali, ve většině případů pomáhají. Není třeba se těchto problémů obávat, protože je můžete velmi rychle vyřešit.
Která metoda vám pomohla? Jaká další řešení, která zde nejsou uvedena, znáte? Dejte nám vědět v sekci komentářů níže.