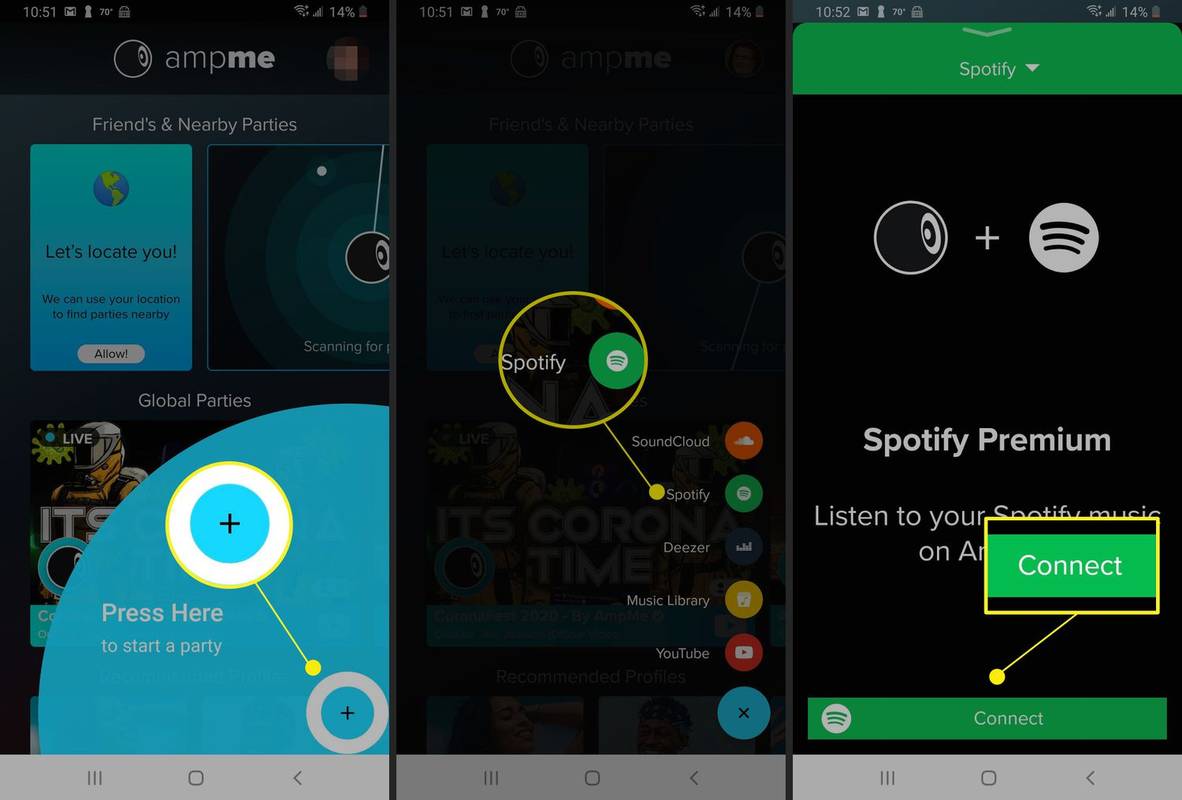Jak změnit úroveň měřítka DPI pro zobrazení v systému Windows 10
Hodnota DPI obrazovky označuje, kolik bodů na palec nebo pixelů na palec podporuje. Jak se zvyšuje rozlišení, zvyšuje se také hustota zobrazení. Tady je řada metod, které můžete použít ke změně DPI pro zobrazení v systému Windows 10.
Reklama
jak zjistit, kolik lidí hraje hru ve službě Steam
Dnes se mnoho počítačů dodává s displeji s velmi vysokým rozlišením, i když je velikost PC menší, například Ultrabook nebo tablet. Nebo můžete mít stolní monitor s rozlišením 4K. Při takovém rozlišení Windows automaticky zapne změnu měřítka DPI, takže se vše na obrazovce zvětší. DPI znamená Dots per inch. Jedná se o fyzické měření počtu pixelů v lineárním palci displeje. DPI definuje měřítko, které Windows přenáší do aplikací a skořápka měnit velikost jejich obsahu a ovládacích prvků. Dnes jsou nejoblíbenější faktory měřítka v rozmezí 95–110 DPI.
Možná budete chtít upravit hodnotu DPI v systému Windows 10, pokud operační systém nedokáže správně detekovat nebo zjistíte, že aktuální hodnota není vhodná pro vaše potřeby. Můžete použít následující metody.
Chcete-li změnit úroveň měřítka DPI pro zobrazení v systému Windows 10,
- otevřeno Nastavení .

- Jít doNastavení> Displej. Případně můžete kliknout pravým tlačítkem na plochu a vybratZobrazitz kontextové nabídky.

- Vpravo vyberte v horní části displej, pro který chcete změnit DPI, pokud máte k počítači připojeno více než jeden displej.
- PodZměňte velikost textu, aplikací a dalších položek, vyberte hodnotu měřítka DPI, kterou chcete nastavit pro svůj displej.

Jsi hotov!
smazat účet s aktivní otevírací dobou
Alternativně můžete pro displej nastavit vlastní úroveň DPI. Zde je možné to udělat.
Nastavte vlastní měřítko zobrazení ve Windows 10
- otevřeno Nastavení .

- Přejděte na Nastavení - Displej.
- Vlevo klikněte naPokročilé nastavení měřítkaodkaz v části „Měřítko a rozložení“.

- TheVlastní škálováníotevře se stránka. Zadejte novou hodnotu pro měřítko v procentech od 100 do 500.

- Zobrazí se výzva odhlásit se použít změny.

Jakmile nakonfigurujete možnost vlastního měřítka, všechny vaše displeje se nastaví na vlastní velikost, kterou jste zadali. Tím se změní velikost textu, okna aplikace a tlačítka.
Poznámka: Chcete-li vrátit zpět vlastní úroveň škálování DPI, otevřeteNastavení> Displeja klikněte na ikonuVypněte vlastní změnu měřítka a odhlaste seodkaz podMěřítko a rozloženípo pravé straně.

Nakonec můžete nastavit hodnotu měřítka DPI přímo v registru. Zde je návod.
jak zrušit cbs veškeré předplatné přístupu
Změňte DPI v registru
- Otevři Aplikace Editor registru .
- Přejděte na následující klíč registru:
HKEY_CURRENT_USER Ovládací panely Desktop. Podívejte se, jak přejít na klíč registru jedním kliknutím . - Vpravo upravte nebo vytvořte novou 32bitovou hodnotu DWORDLogPixely. Poznámka: I když jste se 64bitovým systémem Windows stále musíte vytvořit 32bitovou hodnotu DWORD.

- Vyberte jeho hodnotová data na jedno z následujících čísel vDesetinný:
- 96 = výchozí 100%
- 120 = střední 125%
- 144 = větší 150%
- 192 = extra velký 200%
- 240 =Zvyk250%
- 288 =Zvyk300%
- 384 =Zvyk400%
- 480 =Zvyk500%
- Nyní vytvořte úpravu nové 32bitové hodnoty DWORDWin8DpiScaling.

- Pokud nastavíte, nechte jeho hodnotová data jako 0LogPixelyna
96. - Jinak jej nastavte na 1.
- Aby se změny provedené vyladěním registru projevily, musíte odhlásit se a přihlaste se ke svému uživatelskému účtu. Případně můžete restartujte Windows 10 .
Jsi hotov.
Chcete-li vrátit provedené změny a obnovit výchozí úroveň škálování DPI, můžete si také stáhnout následující vylepšení registru (.reg).
Stáhněte si Tweak registru
Musíte potřebovat odhlásit se a po jeho použití se přihlaste ke svému uživatelskému účtu.
A je to.
Články zájmu:
- Zvětšujte písma bez změny DPI ve Windows 10
- Jak opravit změnu měřítka pro rozmazané aplikace v systému Windows 10
- Změňte DPI virtuálního stroje Hyper-V (úroveň zvětšení zobrazení měřítka)
- Viz DPI Awareness ve Správci úloh ve Windows 10
- Jak najít a změnit DPI obrazovky v Linuxu