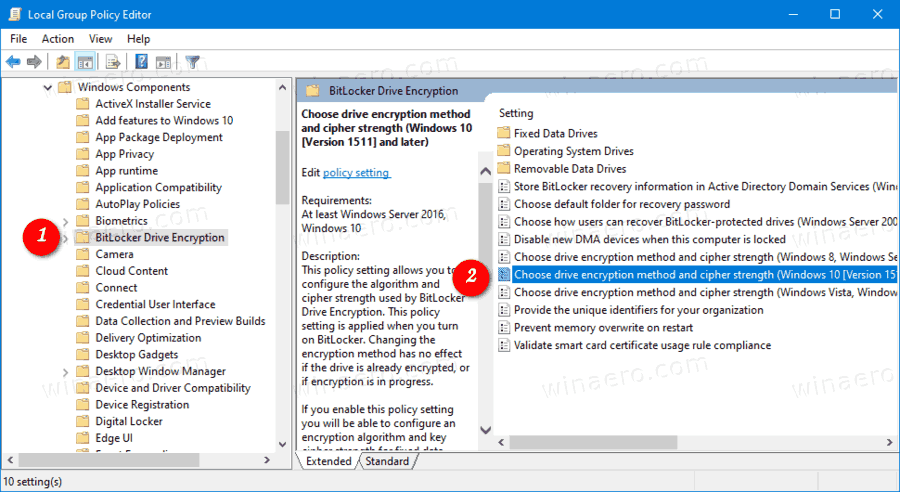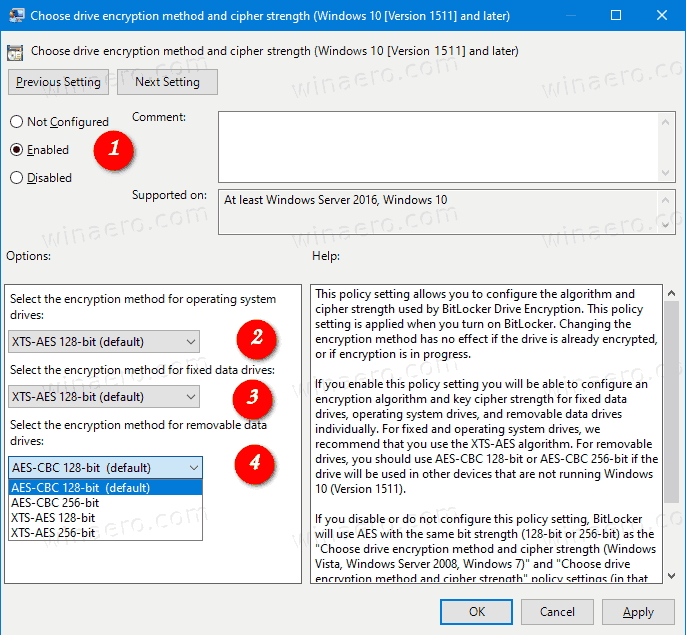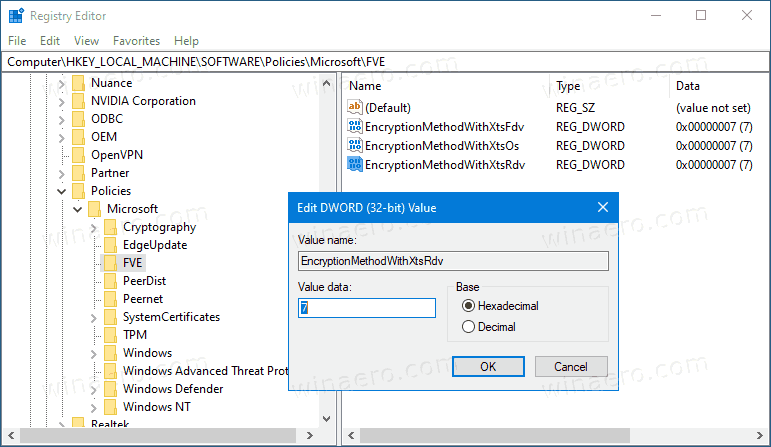Jak změnit metodu šifrování BitLocker a sílu šifrování v systému Windows 10
BitLocker v systému Windows 10 podporuje řadu metod šifrování a podporuje změnu síly šifrování. Tyto možnosti lze konfigurovat pomocí zásad skupiny nebo editoru registru. V tomto příspěvku přezkoumáme obě metody.
Reklama
BitLocker byl poprvé představen v systému Windows Vista a stále existuje v systému Windows 10. Byl implementován výhradně pro Windows a nemá žádnou oficiální podporu v alternativních operačních systémech. BitLocker může k ukládání tajných klíčů šifrovacího klíče využít modul Trusted Platform Module (TPM) vašeho počítače. V moderních verzích systému Windows, jako jsou Windows 8.1 a Windows 10, BitLocker podporuje hardwarově akcelerované šifrování, pokud jsou splněny určité požadavky (jednotka to musí podporovat, musí být zapnuto Secure Boot a mnoho dalších požadavků). Bez hardwarového šifrování se nástroj BitLocker přepne na softwarové šifrování, takže dojde k poklesu výkonu vašeho disku.
Poznámka: Ve Windows 10 je nástroj BitLocker Drive Encryption k dispozici pouze v Pro, Enterprise a Education edice .
jak změnit vlastnosti v sims 4
Šifrovací metody bitlockeru a síla šifrování
U pevných disků a systémové jednotky podporuje Windows 10 následující metody šifrování a sílu šifrování:
- AES-CBC 128 bitů
- AES-CBC 256 bitů
- XTS-AES 128 bitů (výchozí nastavení)
- XTS-AES 256 bitů
U vyměnitelných jednotek lze použít stejné šifrovací algoritmy, nástroj BitLocker je však výchozíAES-CBC 128 bitů.
Zde jsou dvě metody, které můžete použít k úpravě možností šifrování dat. Mějte na paměti, že nástroj BitLocker použije nakonfigurovanou metodu šifrování a sílu šifry při zapnutí nástroje BitLocker pro jednotku. Změna metody neovlivní již šifrované disky. Chcete-li použít nové možnosti šifrování, musíte pro šifrovanou jednotku vypnout nástroj BitLocker a znovu jej zapnout.
Chcete-li změnit metodu šifrování BitLocker a sílu šifrování v systému Windows 10,
- Otevřete editor místních zásad skupiny aplikace.
- Navigovat doKonfigurace počítače> Šablony pro správu> Součásti systému Windows> Šifrování jednotky BitLockernalevo.
- Vpravo najděte nastavení zásadVyberte metodu šifrování disku a sílu šifrování (Windows 10 (verze 1511) a novější).
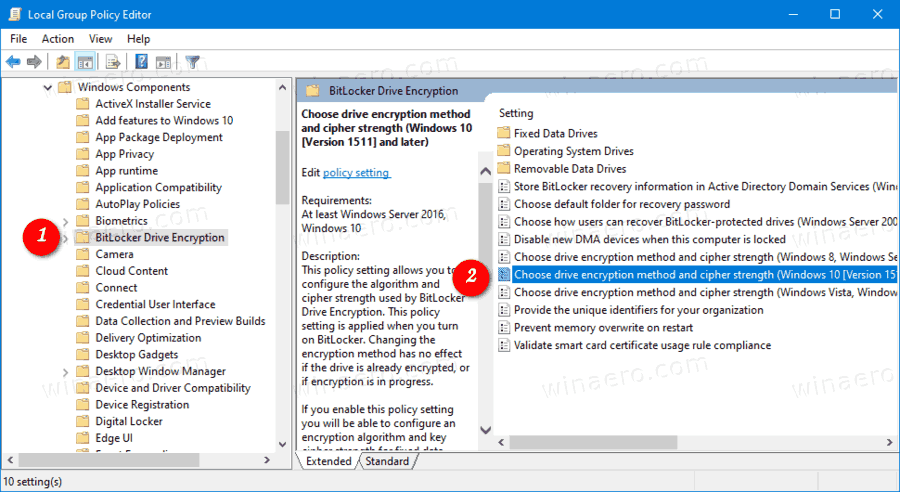
- Poklepejte na něj a nastavte zásadu naPovoleno.
- Nyní vyberte požadovanou metodu šifrování pro jednotky operačního systému, pevné datové jednotky a vyměnitelné datové jednotky.
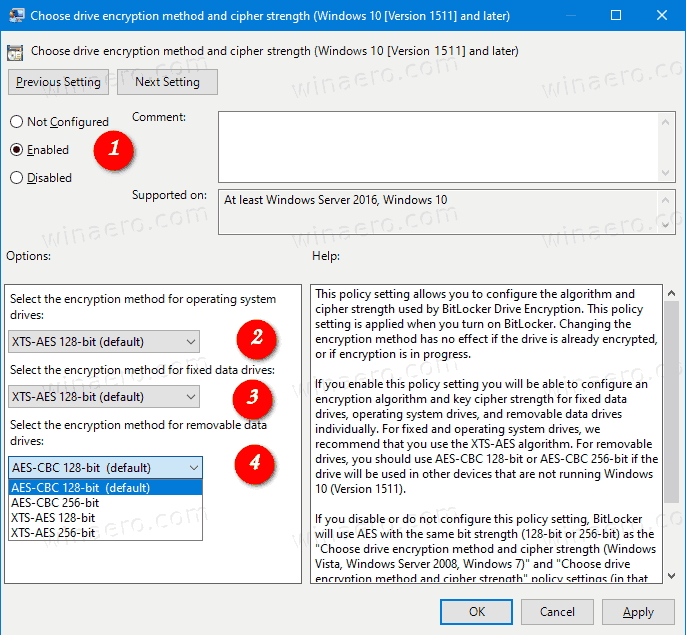
Jsi hotov.
Nastavením zmíněné zásady na „Nenakonfigurováno“ se obnoví výchozí hodnoty.
Případně můžete použít vylepšení registru.
jak zajistit sdílení příspěvku na facebooku
Změňte metodu šifrování BitLocker a sílu šifrování v registru
- otevřeno Editor registru .
- Přejděte na následující klíč registru:
HKEY_LOCAL_MACHINE SOFTWARE Policies Microsoft FVE.
Vidět jak přeskočit na požadovaný klíč registru jedním kliknutím . Pokud takový klíč nemáte, jednoduše jej vytvořte. - Chcete-li určit metodu šifrování jednotky BitLocker a sílu šifrování pro pevné datové jednotky , vytvořte novou 32bitovou hodnotu DWORD EncryptionMethodWithXtsFdv .Poznámka: I když jste se 64bitovým systémem Windows , stále musíte jako typ hodnoty použít 32bitový DWORD.
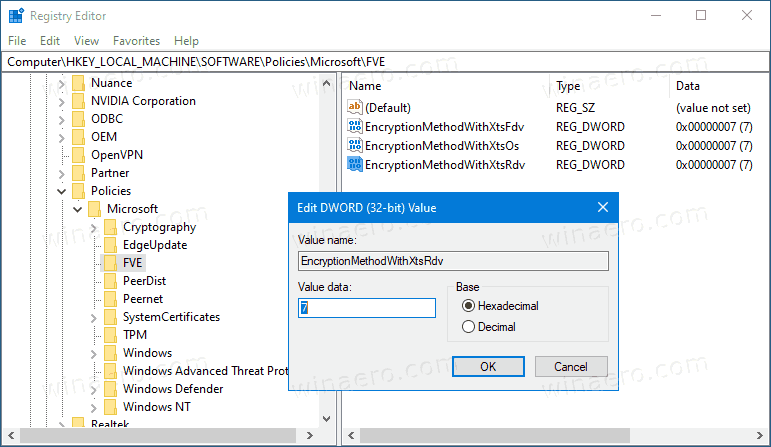
- Nastavte jej na jednu z následujících hodnot:
- 3 = AES-CBC 128 bitů
- 4 = AES-CBC 256 bitů
- 6 = XTS-AES 128 bitů (toto je výchozí možnost v systému Windows 10)
- 7 = 256 bitů XTS-AES
- Pro jednotky operačního systému , vytvořte novou 32bitovou hodnotu DWORD EncryptionMethodWithXtsOs .
- Nastavte jej na jednu z následujících hodnot:
- 3 = AES-CBC 128 bitů
- 4 = AES-CBC 256 bitů
- 6 = XTS-AES 128 bitů (toto je výchozí možnost v systému Windows 10)
- 7 = 256 bitů XTS-AES
- Pro vyměnitelné datové jednotky , vytvořte novou 32bitovou hodnotu DWORD EncryptionMethodWithXtsRdv .
- Nastavte jej na jednu z následujících hodnot:
- 3 = AES-CBC 128 bitů
- 4 = AES-CBC 256 bitů
- 6 = XTS-AES 128 bitů (toto je výchozí možnost v systému Windows 10)
- 7 = 256 bitů XTS-AES
- Aby se změny provedené vyladěním registru projevily, musíte odhlásit se a znovu se přihlaste ke svému uživatelskému účtu.
Později můžete odstranitEncryptionMethodWithXtsRdv,EncryptionMethodWithXtsOs, aEncryptionMethodWithXtsFdvhodnoty pro obnovení výchozí metody šifrování pro všechny typy jednotek.
Články zájmu:
- Šifrujte soubory VHD nebo VHDX pomocí nástroje BitLocker ve Windows 10
- Odepřít zápis na pevné disky nechráněné nástrojem BitLocker
- Vytvořte zástupce šifrování jednotky BitLocker v systému Windows 10
- Odepřít zápis na pevné disky nechráněné nástrojem BitLocker
- Zakažte přístup pro zápis na vyměnitelné disky ve Windows 10
- Zapněte nebo vypněte šifrování zařízení ve Windows 10
- Jak zobrazit aplikované zásady skupiny ve Windows 10
- Všechny způsoby, jak otevřít editor místních zásad skupiny v systému Windows 10
- Aplikovat zásady skupiny na všechny uživatele kromě správce ve Windows 10
- Aplikovat zásady skupiny na konkrétního uživatele v systému Windows 10
- Resetujte všechna místní nastavení zásad skupiny najednou v systému Windows 10
- Ve Windows 10 Home povolte Gpedit.msc (Zásady skupiny)