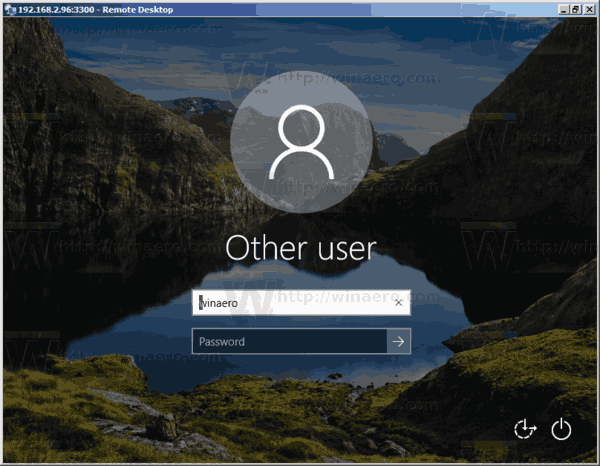Tato stránka obsahuje řadu řešení, jak zprovoznit adaptér USB Wi-Fi, když se nezapne nebo se opakovaně vypíná. Tyto opravy vám pomohou zapnout adaptér Wi-Fi a připojit jej k bezdrátovému připojení k internetu.
Proč můj USB Wi-Fi adaptér nefunguje?
Adaptéry USB Wi-Fi obvykle přestanou fungovat kvůli chybám ovladačů (jsou nainstalovány nesprávné ovladače nebo zastaralé správné ovladače), nedostatečnému napájení nebo nějaké softwarové závadě. Poškozený nebo špinavý hardware může také zabránit správnému fungování adaptérů USB Wi-Fi.
Jak zabránit odpojení USB Wi-Fi adaptéru
Zde je návod, jak opravit adaptér USB Wi-Fi, když přestane fungovat na počítači se systémem Windows nebo Mac.
-
Vypněte režim Letadlo . Pokud je povolen, režim Letadlo zakáže veškeré bezdrátové připojení.
-
Zapněte Wi-Fi. Pokud je Wi-Fi zakázáno, váš USB Wi-Fi adaptér se nebude moci připojit k internetu.
-
Zkontrolujte sílu signálu Wi-Fi . Zkontrolujte ikonu Wi-Fi na ploše, abyste viděli, kolik pruhů má připojení k internetu. Pokud je USB adaptér připojen k internetu, ale jeho síla signálu je slabá, můžete to zlepšit tím, že přesunete počítač blíže k oknu a dále od zdí a velkých předmětů.
-
Znovu připojte USB Wi-Fi adaptér. Opatrně odpojte adaptér, počkejte několik sekund a poté jej znovu zapojte.
-
Zkontrolujte znečištění a poškození. Odpojte adaptér USB Wi-Fi a zkontrolujte, zda uvnitř konektoru USB není prach. Hledejte také praskliny nebo uvolněné pouzdro, které by mohlo znamenat poškození.
-
Restartovat váš počítač. Rychlý restart může kromě řady dalších problémů s počítačem vyřešit problémy s adaptérem USB Wi-Fi.
-
Aktualizujte svůj počítač se systémem Windows nebo Mac. Instalace nejnovější aktualizace operačního systému může vyřešit několik problémů, včetně toho, co trápí adaptér Wi-Fi.
-
Zkuste jiný port USB. Aktuální port USB může být poškozen.
-
Odstraňte problémy s portem USB. Rychlou metodou je vyzkoušet jiné zařízení USB. Pokud něco jiného, například myš, také nefunguje, problém je v portu USB, nikoli v adaptéru Wi-Fi.
-
Připojte počítač ke zdroji napájení. Některé notebooky mají problémy s napájením více zařízení USB současně při napájení z baterie.
-
Použijte napájený rozbočovač USB. Pokud máte podezření, že je k použití zařízení USB Wi-Fi adaptéru potřeba více energie, zkuste jej připojit k rozbočovači USB nebo doku s vlastním napájením.
Surface Dock společnosti Microsoft je jedno takové zařízení, které dokáže připojit Surface k více monitorům a různým USB zařízením.
jak zjistit, zda jste byli blokováni na facebooku
-
Vyjměte rozbočovač USB. Pokud používáte rozbočovač USB, odpojte adaptér USB Wi-Fi a připojte jej přímo k počítači. Váš rozbočovač USB může blokovat připojení.
-
Spusťte Poradce při potížích se systémem Windows . Některé relevantní nástroje pro odstraňování problémů dostupné pro váš počítač zahrnují Síť a Internet, Příchozí připojení, Síťový adaptér a Napájení.
-
V systému Windows otevřete Správce zařízení a jít do Akce > Vyhledejte změny hardwaru . To může vašemu počítači pomoci detekovat a aktivovat váš USB Wi-Fi adaptér.
-
Povolte adaptér Wi-Fi. Může se stát, že zařízení bylo deaktivováno, v tom případěpovoleníje to jediná oprava, kterou musíte udělat.
-
Aktualizujte ovladače zařízení . V systému Windows aktualizujte ovladače zařízení pro všechny adaptéry USB v části Síťové adaptéry.
-
Odinstalujte a znovu nainstalujte ovladače zařízení.
Pokud aktualizace ovladače zařízení nefunguje, otevřete znovu Správce zařízení, klikněte pravým tlačítkem na název adaptéru USB a vyberte Odinstalujte zařízení . Po dokončení restartujte počítač. Po dokončení procesu restartu by se měl automaticky stáhnout a nainstalovat správný ovladač.
Pokud to v tuto chvíli nefunguje, zvažte možnost vyzkoušet bezplatný nástroj pro aktualizaci ovladačů .
-
Restartujte Automatická konfigurace WLAN servis.
Chcete-li to provést, vyhledejte v systému Windows services.msc . Když se otevře Služby, vyhledejte tuto službu v seznamu a vyberte Stop , počkejte, až se vypne, a poté stiskněte Start . Ujistěte se také, že typ spouštění je Automatický .
-
Resetujte ovladač správy systému vašeho Macu. Resetování SMC může vyřešit řadu problémů, včetně těch, které ovlivňují zařízení USB a připojení Wi-Fi.
-
Zakázat spořič baterie USB. Ve Windows otevřete Nastavení, vyberte Bluetooth a zařízení > USB a ujistěte se, že je přepínač vedle USB spořič baterie je vypnutý.
-
Obnovte nastavení sítě na Macu nebo Windows. Síťová nastavení v podstatě spravují většinu síťových funkcí vašeho zařízení, které umožňují připojení k internetu i dalším zařízením.
-
Vyměňte adaptér USB Wi-Fi. Pokud žádná z výše uvedených oprav nefunguje a vaše zařízení je relativně nové, měli byste být schopni jej vyměnit nebo získat plnou náhradu. V opačném případě si můžete zakoupit nový USB Wi-Fi adaptér.
Potřebujete USB Wi-Fi adaptér?
Možná nebudete potřebovat USB Wi-Fi adaptér, protože většina moderních notebooků a stolních počítačů má vestavěnou funkci Wi-Fi. Zkuste se připojit k síti Wi-Fi pouze pomocí nativního hardwaru počítače.
- Jak připojím svůj desktop k Wi-Fi bez adaptéru?
Pokud váš počítač nepodporuje Wi-Fi, připojte jej ke smartphonu a použijte USB Tethering . Připojte obě zařízení přes USB a otevřete telefon Android Nastavení > Síť a internet > Hotspot & Tethering > zapnout Tethering . Na iPhone otevřete Nastavení > Buněčný > Osobní hotspot > zapnout Osobní hotspot .
- Jak připojím televizor Samsung k Wi-Fi bez adaptéru?
Chcete-li připojit televizor Samsung (nebo jiné chytré televizory) k Wi-Fi, otevřete Nastavení > Všeobecné > Síť > Otevřete Nastavení sítě . Vyberte svou síť Wi-Fi a na výzvu zadejte heslo a poté vyberte Hotovo > OK . Uvědomte si, že kroky a názvy nabídek se mohou u jiných modelů chytrých televizorů lišit.