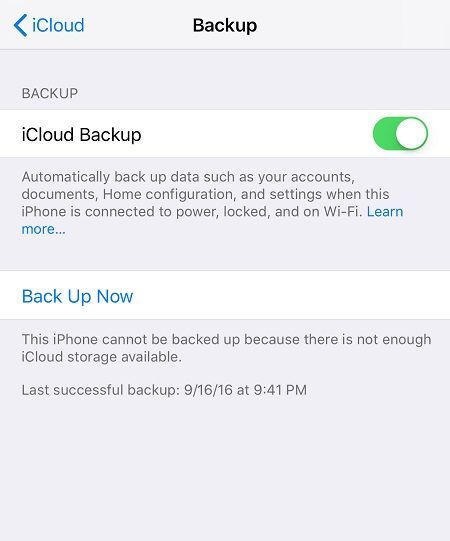Díky Microsoft Teams je práce na dálku mnohem interaktivnější a efektivnější. Ale co se stane, když vás uprostřed schůzky vyhodí? Neopustili jste zasedací místnost sami a pokaždé, když se vrátíte, budete znovu odstraněni.
![Vidíte, kdo vás zavedl v Microsoft Teams? [NE]](http://macspots.com/img/devices/76/can-you-see-who-booted-you-microsoft-teams.jpg)
Vaše internetové připojení je stabilní a Teams nepadá. Někdo vás vyhazuje ze schůzky a vy byste rádi věděli kdo.
Teams bohužel nenabízí žádné možnosti, jak zjistit, kdo je pachatel. Můžete však podniknout kroky k tomu, abyste v budoucnu nepromeškali důležité schůzky.
Jak zjistit, kdo vás kopl v Microsoft Teams?
Abych to zopakoval, pokud chcete zjistit, kdo vás neustále vyhazuje ze schůzek, máte smůlu. To může být obzvláště problematické, pokud se to bude opakovat.
Pokud vás někdo omylem jednou odstraní, není to tak velký problém. Pokud však problém přetrvává, musíte si promluvit s organizátorem schůzky.
V Microsoft Teams existují tři typy rolí. Je tam organizátor, moderátor a účastník. Organizátor a prezentující mohou odebrat ostatní účastníky, ale účastníci nikoli.
Pokud vás někdo vyhazuje, znamená to, že má na schůzce roli prezentujícího. Není neobvyklé, že organizátor přiřadí tuto roli všem účastníkům, aby si zajistil interaktivnější schůzku.
To však nastává problém, pokud se někdo rozhodne kontrolovat počet účastníků. Možná budete muset požádat organizátora, aby změnil role všech na účastníky, dokud se o problému nedozví více.
Učitelé pořádající třídu prostřednictvím Teams mohou narazit na tento problém, pokud se někteří studenti rozhodnou vzájemně si žertovat. Pravděpodobně nejlepší je přidělit roli přednášejícího studentům jednotlivě a pouze tehdy, když na ně přijde řada. Podívejme se, jak můžete změnit role v Microsoft Teams.
Změňte roli účastníka před schůzkou
Pokud chcete před schůzkou někomu přiřadit roli předvádějícího, můžete to udělat takto:
- Po odeslání pozvánky na schůzku přejděte do Kalendáře a vyberte Možnosti schůzky.

- V části Kdo může prezentovat? možnost, vyberte Konkrétní osoby.

- Přidejte jména lidí, kteří mohou prezentovat.
Změňte roli účastníka během schůzky
Pokud si někdo stěžuje, že byl vyhozen ze schůzky, zatímco schůzka probíhá, můžete okamžitě jednat. Zde je návod, jak změnit roli účastníka během schůzky:
- Klikněte na ikonu Kalendář na schůzce a vyberte Možnosti schůzky.

- Z rozbalovací nabídky vyberte Kdo může prezentovat? a vyberte nového přednášejícího.

Další možností je:
- Klikněte na možnost Zobrazit účastníky v ovládacích prvcích schůzky.

- Kurzorem najeďte na jména lidí, jejichž roli chcete změnit.
- Poté vyberte Další možnosti a poté vyberte Vytvořit účastníka.

Přednášející tím bude zbaven možnosti kohokoli vyhodit ze schůzky.
Další často kladené dotazy
1. Jak ukazujete lidem v Microsoft Teams?
Chcete-li zobrazit seznam účastníků schůzky Microsoft Teams, stačí kliknout na možnost Zobrazit účastníky v ovládacím prvku schůzky.
Pokud však chcete všechny účastníky schůzky vidět na videu současně, musíte udělat toto:
1. Během schůzky Teams klikněte na tři svislé tečky v pravém horním rohu okna Teams.

2. Z rozbalovací nabídky vyberte možnost Velká galerie.

To je vše. Týmy podporují až 49 účastníků schůzky současně.
jak smazat historii hledání na facebooku
2. Jak mohu vyloučit někoho ze svého týmu Microsoft?
Pokud jste organizátorem schůzky nebo máte roli přednášejícího, máte pravomoc odebrat ostatní účastníky ze schůzky.
Může existovat mnoho důvodů, proč to musíte udělat. Účastník může mít hotovou prezentaci nebo narušuje schůzku a vy ho chcete vyhodit. Můžete to udělat takto:
1. Otevřete seznam účastníků kliknutím na volbu Zobrazit účastníky.

2. Klikněte pravým tlačítkem na účastníka, kterého chcete vyloučit, a vyberte Odebrat účastníka.

3. Případně vyberte možnost Ztlumit účastníka, pokud nechcete, aby mluvil.

3. Lze Microsoft Teams využít ke špehování?
Pokud používáte Microsoft Teams k práci, možná vás zajímá, jestli vás a vaše spolupracovníky mohou vaši manažeři nebo šéfové špehovat. Stručně řečeno, ano, mohou.
Přesněji řečeno, váš zaměstnavatel může sledovat aktivitu vašich týmů. Mají schopnost sledovat a dokonce nahrávat hovory. Dobrou zprávou je, že pokud je schůzka nahrána, uvidíte banner, který o této akci informuje všechny účastníky.
Teams mohou také sledovat vaši polohu prostřednictvím funkce sdílení polohy. Váš šéf tak může vědět, kde jste, když se schůzka koná.
To však neznamená, že společnost Microsoft nebo váš zaměstnavatel mají možnost sledovat aplikace a software, které používáte na svém osobním zařízení.
Týmy mohou pouze sledovat, co se děje v Teams. Pokud však používáte počítač společnosti, může mít také nainstalovaný sledovací software pro jiné aplikace.
4. Jak nastavit Microsoft Teams Meeting?
Pokud jste dosud neměli žádné zkušenosti s Microsoft Teams, můžete být trochu zmateni, jak nastavit schůzku.
Můžete to provést pomocí Teams pro počítače a mobilní verze aplikace. Funguje to takto:
1. Otevřete Microsoft Teams a vyberte možnost Naplánovat schůzku.

2. Nyní klikněte na ikonu Kalendář nalevo a vyberte možnost Nová schůzka.

3. Musíte zvolit rozsah časů. Objeví se nové okno. Toto je váš plánovací formulář.
jak zabránit automatickému spuštění spotify

4. Pojmenujte schůzku, vyberte lidi, které zvete, a přidejte všechny podrobnosti o schůzce, jako je kanál, který budete používat, a téma konverzace. Máte přístup k nástroji Teams Scheduling Assistant, který vám s tímto procesem pomůže.

V mobilní aplikaci Teams přejděte přímo na možnost Kalendář a v pravém horním rohu obrazovky vyberte Naplánovat schůzku.
Poté vyberte Přidat účastníky a nakonec Sdílet do kanálu. Jakmile vše nastavíte, jednoduše klepněte na Hotovo.
Nenechte nikoho, aby vás vykopl ze schůzky týmů
Možná nikdy nezjistíte, kdo byl ten, kdo vás neustále vyhazoval ze schůzky. Pokud ale organizátor zvládá role účastníků lépe, možná už si s tím nebudete muset dělat starosti.
Je však dobré vědět, jak můžete někoho vykopnout, když je to také nutné. Vzhledem k tomu, že váš šéf nebo učitel může sledovat, co se děje v Teams, je nejlepší věnovat pozornost tomu, co se během schůzky děje, a zkusit se zúčastnit.
Konečně, pokud musíte naplánovat schůzku, znáte všechny kroky, jak ji uskutečnit.
Používáte Teams k práci? Jak se ti to líbí? Dejte nám vědět v sekci komentářů níže.