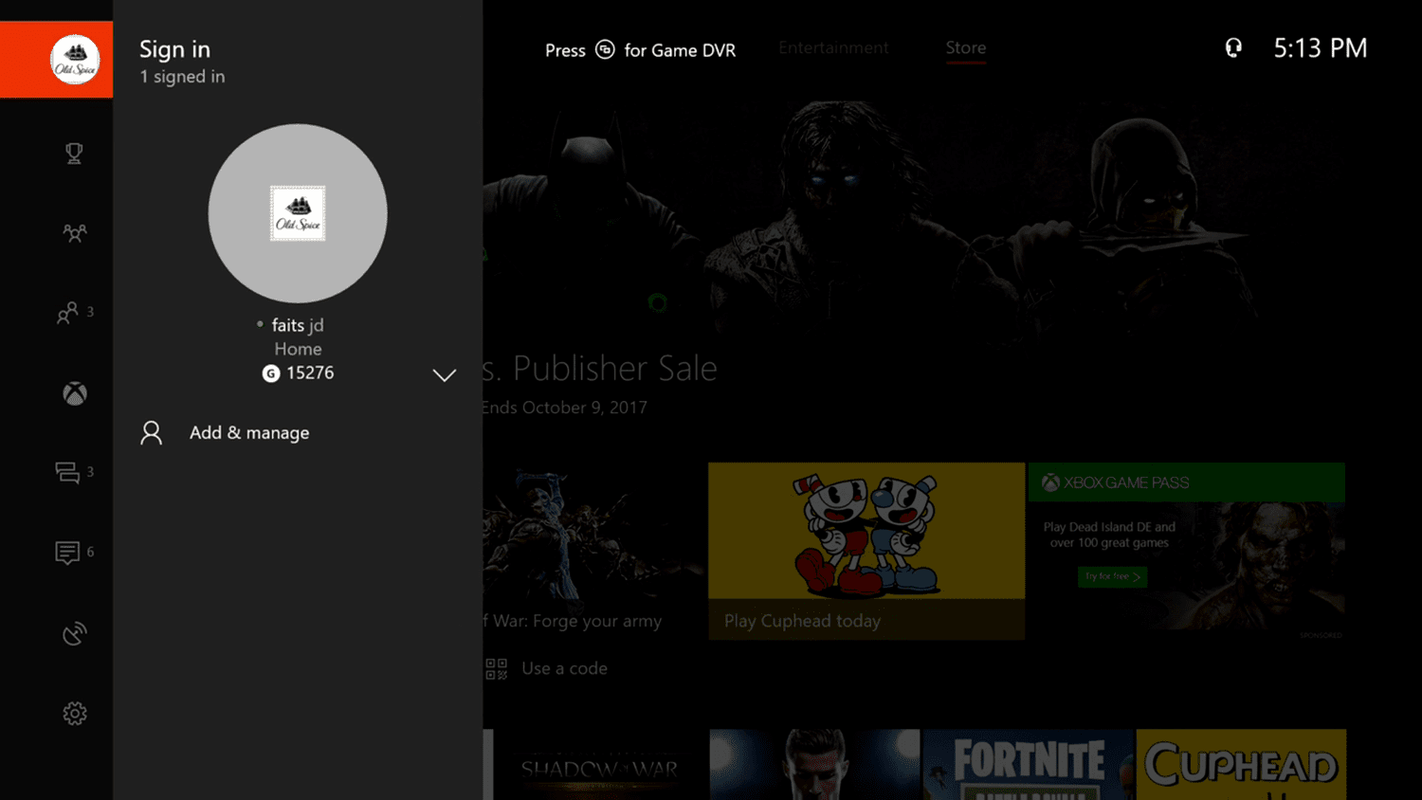Jako Apple Siri, Microsoft Cortana, Amazonka Alexa a Bixby od společnosti Samsung, Google Assistant používá směs zpracování přirozeného jazyka a připojení k internetu, aby udělal vše od plánování poplachů po ovládání inteligentních domácích zařízení . Je to fantastický přírůstek do mnoha zařízení mimo vlastní domovskou stránku Google Google a výrazně překonává některé ze svých konkurentů, a to díky bohatému vyhledávacímu prostředí Google.

Podívejte se na související recenzi Google Home Max: Schopná, ale nákladná recenze Google Home Mini: Soupeř Amazon Echo Dot Recenze Google Home: Vynikající inteligentní reproduktor je nyní levnější než kdy dříve
Google tolik věří v technologii, která je jeho poslední Google I / O událost byla téměř převážně zaměřena na projekty AI a strojového učení.
Za prvé, Google Assistant dostává šest nových hlasů , včetně dulcetových tónů zpěváka Johna Legenda. Přidává se do Map Google, aby přinesl relevantnější přizpůsobení a doporučení; brzy přijde s aktualizací nazvanou pokračující konverzace, která vám umožní přirozenější chatování; a ovládá Google Duplex - kontroverzní robot, který volá lidi vaším jménem a předstírá, že jste vy.
Níže uvádíme, co je to Google Assistant, zařízení, na kterých je k dispozici, a nejlepší příkazy Google Assistant, se kterými můžete začít.
Co je Google Assistant?
V návaznosti na kroky Siri a Amazonu před Alexou je Google Assistant virtuální asistent, který vám pomůže s vašimi každodenními úkoly tím, že vás požádá o cokoli. No ne úplně nic, ale určitě vám to může usnadnit život, pokud to necháte. Buďte připraveni cítit se rozpačitě pokaždé, když se objeví, že mluvíte s neživým předmětem, i když jste v soukromí svého domova.
PŘEČTĚTE SI DALŠÍ: Recenze Google Home
Není třeba kupovat Google Home, Home Max, Home Mini nebo nadcházející Home Hub, abyste mohli začít využívat výhody Google Assistant. Pokud vlastníte telefon Android se systémem Marshmallow (6.0) nebo novějším, již jej máte. Chcete-li zkontrolovat, zda je zapnutá, řekněte OK Google nebo stiskněte a podržte tlačítko Domů v telefonu.
Pokud to virtuálního asistenta neprobudí, otevřete Nastavení aplikace Google a v části Asistent Google klepněte na Nastavení a „Zapnout“. Uživatelé iPhone a iPad se mohou do akce zapojit také stažením nově vydané verze Aplikace Google Assistant , i když některé funkce jsou omezenější.
Google Assistant byl původně vyhrazen pro telefony Google Home a Android, ale od pátku 25. srpna se objevil na zařízeních iOS ve více regionech. Od tohoto data si uživatelé Apple ve Velké Británii, Německu a Francii mohou zdarma nainstalovat odpověď Google na Siri.
Jednou z nejlepších věcí na Google Assistant je, že si nemusíte stahovat žádné z jeho dovedností, jako to děláte u Alexy. Funguje to hned po vybalení z krabice. Problém je v tom, že možná nevíte, čeho je pomocník AI schopen.
Nejlepší příkazy Google Assistant
Najděte svůj telefon
Všichni jsme zažili chvíle, kdy se chystáte opustit dům, ale nemůžete najít svůj telefon. Pokud máte chytré hodinky, můžete zkusit použít funkci Najít můj telefon, aby vám vyzváněla nahlas, ale to nebude fungovat, pokud jste mimo dosah Bluetooth. Naštěstí vás Google Assistant pokryl. Chcete-li zabránit tomu, abyste se museli hrabat pod každým polštářem, řekněte chytrému reproduktoru „Najít můj telefon“ a virtuální asistent vám dá možnost, aby váš telefon zazvonil na plnou hlasitost.
Jakmile zařízení najdete, můžete vyzvánění okamžitě zastavit jednoduše odemčením jeho obrazovky. Stejně jako ostatní příkazy, i když bude váš domov Google vycvičen na hlas ostatních členů rodiny, mohou i oni těžit z praktické služby vyhledávání telefonů virtuálního asistenta. Budete se divit, kolik času vám tento může ušetřit!
Odešlete vysílanou zprávu
Chcete-li vytvořit vlastní vysílanou zprávu, stačí zavolat virtuálního asistenta a říct vysílat, křičet, říci to všem nebo oznámit a za ní následovat vaše zpráva. Slova se poté přehrají nahlas na všech reproduktorech Home připojených k vašemu účtu Google.
jak udělat svůj facebook soukromý do roku 2020
Případně můžete vyzvat své domácí reproduktory, aby hrály nádherné zvuky, které vaši rodinu upozorní, že jste na cestě domů nebo že je večeře připravena, mimo jiné pomocí každodenních otrav pomocí seznam přednastavených příkazů v následující tabulce.
| Vysílání zprávy pro: | Řekněte ok Google, pak… |
| Vzbudit | Přenos…
|
| Snídaně | Přenos…
|
| Oběd | Přenos…
|
| Večeře | Přenos…
|
| Čas odejít | Přenos…
|
| Dorazil domů | Přenos…
|
| Na cestě | Přenos…
|
| Čas na film | Přenos…
|
| Televizní čas | Přenos…
|
| Před spaním | Přenos…
|
Nová funkce nefunguje pouze s domovskou stránkou Google, ale také vám umožňuje odesílat vysílání z Google Assistant na vašem telefonu a nejlepší na tom je, že nemusíte být ve stejné síti Wi-Fi. Díky tomu je skvělý způsob, jak předat zprávu blízkým, když nemůžete zvednout telefon.
Naším hlavním zájmem o vysílání je, jak dobře budou fungovat, pokud budou zprávy zcela zmeškány, když nikdo není na doslech řečníka. Stále je to ale nějaká cesta za Alexovou Drop in, která umožňuje vzájemné výměny mezi reproduktory. Nedávno Amazon spustil přímého soupeře s nástrojem Broadcast společnosti Google s názvem Alexa Announcements pro zařízení Echo, který funguje jako jednosměrný interkomový systém a umožňuje vám posílat zprávy všem Echo v síti.
Získejte zprávy - nahlas
Interaktivní povaha Google Assistant z něj dělá perfektní systém pro čtení - nejen pro vás - vašich ranních zpráv, jako je stážista. Když se Asistent Google zeptá, jak vám mohu pomoci?, Jednoduše odpovězte, dobré ráno, přečte vám počasí ve vašem městě a nejnovější zprávy z vašich přizpůsobených zpravodajských zdrojů. Není překvapením, že to není funkce specifická pro ráno; řeknete-li dobré odpoledne nebo dobrý večer, Google Assistant zprávy odreže podle denní doby. Udržuje vás v aktuálním stavu, aniž byste museli zvedat prst. Doslova.
Zkontrolujte předpověď počasí
Je ráno. Chcete vědět, zda na dojíždění zvlhnete. Zeptejte se Asistenta Google Jaké je dnes počasí? a poskytne vám rychlou předpověď po zbytek dne, včetně očekávaných vysokých a nízkých teplot. Pokud již víte, že je venku zima, můžete být konkrétnější a zeptat se: Bude dnes pršet? abyste zjistili, zda si sebou musíte vzít deštník. Pro delší předpověď rozsahu se zeptejte Jaká je předpověď počasí na zbytek tohoto týdne?

Odeslat zprávu WhatsApp
Pokud máte sluchátka s mikrofonem, tato funkce vám umožní poslat zprávu, aniž byste museli vytáhnout telefon z kapsy. U sluchátek Bluetooth to bude fungovat hned, ale pokud máte kabelovou náhlavní soupravu, budete muset změnit nastavení. Chcete-li to provést, otevřete Nastavení aplikace Google, klepněte na Hlas a handsfree a zkontrolujte, zda je povolena možnost „Pro kabelové náhlavní soupravy“.
Poté stačí říct Odeslat zprávu pomocí WhatsApp a zeptá se vás, s kým chcete chatovat a co chcete do své zprávy zahrnout. Nakonec zprávu přečte zpět, než potvrdí, že ji chcete odeslat. Nezapomeňte nekřičet, pokud používáte sluchátka s potlačením hluku , pokud nechcete sdílet své soukromé plány se všemi kolem vás.
Zkontrolujte pravopis
Jsme tak zvyklí na kontrolu pravopisu a aplikace na klávesnici, které opravují chyby, kterých se dopustíme, takže je snadné si být jisti, jak je něco napsáno, když jde o ruční psaní. Ale místo zvednutí telefonu a vypsání slova nebo jeho vyhledání ve slovníku je mnohem rychlejším řešením zeptat se Asistenta Google, jak je napsáno.
jak odstranit reklamy z roznícení ohně
Dalo by se například říct Hey Google, jak se vám hláskuje zbytečně? a virtuální asistent přečte nahlas všechna písmena slova, takže si je můžete snadno zapsat. Nejlepší na tom, když dokážete vyslovit příkaz, je, že nemusíte spekulativně psát, co by podle vás mohlo být správným pravopisem, aby jej opravil. Tato funkce může být pro váš telefon stejně užitečná jako váš inteligentní reproduktor, pokud se necítíte příliš rozpačitý, když ostatní znají slova, která neumíte vyslovit.
Volejte
Začátkem března přinesl Google na domovskou stránku Google handsfree volání. Stačí, když řeknete OK Google nebo Hey Google, následovaný osobou, které chcete zavolat, a můžete zazvonit komukoli. To je samozřejmě již k dispozici v Asistentovi Google na telefonech a tabletech, stejně jako na Apple Siri. Po prvním volání můžete navíc nastavit ID volajícího, aby vaše volající osoba viděla vaše vlastní číslo, na rozdíl od toho, že se zobrazuje jako neznámé nebo soukromé. Všechny hovory se uskutečňují prostřednictvím vaší sítě Wi-Fi.
Přidejte více uživatelů
Domovská stránka Google byla ve Velké Británii v červnu aktualizována o software, který umožňuje rozlišovat mezi hlasy, aby více lidí mohlo používat stejné zařízení. Až šest lidí může připojit své vlastní účty Google a zařízení bude moci získávat jednotlivé informace, jako jsou kalendáře a seznamy skladeb.
Toto nastavení vyžaduje nejnovější verzi Domovská stránka Google aplikace, kterou chcete nainstalovat, lze přidat více uživatelů vyhledáním karty pro více uživatelů, která je k dispozici, a výběrem možnosti „Propojit účet“. Každý nový uživatel musí Google Home naučit, jak zní, když řekne „Ok Google“ a „Hey Google“ dvakrát.
Mnoho ze základních úkolů, jako je nastavení budíků, časovačů a přidání položek do nákupního seznamu, bude k dispozici kterémukoli ze šesti registrovaných uživatelů.
Voice Match
Domovská stránka Google nedávno přidala možnost registrace více hlasů na stejném zařízení. To znamená, že můžete ovládat svůj vlastní individuální účet Google i samostatné mediální účty na jednom reproduktoru.
Chcete-li nastavit Voice Match, musí každý propojit jeden ze svých účtů Google a hlas s domovskou stránkou Google. Pokud máte osobní účet Google a pracovní účet Google, musíte si vybrat, pro který účet chcete osobní údaje poslouchat.
Chcete-li nastavit Voice Match, aktualizujte aplikaci Google Home a po aktualizaci ji otevřete. Můžete se dozvědět více o Voice Match tady.
- Zkontrolujte, zda je váš telefon nebo tablet připojen k internetu stejná síť Wi-Fi jako Google Home.
- Klepněte na nabídku a ujistěte se, že uvedený účet Google je ten, který chcete propojit s vaším hlasem. Chcete-li přepnout účty, klikněte na trojúhelník vedle názvu účtu a vyberte správný účet.
- V pravém horním rohu domovské obrazovky aplikace klepněte na Zařízení a vyberte zařízení, které nastavujete pomocí Voice Match.
- Na kartě zařízení klepněte na Více uživatelů je nyní k dispozici, Propojte svůj účet nebo Získejte osobní výsledky pomocí Voice Match
- Pokud jste Voice Match ještě nikdy nenastavili, naučte Asistenta rozpoznávat váš hlas podle pokynů.
- Pokud jste Voice Match nastavili dříve, klepněte na Pokračovat.
- Chcete-li pozvat ostatní k nastavení Voice Match pro přizpůsobené výsledky, klepněte na Pozvat.
Po nastavení můžete propojit výchozí hudební a video služby, včetně Netflixu.
Google Assistant již nějakou dobu podporuje Netflix, ale nedávno přidal do partnerství malou, ale významnou aktualizaci. Dříve bylo možné spárovat pouze účet Netflix jedné osoby s jediným zařízením Google Home, aby se mohl přenášet do vaší televize pomocí Chromecastu. To může způsobit problémy, pokud máte dva lidi, kteří sledují samostatné pořady, kteří chtějí pokračovat tam, kde přestali. Může to také způsobit problémy s doporučeními a hodnocením.
If This Then That (IFTTT)
Některé z nejužitečnějších schopností Google Home využívají způsob, jak se spárovat s jinými nástroji, což vám umožňuje vytvářet vlastní příkazy, pro které existuje mnoho výukových programů online. Používá se software pro tvorbu If This Then That (IFTTT). Aplikace Tasker Google Assistant pak může tyto příkazy integrovat.
Získejte cestovní rady (včetně aktuálních dopravních informací)
Mnohokrát jsem zadal svůj cíl do Map Google, když jsem se vydal na dlouhou cestu, jen abych zjistil, že je tu velké zpoždění. Nebylo by skvělé, kdybyste tyto informace získali před odjezdem, abyste mohli odpovídajícím způsobem změnit své plány? Vlastně můžete.
Zeptejte se Google Jak dlouho mi bude trvat X? a řekne vám, jak dlouho můžete očekávat, že to bude trvat pomocí vaší výchozí metody cestování. Pokud způsob dopravy, který navrhuje, není ten, který plánujete použít, zkuste být konkrétnější a zeptejte se, jak dlouho bude trvat, než se vlak dostane do X? nebo Jak dlouho bude trvat cesta do X? Můžete také říct, jaký je provoz při jízdě do X? pokud chcete jen zkontrolovat zpoždění nebo se zeptat Jak bych se dostal do X? pokud chcete pokyny, které můžete otevřít v Mapách Google.

Chcete-li změnit výchozí způsob cestování, otevřete hlavní nabídku Google a klepněte na Přizpůsobit. Potáhněte prstem nahoru, dokud neuvidíte dojíždění, a klepněte na „Zobrazit všechna nastavení“. Znovu přejeďte prstem nahoru a uvidíte, že můžete nastavit předvolby „Jak obvykle dojíždíte“ a „Jak se obvykle pohybujete“.
Najděte nejbližší restauraci
Zeptejte se Google Kde je nejlepší restaurace poblíž? a odválí několik dobře hodnocených blízkých stravovacích zařízení. Vezměte jeho doporučení s trochou špetky soli a zvažte provedení důkladnějšího následného výzkumu, jinak byste mohli dostat sáček s rybami a hranolky spíše než pořádnou večeři. Opět můžete být konkrétnější a klást otázky typu Kde mohu dostat pizzu poblíž? nebo Kde mohu získat čínské jídlo?
Pusťte si svou oblíbenou hudbu
Pokud nechcete zvednout telefon, abyste změnili přehrávanou hudbu, proč nepožádat Google, aby se o to postaral? To může být neocenitelné pro řízení, když není bezpečné dotknout se telefonu. Můžete jej také použít v domácnosti ke změně přehrávání ve vašem Chromecastu Audio. Řekněte Google Play mi nějaký jazz nebo jej požádejte, aby začal hrát konkrétního umělce, album nebo seznam skladeb, a začne streamovat v příslušné aplikaci. Chcete-li nastavit výchozího poskytovatele hudby, otevřete v hlavní nabídce Nastavení Google nastavení Asistenta Google a před výběrem požadované služby klepněte na Hudba.
Hrát hry
Jedním z nejlepších způsobů, jak si „hrát“ s domovskou stránkou Google, je hra Mad Libs, ale existuje i řada dalších triků. Zkuste Google požádat o hraní Lucky Trivia, Crystal ball nebo What are your Easter eggs? a budete mít spoustu zábavných způsobů, jak trávit čas.
Nastartujte auto
Stále častěji přicházejí nové produkty s kompatibilitou se zařízením. Pokud například vlastníte Hyundai, můžete ke spuštění vozu použít domovskou stránku Google. Prostřednictvím společnosti Blue Link Agent, která byla uvedena na modelu Sonata 2012 společnosti, lze pomocí digitálního asistenta dálkově ovládat několik ovládacích prvků vozu. To zahrnuje nastartování vozu, nastavení teploty a zadání cílové adresy pro vaši další cestu.
Nastavit budík na ráno
Jedná se o jedno z nejpraktičtějších použití Asistenta Google a přichází s nejmenším rizikem rozpaků, protože to obvykle musíte říci jen na doslech každého, s kým sdílíte postel. Řekněte Nastavit budík zítra na 7:00 a to je vše, nemusíte zbytečně ztrácet čas procházením aplikací s hodinami, abyste povolili nebo upravili stávající budíky.
Určete libovolnou skladbu
Jednou z nejnovějších funkcí přidaných do Asistenta Google je možnost identifikovat skladbu, která hraje na pozadí. Přivolat virtuálního asistenta a říct, která skladba se hraje? a vytvoří kartu s názvem umělce a názvu skladby spolu s jejími texty a zkratkami pro přehrání skladby ve Spotify, Hudbě Google Play nebo YouTube. Může to být rychlejší než používání Shazamu a má výhodu, že nebudete muset instalovat žádné další aplikace, ale budete muset být odvážní, abyste odhalili svůj trapný hudební vkus všem kolem vás.
Přidejte do Chromecastu více účtů Netflix
Google Assistant již nějakou dobu podporuje Netflix, ale nedávno přidal do partnerství malou, ale významnou aktualizaci. Dříve bylo možné spárovat účet Netflix jedné osoby pouze s jedním domovským zařízením Google, aby bylo možné přenášet do televize pomocí a Chromecast . To může způsobit problémy, pokud máte dva lidi, kteří sledují samostatné pořady, kteří chtějí pokračovat tam, kde přestali. Může to také způsobit problémy s doporučeními a hodnocením.
Nyní Google přidal funkci více účtů, podle podrobností uvedených v jeho aktualizaci podpůrné dokumenty. Pokud máte osobní profil na účtu Netflix, můžete jej nyní propojit s domovskou stránkou Google a nastavit a Voice Match . Domovská stránka Google poté bude vědět, kdo s ní mluví, a prostřednictvím Chromecastu spustí příslušný účet Netflix.
Jak odinstalovat Google Assistant
Samozřejmě, pokud nechcete, aby Google Assistant poslouchal každý váš hluk, můžete jej úplně deaktivovat.
- Stiskněte a podržte tlačítko Domů a klepněte na ikonu doručené pošty v pravém horním rohu
- Načte se stránka Prozkoumat.
- Klepněte na tlačítko se třemi tečkami a vyberte Nastavení | Telefon a můžete Asistenta Google vypnout. Tato nabídka také umožňuje naučit telefon hlasu, takže se odemkne, aniž byste se ho dotkli.