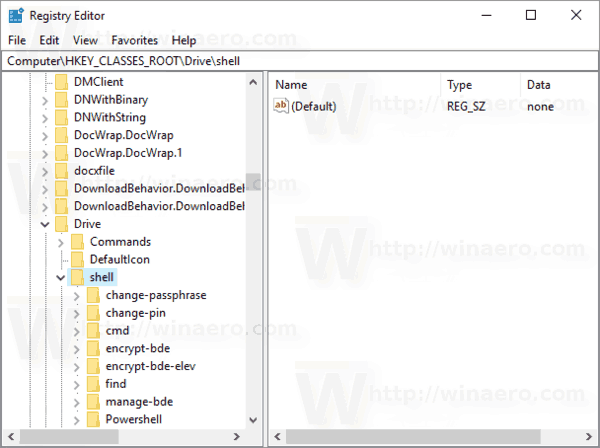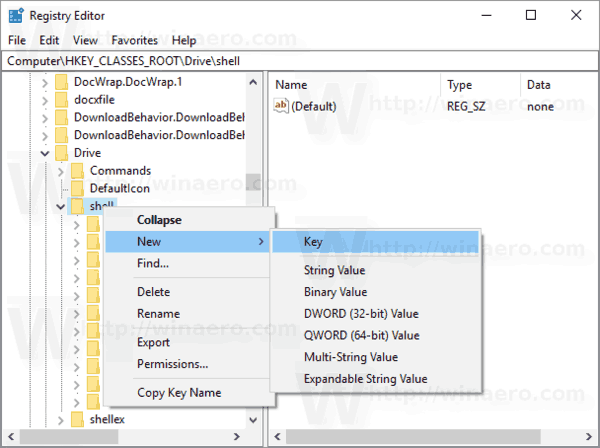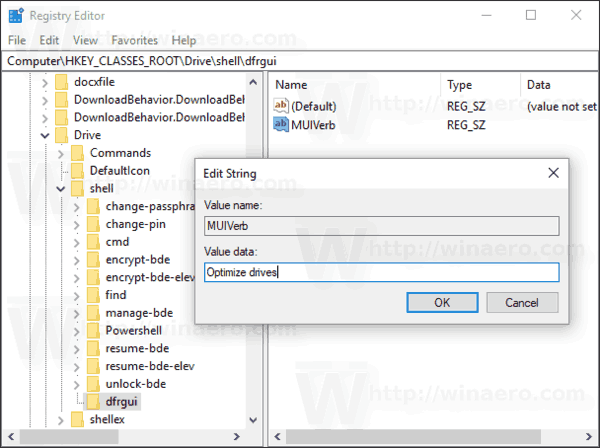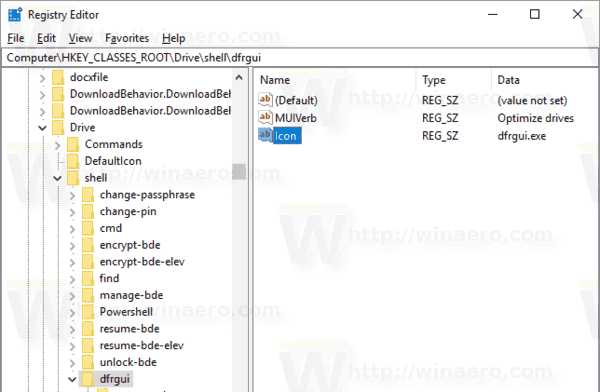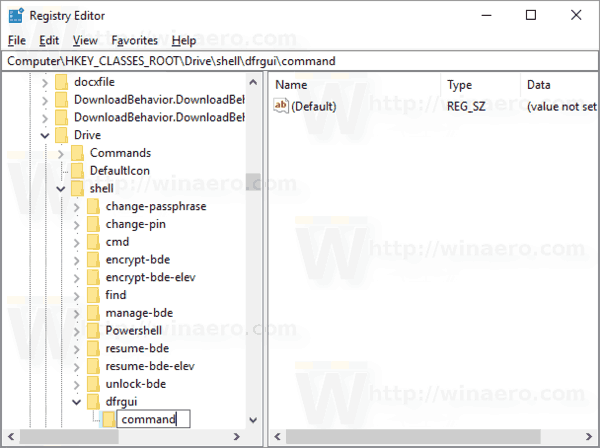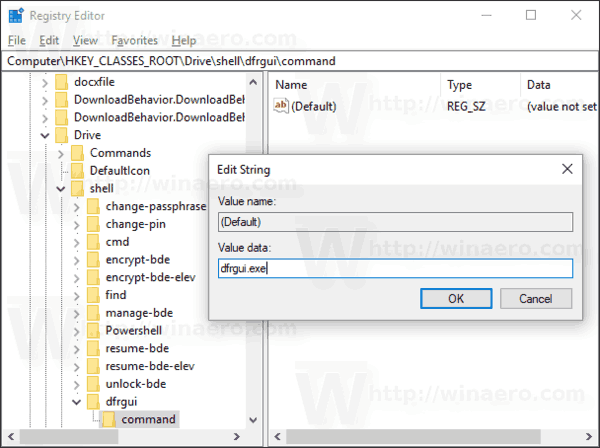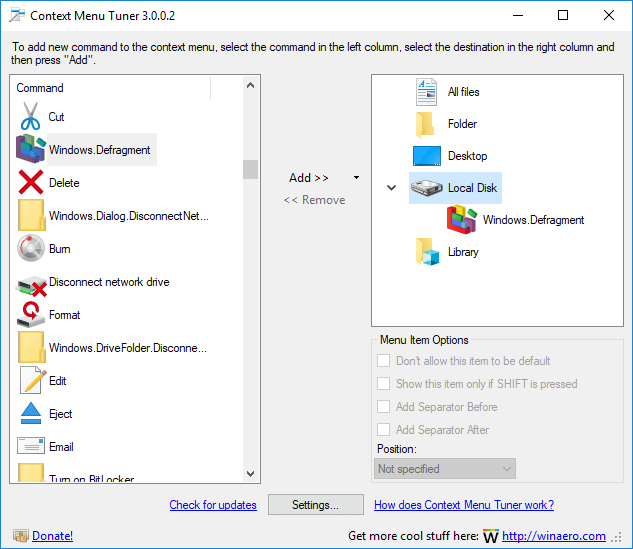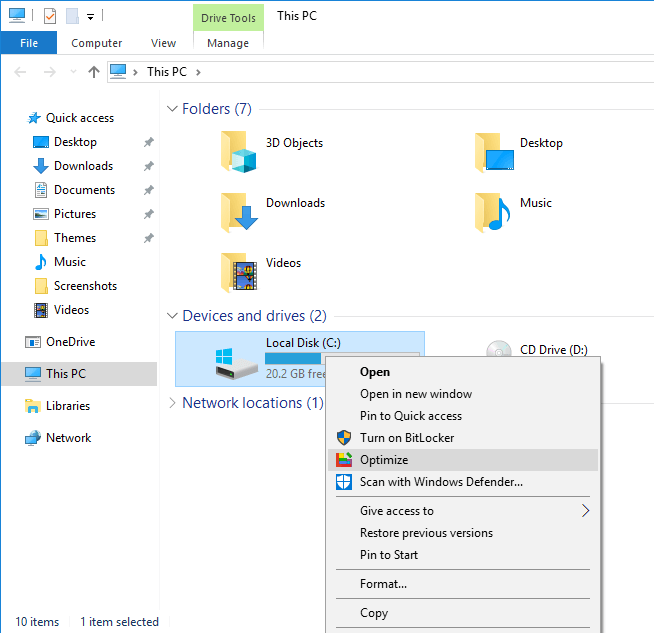Optimalizace interní diskové jednotky vašeho počítače je velmi důležitý proces, který zvyšuje výkon vašeho počítače. V tomto článku uvidíme, jak přidat „Optimalizovat disky“ do místní nabídky jednotky ve Windows 10.
Reklama
jak ukázat offline na sváru
Okamžitě Windows 10 provádí defragmentaci disku jednou týdně pro pevné disky a SSD TRIM pro SSD. Během aktivního používání výkon pevného disku trpí kvůli fragmentaci systému souborů, která výrazně zpomaluje dobu přístupu. Jednotky SSD mají velmi rychlou dobu přístupu k datům uloženým v jakékoli části jednotky a není třeba je defragmentovat, ale je třeba jim poslat příkaz TRIM, který sdělí řadiči SSD, aby vymazal nepoužívané bloky, které se již nepoužívají, takže když přijde čas skutečně zapsat nová data do těchto bloků, výkon to neovlivní.
Tip: Viz jak optimalizovat disky podle plánu v systému Windows 10 .
Moderní verze systému Windows jsou dostatečně chytré, aby zvolily správnou metodu optimalizace a časové období v závislosti na specifikacích vašeho disku. Pokud potřebujete optimalizovat disky ručně, můžete přidatOptimalizujte diskypříkaz do místní nabídky jednotky. Vypadá to takto: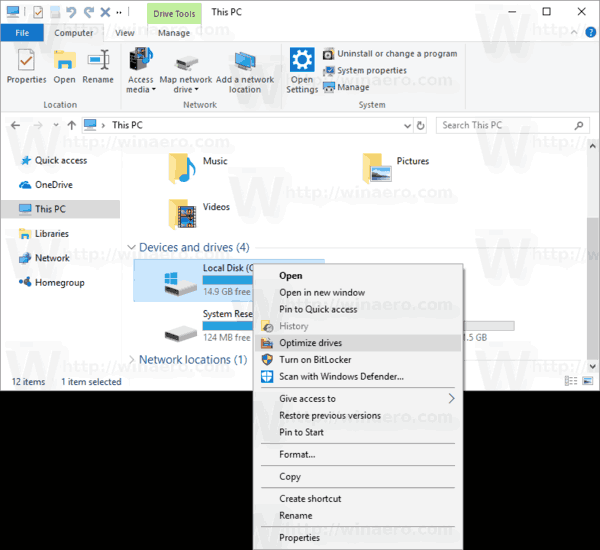
Otevře se následující dialog:
To lze provést jednoduchým vyladěním registru nebo pomocí aplikace Context Menu Tuner. Než budete pokračovat, ujistěte se, že váš uživatelský účet má správní oprávnění . Nyní postupujte podle pokynů níže.
Přidání kontextové nabídky Optimalizovat disky v systému Windows 10 , Udělej následující.
- Otevři Aplikace Editor registru .
- Přejděte na následující klíč registru.
HKEY_CLASSES_ROOT Drive shell
Podívejte se, jak přejít na klíč registru jedním kliknutím .
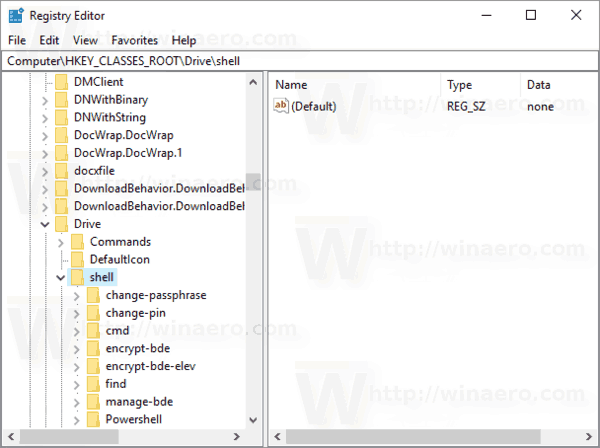
- Zde vytvořte nový podklíč s názvem 'dfrgui'. Viz následující snímek obrazovky:
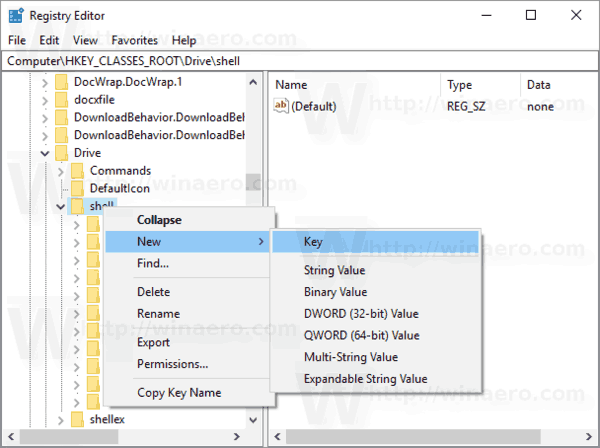
- Vpravo vytvořte novou hodnotu řetězce MUIVerb a nastavte její hodnotová data na řádek „Optimalizovat disky“.
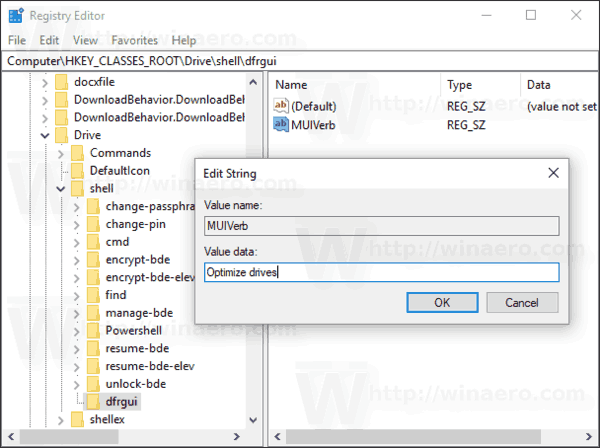
- Vpravo vytvořte nový parametr řetězce s názvemIkonaa nastavit jeho hodnotová data nadfrgui.exe.
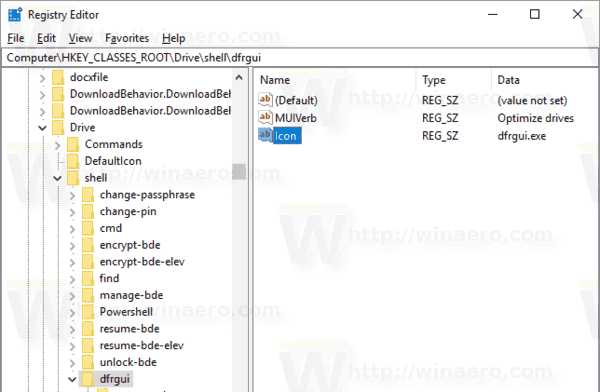
- Pod klíčem HKEY_CLASSES_ROOT Drive shell dfrgui, který jste vytvořili, vytvořte nový podklíč s názvem příkazu, jak je znázorněno níže.
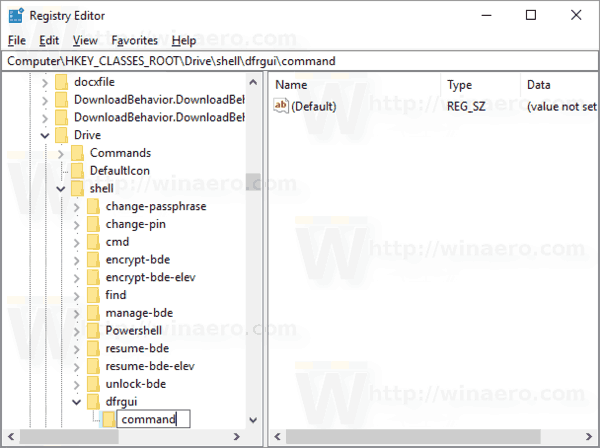
- Nastavte jeho výchozí parametr na řádekdfrgui.exe. Viz následující snímek obrazovky.
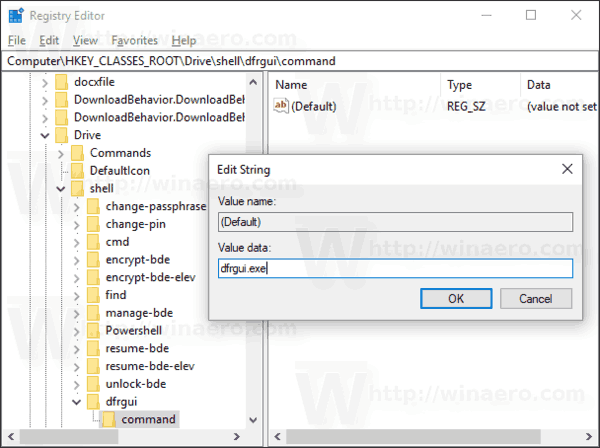
- Otevřete Průzkumník souborů .
- Přejděte na Tato složka pro PC .
- Klepněte pravým tlačítkem na libovolnou jednotku. Zobrazí se vaše místní nabídka.
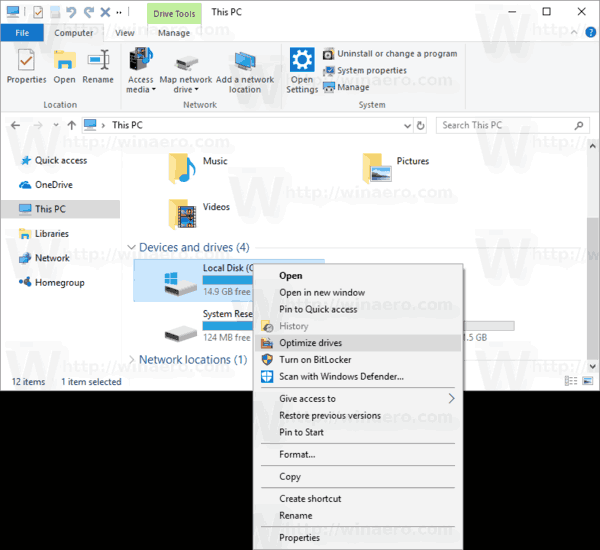
Chcete-li ušetřit čas, můžete si stáhnout tyto soubory registru připravené k použití. Vrátit zpět vylepšení:
Stáhněte si soubory registru
Přidejte kontextovou nabídku Optimalizovat disky pomocí tuneru kontextové nabídky
K dispozici je speciální příkaz pásu karet „Optimalizovat“, který otevře dialog Optimalizovat disky z tohoto počítače. Můžeme přidat do místní nabídky.
Nejjednodušší způsob, jak přidat jakýkoli příkaz pásu karet do místní nabídky, je použít Winaero Tuner kontextové nabídky. Má snadno použitelné rozhraní a umožní vám přidat libovolný požadovaný příkaz do nabídky pravého tlačítka myši. Příkaz se nazývá 'Windows.Defragment'. Viz následující snímek obrazovky:

Udělej následující.
- Stažení Tuner kontextové nabídky .
- Vyberte příkaz Historie vlevo, jak je uvedeno výše.
- Vpravo vyberte „Drive“.
- Poklepejte na položku Windows.Defragment vlevo. Bude přidán do místní nabídky jednotky. Podívejte se na snímek obrazovky:
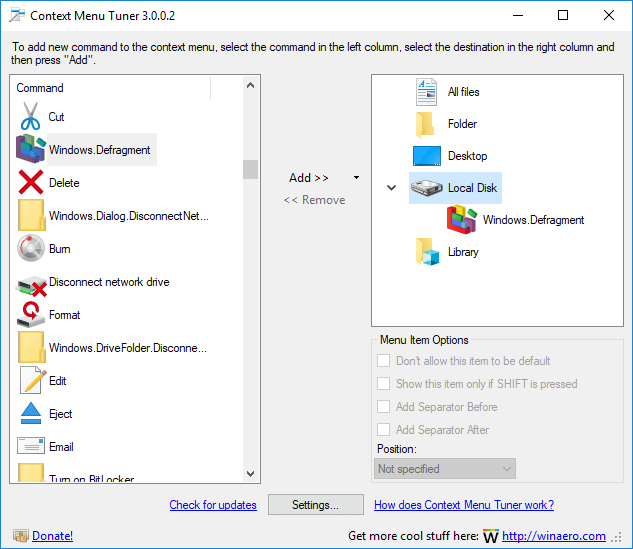
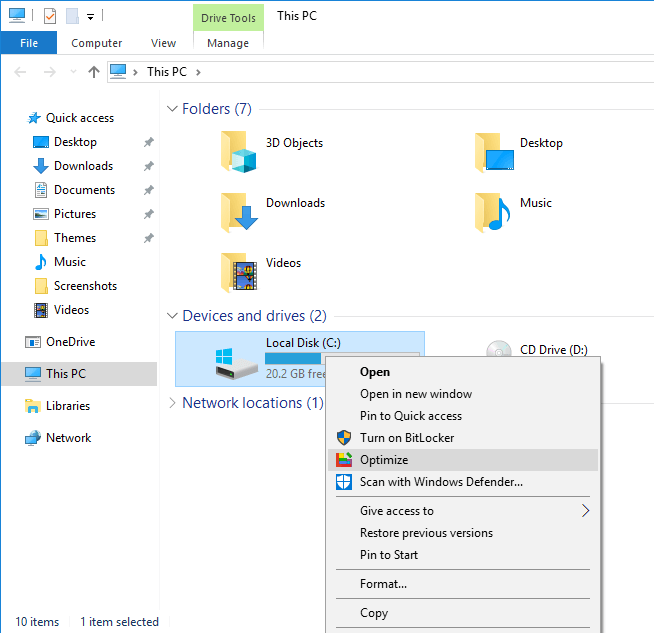
A je to.