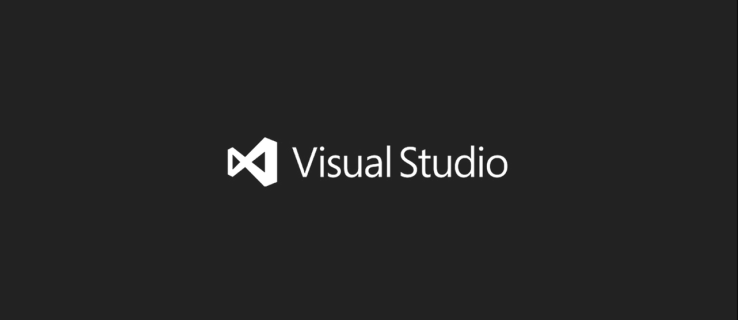Ořezová maska je jedním z nejpůsobivějších návrhářských nástrojů Adobe Illustratoru. Grafičtí designéři jej mohou použít ke skrytí aspektů obrázku pod ním. To pomáhá zvýraznit konkrétní části tohoto obrázku. Mezitím vytvoříte ořezovou sadu, když maskujete a zvýrazníte alespoň dva tvary z vrstvy nebo skupiny. Pokud chcete vytvořit jedinečné a poutavé návrhy, může vám pomoci naučit se vytvářet ořezovou masku. V tomto článku se naučíte různé způsoby použití ořezových masek, které vám pomohou pozvednout vaše návrhy.

Výroba ořezové masky
Ořezovou masku můžete v Illustratoru vytvořit několika způsoby. Tato část prozkoumá tři různé způsoby, jak můžete vytvořit ořezové masky. Použití tohoto nástroje vám pomůže vytvořit zajímavé návrhy.
Vytváření ořezových masek pro objekty ve vzoru
Pokud chcete vytvořit ořezové masky pro konkrétní položky ve vzoru, můžete toho dosáhnout takto:
- Vytvořte nový dokument aplikace Illustrator.

- Nahrajte vzor a obrázek do nového dokumentu.

- Vytvořte svůj vzor a umístěte jej na horní část obrázku.

- Snižte neprůhlednost vzoru. To pomůže zvýšit viditelnost obrázku pod.

- Dlouze stiskněte klávesu Shift a vyberte všechny objekty, na které chcete použít ořezovou masku.

- Vyhledejte okno „Pathfinder“ a poté vyberte „Shape Modes“.

- Klikněte na možnost „Sjednotit“ v okně Pathfinder zcela vlevo. Tím se objekty sloučí a vytvoří se jeden vektorový tvar.

- Přejděte na „Objekt“, vyberte „Složená cesta“ a klikněte na „Vytvořit“. Tím převedete vektorový tvar na složenou cestu.

- Podržte klávesu Shift a poté klikněte na obrázek i vzorek pro výběr.


- Klikněte pravým tlačítkem na vybrané položky a poté vyberte „Vytvořit ořezovou masku“.

Vytvoření textové ořezové masky
Chcete-li se naučit maskovat text vzorem, postupujte podle následujících kroků:
- Otevřete nový dokument aplikace Illustrator.

- Přidejte objekt a text se vzorem na novou stránku.

- Umístěte primární položku – text – na vzor. Jako „vzor“ můžete také použít fotografii.

- Pokud je pořadí nesprávné, můžete jej upravit tak, že zvýrazníte text, kliknete na něj pravým tlačítkem a zvolíte „Uspořádat“. Poté můžete vybrat „Přenést dopředu“.
- Dlouze stiskněte klávesu Shift a kliknutím na text i vzor vyberte.

- Přejděte na „Objekt“.

- Klikněte na „Ořezová maska“.

- Z hlavní nabídky vyberte „Vytvořit“. Vzor zakryje váš text.

Pokud dáváte přednost zkratkám, jednoduše klikněte na Command + 7 na Macu nebo Ctrl + 7 na Windows. Po vytvoření návrhu stále můžete provést nějaké úpravy vaší nové ořezové masky. Zde je návod, jak jej upravit:
- Otevřete panel „Vrstvy“.

- Vyberte nabídku „Vrstvy“. Rozbalí se na možnosti zobrazení.

- Klikněte na vzor, který chcete upravit, ze zvýrazněné skupiny klipů.

- Upravujte design, dokud nedosáhnete požadovaných výsledků.

Vytvoření upravitelné textové ořezové masky
Tato část vysvětluje, jak vytvořit ořezovou masku, která vám umožní upravovat textový objekt. Chcete-li to provést úspěšně, postupujte podle následujících kroků:
- Přidejte svůj text a vzor do nového dokumentu aplikace Illustrator.

- Ujistěte se, že se váš text zobrazuje nad všemi ostatními objekty a vzorem.

- Vyhledejte okno „Pathfinder“.

- Vyberte „Pathfinder“ v pravém horním rohu obrazovky.

- Přejděte na možnost „Složený tvar“ a zapněte ji.

- Vyberte „Vytvořit složený tvar“. Povolení této možnosti vám pomůže upravit textový objekt i po použití vzoru.

- Stiskněte a podržte klávesu Shift a kliknutím na vzor a text vyberte.

- Klepněte pravým tlačítkem myši na vybrané položky. Z rozbalovací nabídky vyberte „Vytvořit ořezovou masku“.

Vaše upravitelná textová ořezová maska je připravena. Jediné, co musíte udělat, je stisknout „T“ pro aktivaci textového nástroje a upravit text, kdykoli budete potřebovat. Vaše ořezová maska zůstane zapnutá, zatímco to uděláte.
Úprava ořezové masky
Možná budete muset upravit ořezovou masku několikrát, než dosáhnete požadovaného designu. To, co musíte udělat, do značné míry závisí na změnách, které chcete provést. Tato část zvýrazní okolnosti, které mohou způsobit, že budete chtít upravit ořezovou masku. Chcete-li upravit ořezovou masku, postupujte podle následujících pokynů:
- Otevřete panel „Vrstvy“.

- Klikněte na sadu ořezů.

- Vyberte „Objekt“.

- Vyberte ořezovou masku.

- Vyberte „Upravit masku“.

Poté můžete upravit ořezovou masku pomocí nástroje „Přímý výběr“. Tato funkce vám pomůže vytvořit novou ořezovou cestu. Může vám také umožnit upravit ořezovou cestu změnou středového referenčního bodu objektu. V případě potřeby můžete do ořezové cesty přidat výplň a tah.
Úprava ořezové sady
Pokud pracujete se dvěma nebo více objekty ve skupině nebo vrstvě, možná budete muset upravit části ořezové cesty, které přesahují hranice ořezové masky. Zde je návod, jak můžete upravit cesty v rámci ořezové sady:
- Umístěte nástroj „Přímý výběr“ nad složenou cestu, kterou chcete upravit uvnitř masky.

- Klikněte na obrys cesty, jakmile se objeví, abyste vybrali.

- Upravte ořezovou cestu.

Přidat nebo odebrat objekty z ořezové masky
Po kontrole můžete chtít přidat nebo odebrat objekty z maskované kresby. Chcete-li přidat objekt, postupujte podle následujících pokynů:
- Otevřete panel „Vrstvy“.
- Umístěte novou položku na maskovaný objekt.

- Aktivujte nástroj „Přímý výběr“ a ujistěte se, že je na svém místě.

- Vytvořte novou masku.

- Přidaný objekt se objeví v nové masce.

Tipy na výrobu ořezové masky
Při použití ořezové masky je třeba vzít v úvahu několik bodů. Níže uvedené tipy vám pomohou efektivně používat tento nástroj k dosažení nejlepších výsledků:
- Vždy se ujistěte, že ořezová cesta zůstává na vrcholu objektu, který chcete oříznout.
- Na ořezové masce může být pouze jedna ořezová cesta.
- V ořezové masce můžete oříznout více než jeden objekt.
- Všechny oříznuté položky se musí objevit ve stejné vrstvě.
Nejčastější dotazy
Proč moje ořezová maska odmítá fungovat?
Pravděpodobně jste nenastínili vektorovou ořezovou cestu pro váš objekt. Ořezové masky lze odvodit pouze z vektorových objektů.
Můžete odstranit ořezovou masku v Illustratoru?
Ano. Pokud nejste spokojeni s výsledky ořezové masky, můžete efekty vrátit zpět. Jednoduše vyberte a klikněte pravým tlačítkem na objekt a poté vyberte možnost „Uvolnit ořezovou masku“.
Co je to složená ořezová maska?
Toto je obrys objektu vytvořený jejich seskupením do jedné složené cesty.
jak přidat píseň na instagramový příběh
Zvyšte svůj kreativní proces
Společnost Adobe primárně navrhla nástroj Clipping Mask, aby pomohla návrhářům umístit vzory do objektů. Ale stal se užitečným pro mnoho nových funkcí, které se staly nezbytnými pro oblast navrhování. Naučit se vytvářet ořezové masky v Illustratoru se může některým grafikům zdát zdrcující. Zdokonalení dovednosti může vyžadovat trochu praxe, ale nakonec mohou být velkolepé návrhy jedinečným dotekem, který vaše umělecká díla potřebují. Je to skvělý nástroj, díky kterému je tvorba grafiky zábavná.
Jaký aspekt ořezové masky byste rádi prozkoumali v Illustratoru? Poradil byste ostatním grafikům, aby tento nástroj vyzkoušeli? Dejte nám vědět v sekci komentářů níže.