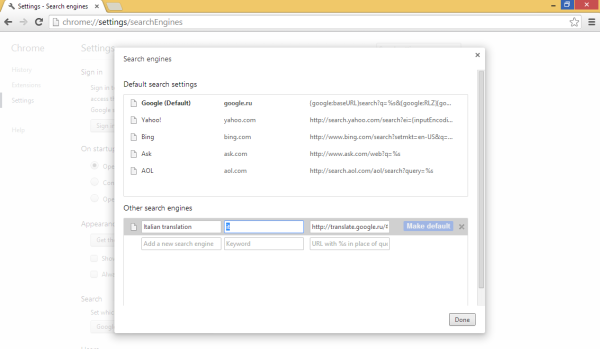Google Chrome má od svých nejranějších verzí příjemnou funkci, která vám umožňuje vyhledávat z adresního řádku, přizpůsobovat vyhledávače a jejich klíčová slova a definovat vlastní vyhledávání. Pomocí této funkce můžete ušetřit spoustu času a zrychlit každodenní úkoly související s vyhledáváním. V tomto článku se podíváme na to, jak můžete definovat a používat vlastní vyhledávání v Google Chrome s některými populárními příklady.
Reklama
Chcete-li definovat vlastní klíčové slovo vyhledávače, musíte otevřít prohlížeč Chrome a do jeho adresního řádku zadat následující text:
chrome: // settings / searchEngines

jak nakonfigurovat tp link extender
Pod Jiné vyhledávače V této části můžete vstoupit do jakékoli online služby třetí strany, která má vyhledávací pole a můžete pro ni definovat zástupce adresního řádku. To může být nesmírně užitečné a ušetří vám to spoustu času. Například přidejme webovou službu Překladač Google k přímému překladu obsahu adresního řádku z angličtiny do italštiny.
- Zadejte text „italského překladu“ jako nový název vyhledávače. Název může být cokoli popisného.
- Enter ' to jako zkratka
- Do pole URL zadejte následující řádek:
http://translate.google.ru/#en|it|%s
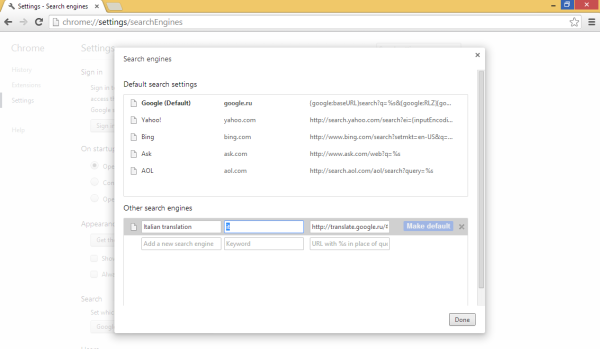
- Klikněte na Hotovo.
Od této chvíle, když zadáte ' to něco „v adresním řádku Google Crhome otevře stránku s textem, který je již přeložen do italštiny!
Zadejte například následující:
to chleba


Zde je několik dalších užitečných aliasů, které můžete přidat do svého prohlížeče Chrome (název, alias, formát adresy URL):
najděte seznam přání na Amazonu
- Wikipedia na adrese http://en.wikipedia.org/wiki/Special:Search?search=%s
- Google obrázky img http://images.google.com/images?hl=cs&source=imghp&q=%s&btnG=Search+Images&gbv=2&aq=f&aqi=&aql=&oq=
- Aplikace Google Play aplikace https://play.google.com/store/search?c=apps&q=%s
- Duck Duck Go ddg https://duckduckgo.com/?q=%s
A je to! Nyní můžete otevřít článek na Wikipedii o nějakém tématu nebo zobrazit některé obrázky pomocí Obrázků Google přímo z adresního řádku zadáním w nebo img.