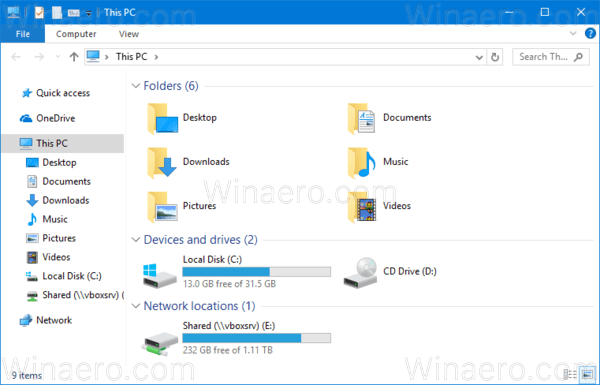Když jste uprostřed obchodního nebo osobního Zoom hovoru, poslední věc, kterou chcete, je, aby aplikace selhala, zpožďovala se nebo zamrzla. Když se to stane, může to být frustrující a zkazit zážitek. Mnoho uživatelů hlásí, že Zoom má potíže se zvládáním konkrétních úkolů, zejména sdílení obrazovky nebo připojování se ke schůzkám.

Pokud zažíváte totéž, čtěte dále, abyste našli způsoby, jak problém napravit pomocí různých aplikací. Poskytli jsme různé opravy k vyzkoušení pro více zařízení. Pokud opravy uvedené pro vaše konkrétní zařízení nefungovaly, podívejte se na některé opravy pro jiná zařízení.
Zoom při sdílení obrazovky neustále padá
Někteří uživatelé Zoomu hlásili problémy s výkonem při každém sdílení obrazovky během schůzky. Zakázání možnosti Povolit hardwarovou akceleraci pro příjem videa je jednou z hlavních oprav. Postup deaktivace nastavení:
- V Zoom vyberte z lišty menu zoom.us.

- Vyberte Předvolby a poté na levém postranním panelu vyberte Video.

- Přejděte dolů a vyberte Upřesnit.

- Ujistěte se, že není zaškrtnuto políčko Použít hardwarovou akceleraci pro příjem videa.

Nyní zkuste znovu, abyste zjistili, zda byl problém vyřešen.
Při připojování ke schůzce Zoom neustále padá
Mnoho uživatelů zaznamenává selhání nebo zamrznutí, kdykoli se pokusí zahájit schůzku nebo se k ní připojit. Zde jsou dvě běžné opravy nalezené k vyřešení problému.
Změňte nastavení vykreslování videa
Chcete-li upravit nastavení vykreslování videa, postupujte takto:
- Otevřete Zoom a klikněte na ikonu Nastavení v pravém horním rohu.

- Vyberte kartu Video a poté vyberte Upřesnit.

- Pod položkou Metoda vykreslování videa vyberte z rozbalovací nabídky Direct3D11.

- Restartujte zoom, aby se změny projevily.
Pokud úprava nastavení videa problém nevyřeší, zkuste následující:
Vrátit zpět ovladač fotoaparátu
Použití předchozího ovladače fotoaparátu vyřešilo problém s pádem pro některé uživatele Zoomu. Chcete-li zjistit, zda totéž funguje i pro vás, postupujte takto:
- Současným stisknutím klávesy Windows a R otevřete příkaz Spustit.

- Zadejte |_+_| v textovém poli a poté OK.

- Chcete-li otevřít seznam, poklepejte na položku Cameras or Imaging devices.

- Klepněte pravým tlačítkem myši na fotoaparát a vyberte Vlastnosti.

- Přejděte na kartu Ovladač a vyberte možnost Vrátit zpět ovladač.

- Vyberte důvod pro vrácení a poté Ano.

- Po dokončení vrácení restartujte počítač, aby se změny projevily, a poté zjistěte, zda problém přetrvává.
Zoom neustále padá na Mac
Pokud máte problémy s výkonem při spouštění, připojování se ke schůzce, zapínání kamery/audia nebo sdílení obrazovky, vyzkoušejte tyto opravy:
lg g hodinky r životnost baterie
Aktualizujte na nejnovější software macOS a Zoom
Zde je návod, jak zkontrolovat nebo aktualizovat aktualizace macOS a Zoom:
Operační Systém Mac
- Klikněte na ikonu nabídky Apple v levé horní části obrazovky.

- Vyberte Předvolby systému a poté Aktualizace softwaru.

- Pokud je k dispozici aktualizace, nainstalujte ji podle pokynů na obrazovce.
Zvětšení
- Přístup k Zoomu.
- Na liště nabídek klikněte na zoom.us.

- Vyberte Zkontrolovat aktualizace…

Všechny dostupné aktualizace budou použity automaticky.
Zakázat hardwarovou akceleraci
Nebo můžete zkusit deaktivovat možnost Povolit hardwarovou akceleraci pro příjem videa. Tím byl problém pro mnoho uživatelů vyřešen: Zde je návod, jak deaktivovat nastavení:
- V Zoom vyberte z lišty menu zoom.us.

- Vyberte Předvolby a poté na levém postranním panelu vyberte Video.

- Přejděte dolů a vyberte Upřesnit.

- Ujistěte se, že není zaškrtnuto políčko Použít hardwarovou akceleraci pro příjem videa.

Zoom neustále padá na počítači se systémem Windows
Následující techniky mohou pomoci vyřešit problémy se zhroucováním a zamrzáním vašeho počítače při používání Zoomu.
Změňte nastavení vykreslování videa
Chcete-li změnit nastavení, postupujte takto:
- Spusťte Zoom a poté v pravém horním rohu vyberte Nastavení.

- Klikněte na kartu Video a vyberte možnost Upřesnit.

- V části Způsob vykreslování videa vyberte z rozbalovací nabídky Direct3D11.

- Pro uložení změn restartujte Zoom.
Vrátit zpět ovladač fotoaparátu
Mnoho uživatelů zjistilo, že návrat k předchozímu ovladači fotoaparátu problém vyřešil. Chcete-li vrátit ovladač fotoaparátu zpět, postupujte takto:
- Současným stisknutím klávesy Windows + R otevřete Spustit.

- Zadejte |_+_| v terénu, pak OK.

- Chcete-li otevřít seznam, poklepejte na položku Cameras or Imaging devices.

- Klepněte pravým tlačítkem myši na fotoaparát a vyberte Vlastnosti.

- Přejděte na kartu Ovladač a vyberte možnost Vrátit zpět ovladač.

- Vyberte důvod návratu a poté Ano.

- Po dokončení vrácení restartujte počítač, aby se změny projevily, a poté zkontrolujte, zda je problém vyřešen.
Aktualizujte ovladače zařízení
Možná, že vrácení ovladače fotoaparátu problém nevyřešilo. Pokud ano, příčinou mohou být chybné nebo zastaralé ovladače zařízení. Chcete-li vyřešit problémy se zhroucením a vyhnout se dalším potenciálním problémům, vždy se ujistěte, že je ovladač zařízení aktualizován na nejnovější verzi.
Ovladač můžete aktualizovat ručně nebo automaticky. Ruční aktualizace zahrnují nalezení správného ovladače na webu výrobce. Zde je potřeba trocha trpělivosti a počítačových dovedností.
Automatický způsob je mnohem jednodušší, ale vyžaduje pomoc od aplikace třetí strany, Driver Easy. Zde je návod, jak automaticky aktualizovat ovladač pomocí aplikace:
jak být neviditelný na páře
- Stáhněte a nainstalujte Aplikace Driver Easy .

- Spusťte Driver Easy a poté klikněte na tlačítko Scan Now. Váš počítač bude zkontrolován na problémové ovladače.

- Kliknutím na Aktualizovat vše stáhnete a nainstalujete správné verze pro zastaralé nebo chybějící ovladače. Budete vyzváni k upgradu na verzi Pro. Stále můžete aktualizovat zdarma. Některé části však bude nutné provést ručně.

- Jakmile budou ovladače aktuální, restartujte počítač a znovu otestujte Zoom.
Zoom na Chromebooku neustále padá
Vyzkoušejte tuto běžnou opravu problémů s výkonem funkce Zoom prostřednictvím Chromebooku.
Odeberte aplikaci Zoom pro web
Problémy se stabilitou se často vyskytují při používání Zoomu prostřednictvím rozšíření prohlížeče; proto uživatelé přistupují na webovou stránku Zoom pro spolehlivější zážitek. Když si na Chromebook nainstalujete Zoom, musíte si stáhnout Android a webovou aplikaci. Tyto aplikace však nemusíte mít nainstalované.
Zde je návod, jak získat přístup k webu Zoom bez rušení jiných aplikací Zoom:
- Otevřete nové okno prohlížeče a rozšíření a odeberte rozšíření prohlížeče Zoom.

- Přejděte na Zoom webová stránka a přihlaste se ke svému účtu.

- Z nabídky prohlížeče vyberte Další nástroje a poté vyberte Vytvořit zástupce. Pojmenujte jej Zoom a nastavte jej tak, aby se otevřel jako nové okno.

Zoom vás bude nadále vyzývat ke stažení rozšíření prohlížeče Zoom, ale ignorujte upozornění a pokračujte v používání svého účtu prostřednictvím prohlížeče.
Zoom na iPadu neustále padá
Někdy může aplikace spuštěná na pozadí během aktualizace iOS způsobit poruchu aplikace Zoom. Pokud Zoom stále padá a zamrzá, zkuste vynutit ukončení aplikace a všech ostatních aplikací spuštěných na pozadí. Chcete-li to provést pomocí iPadu, postupujte takto:
- Přejetím prstem zespodu nahoru otevřete Přepínač aplikací.

- Vyhledejte aplikaci Zoom přejetím doleva nebo doprava.

- Nyní aplikaci zavřete přejetím prstem nahoru a to samé proveďte u ostatních aplikací.
Zoom neustále padá Windows 7
Jedna z příčin opožděných problémů během schůzek Zoom pomocí Windows 7 by mohla naznačovat problém s připojením k internetu a Zoom vyžaduje pevné a stabilní připojení, aby správně fungoval.
Abyste zajistili, že vaše připojení k internetu bude nejsilnější, pokud je to možné, použijte kabelové připojení Ethernet. V opačném případě zkuste přesunout svůj počítač nebo router blíže a použijte 5GHz připojení pro rychlejší a méně přetížené připojení.
Problémy s výkonem schůzek Zoom vyřešeny
Mnoho uživatelů Zoomu si stěžuje na padání a zamrzání, pokud jde o cokoliv společného se schůzkami. Aplikace Zoom je aplikace pro videokonference, takže problémy během relací ji činí téměř nepoužitelnou.
Naštěstí existuje spousta osvědčených způsobů, jak tyto problémy vyřešit a opravit. Mezi nejčastější patří vyladění nastavení vykreslování videa, zajištění aktualizace vašeho zařízení nejnovějšími ovladači a používání silného a stabilního připojení k internetu. Chcete-li dosáhnout nejlepšího připojení, přibližte se k routeru co nejblíže, připojte se k nejvyšší frekvenci nebo připojte zařízení k routeru pomocí ethernetového kabelu.
jak zkontrolovat celkový počet hodin hraných ve službě Steam
Co si celkově myslíte o Zoomu? Používáte jiné aplikace pro videokonference? Pokud ano, jak se porovnávají? Podělte se o své názory v sekci komentářů níže.