Jako nástroj pro kolaborativní návrh vám Figma umožňuje pozvat více lidí k práci na projektech. I když je to užitečné pro urychlení vaší práce a zlepšení spolupráce, může to také vést k problémům. Konfliktní přístupová práva a neúmyslné změny mohou vést k tomu, že nebudete moci upravovat text ve svých projektech Figma.

Tento článek popisuje dva nejčastější důvody, proč nemusí být možné upravit text ve Figmě. Nabízí také některá řešení, která mohou obnovit funkce úprav.
Jiný editor přesunul soubor
Vylepšená spolupráce je skvělá, dokud jiný editor v projektu neprovede změnu, která omezí váš přístup. V některých případech může být vaše neschopnost upravovat text způsobena tím, že jiný editor přesune soubor Figma do svých konceptů nebo jiného týmu či projektu. I když budete mít stále přístup k verzi souboru pouze pro čtení, již jej nebudete moci upravovat. Tento problém lze vyřešit dvěma způsoby.
Metoda č. 1 – Duplikovat soubor
Duplikování souboru, ke kterému máte přístup, ale nemůžete ho upravovat, vám umožní obnovit vaše oprávnění k úpravám. Není to však dokonalé řešení. Duplicitní soubory ztratí data o historii verzí, takže nemáte záznam o tom, kdo a kdy provedl změny.
Chcete-li duplikovat soubor, musíte nejprve pomocí těchto kroků vytvořit tým a projekt, na kterém bude pracovat.
jak změnit umístění serveru sváru
- Otevřete prohlížeč souborů a přejděte na tlačítko „Vytvořit nový tým“ na levém postranním panelu.
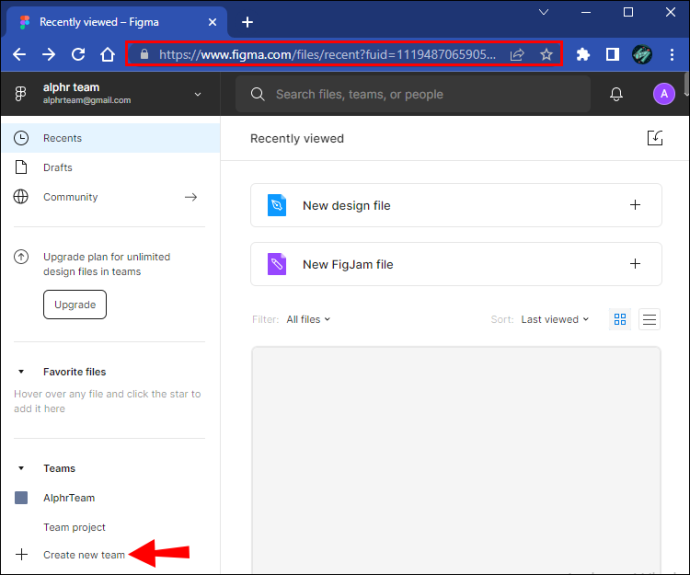
- Klikněte na tlačítko a pojmenujte svůj tým.
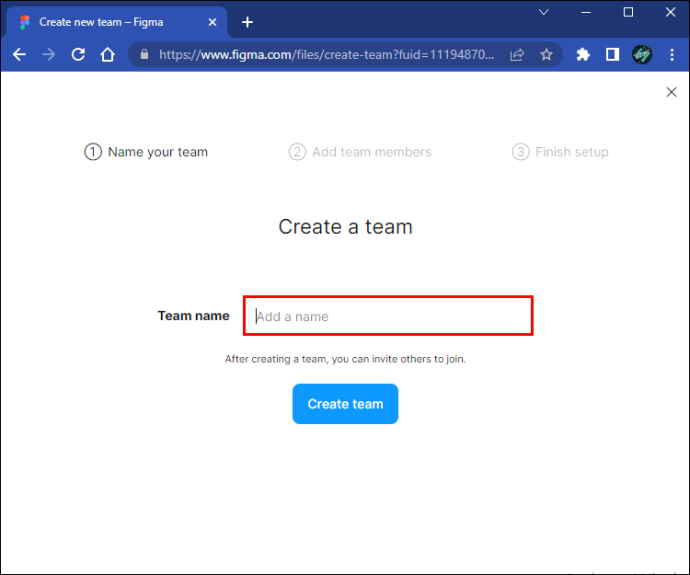
- Vyberte „Vytvořit tým“.
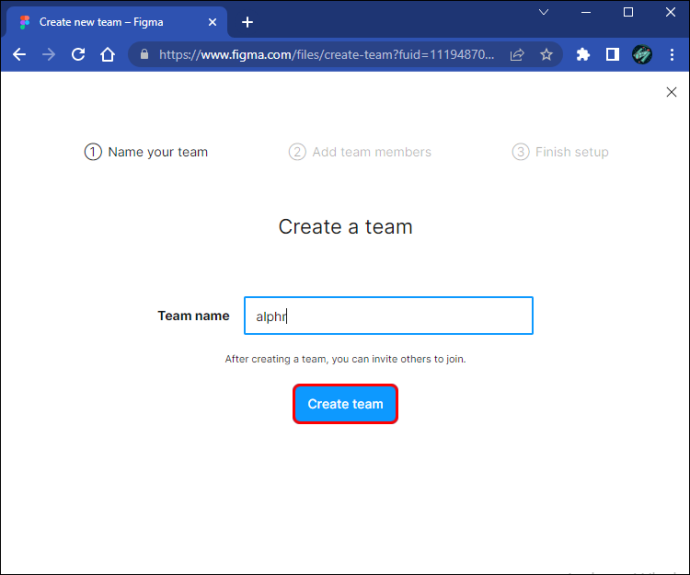
- Pozvěte všechny spolupracovníky, které chcete, aby se stali členy týmu, zadáním jejich e-mailových adres. Případně vyberte možnost „Prozatím přeskočit“.
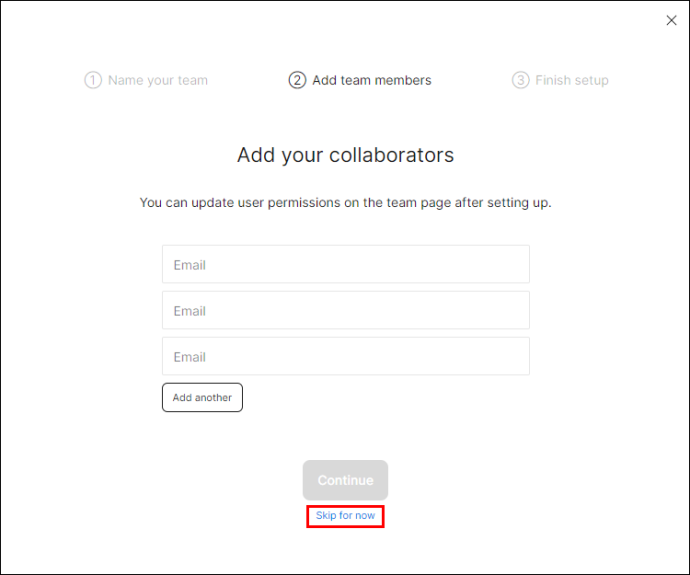
- Vyberte plán pro tým mezi možnostmi Starter, Professional a Education.
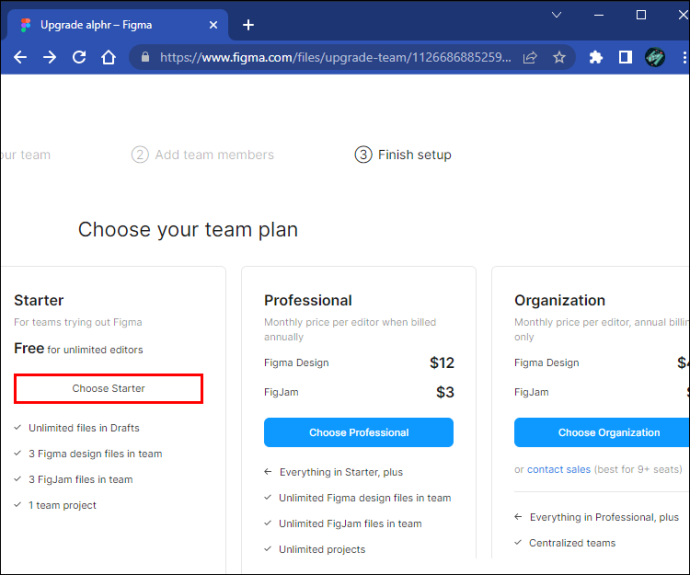
- Klikněte na stránku týmu a na panelu nabídek klikněte na tlačítko „Nový projekt“.
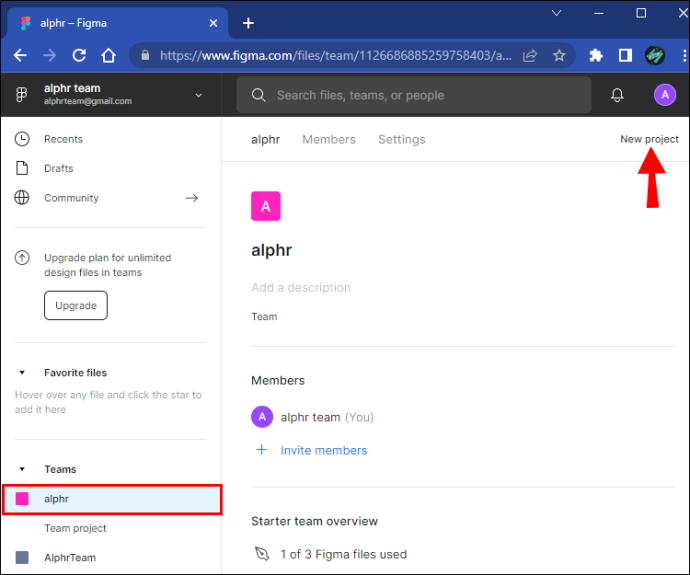
Nastavte nový projekt pro svůj tým a jste připraveni duplikovat soubor, který aktuálně nemůžete upravovat.
- Vstupte do prohlížeče souborů a vyhledejte soubor, který nemůžete upravit.
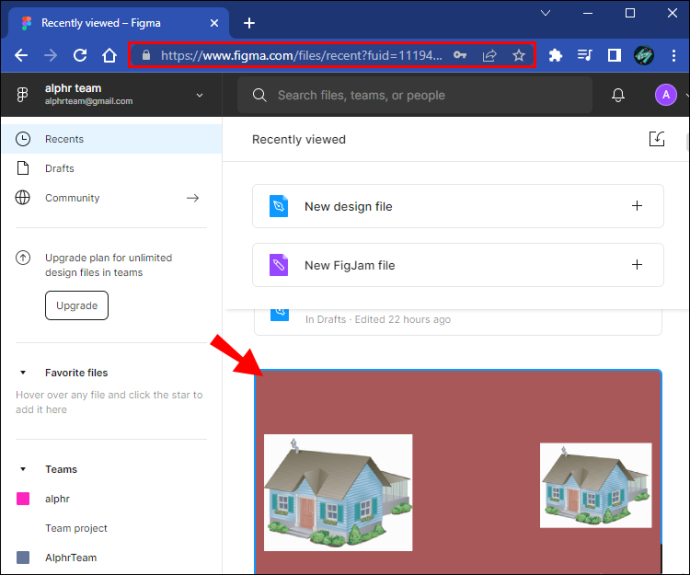
- Klikněte pravým tlačítkem myši a vyberte „Duplikovat“ pro vytvoření kopie souboru.
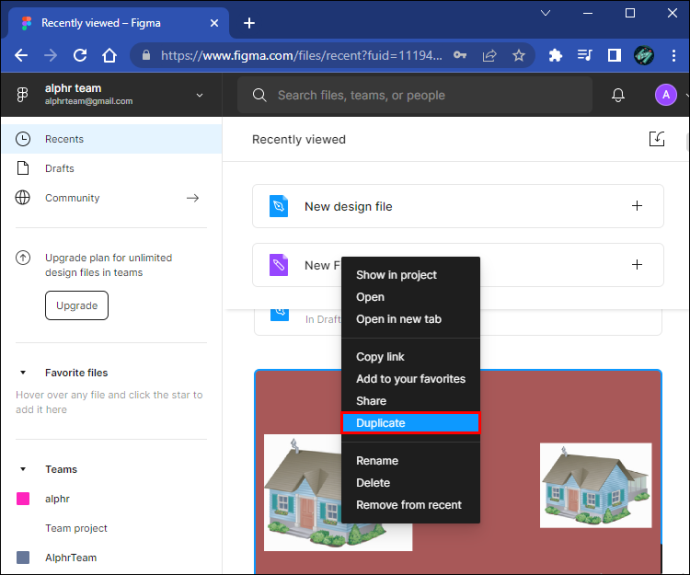
- Přetáhněte soubor v týmovém projektu a přeneste jej.
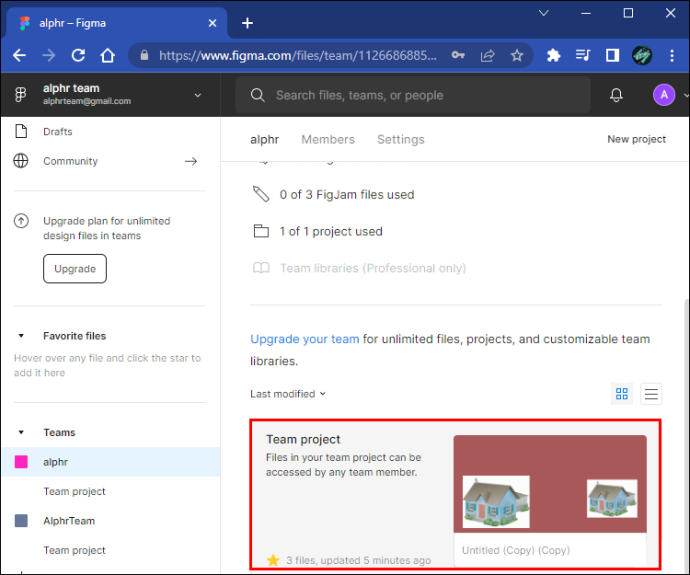
Nyní byste měli mít úplné vlastnictví a možnosti úprav duplikovaného souboru.
Metoda č. 2 – Přeneste soubor zpět do vašeho týmu
Jiný editor mohl omylem přenést soubor do svého týmu, čímž omezil vaše možnosti úprav. Tato metoda předpokládá, že můžete kontaktovat editora a ten je ochotný přenést soubor zpět do vašeho týmu. Přenos obnoví soubor a zachová předchozí editační data, o která při duplikování přijdete.
- Klepnutím na prázdné místo na plátně zrušíte výběr všech vybraných vrstev.
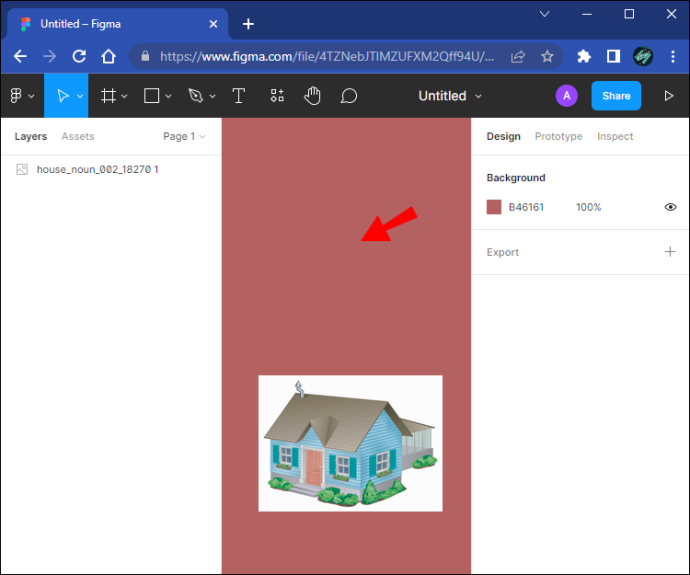
- Na panelu nástrojů vyberte název souboru projektu.
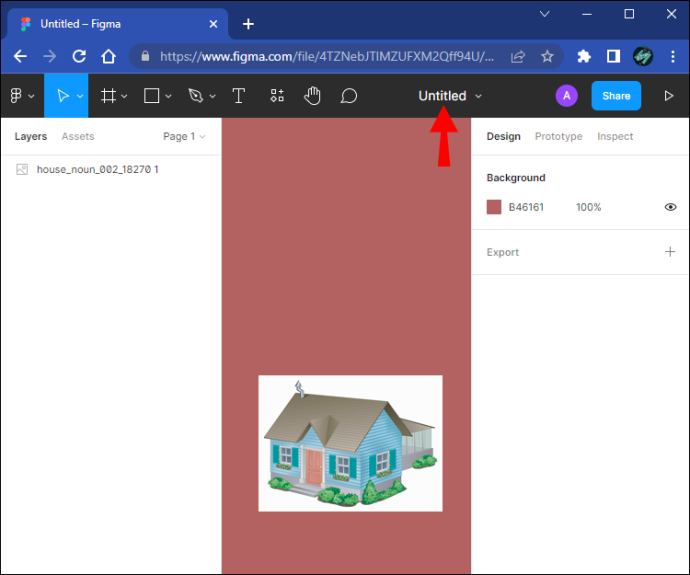
- Klikněte na „Přesunout do projektu“.
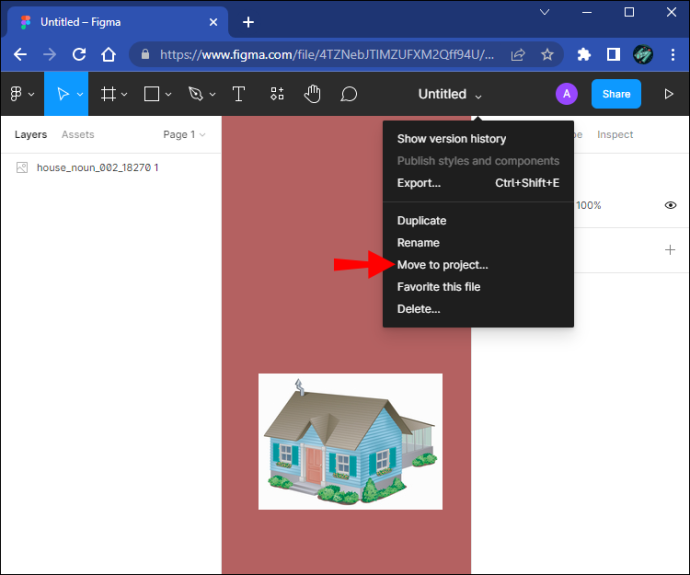
- Do vyhledávacího pole zadejte název svého projektového týmu a pod názvem týmu vyberte „Týmový projekt“.
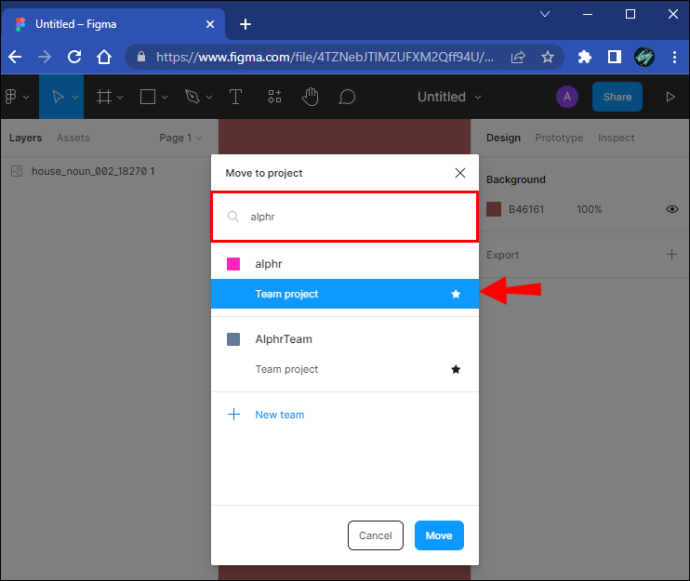
- Kliknutím na „Přesunout“ dokončíte přenos.
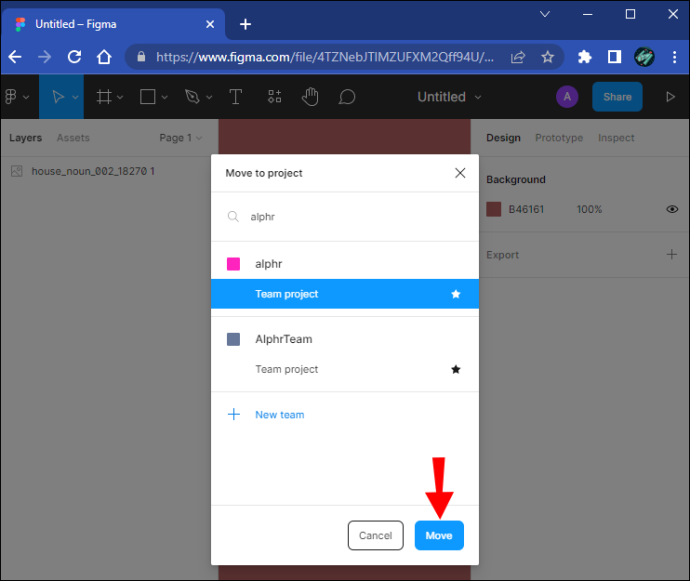
Soubor používá písmo, které nemáte
Figma poskytuje uživatelům katalog webových písem Google pro jejich projekty. Tato písma jsou standardní pro Figma, což znamená, že k nim mají přístup a mohou je používat všichni uživatelé. Figma však také umožňuje uživatelům nakupovat a používat další písma kromě písem, která si uložili lokálně na svých počítačích.
Funkce místního úložiště může také vést k tomu, že nebudete moci upravovat text.
Pokud Figma nemůže získat přístup k písmu, které máte v místním úložišti a které bylo také použito v dokumentu, který upravujete, nebudete moci text změnit. Tento problém můžete vyřešit poměrně rychle jak v desktopové aplikaci Figma, tak ve verzi platformy založené na prohlížeči.
Desktopová aplikace Figma
The Desktopová aplikace Figma je k dispozici pro počítače se systémem Windows a zařízení se systémem macOS. Jakmile jej nainstalujete, postupujte podle těchto kroků, abyste získali přístup k místním písmům ve výběru písem platformy.
- Vyberte buď svou textovou vrstvu, nebo část textu ve vrstvě.
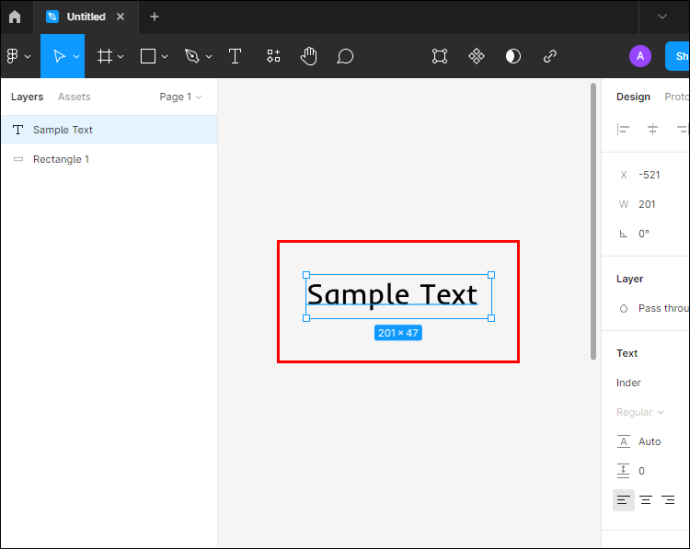
- Přejděte na vlastnosti textu v pravém postranním panelu.
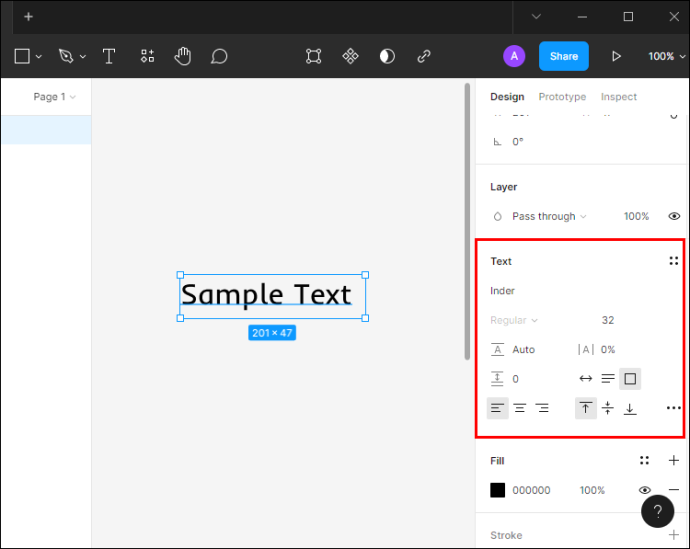
- Klikněte na šipku rozevíracího seznamu napravo od písma v tomto postranním panelu.
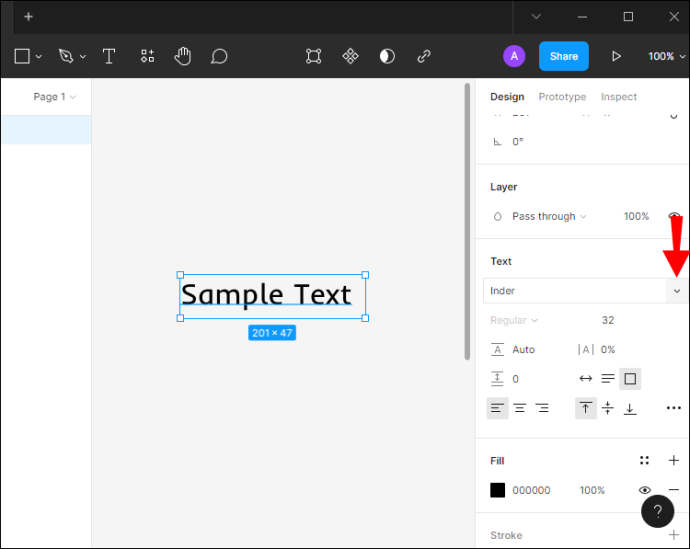
- Vyberte požadovanou rodinu písem.
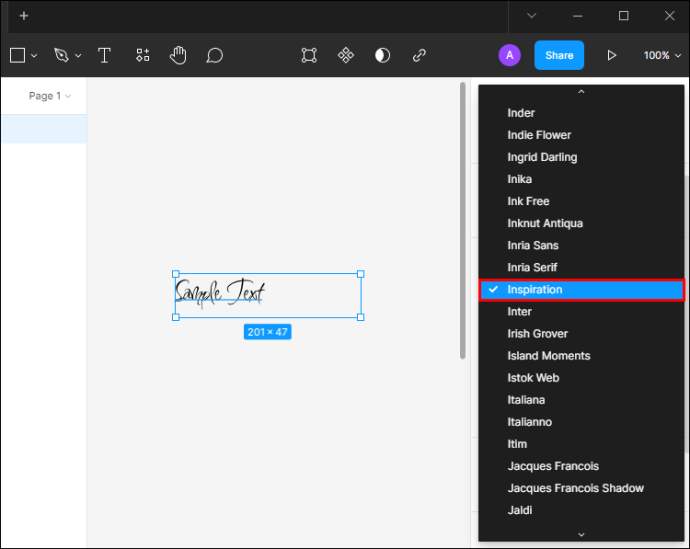
Figma založená na prohlížeči
Přístup k místním písmům ve verzi Figma založené na prohlížeči vyžaduje ruční instalaci služby písem platformy.
- Vydejte se na Stránka ke stažení Figma .
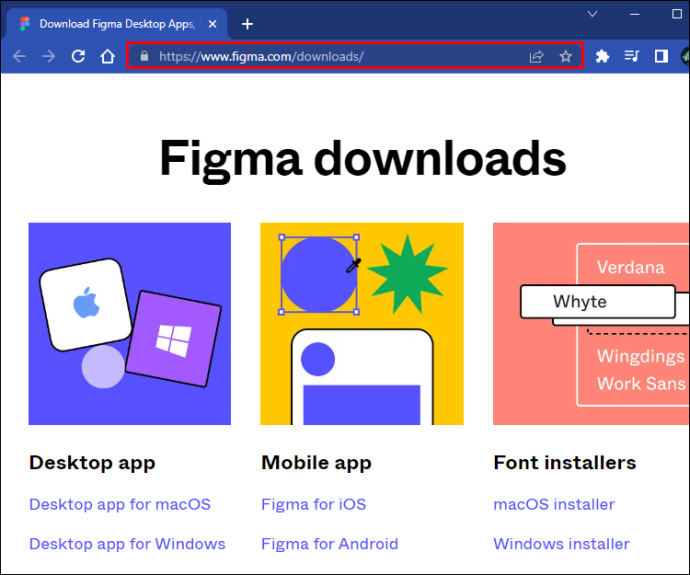
- Přejděte do části „Instalátory písem“ a vyberte instalační program pro váš operační systém.
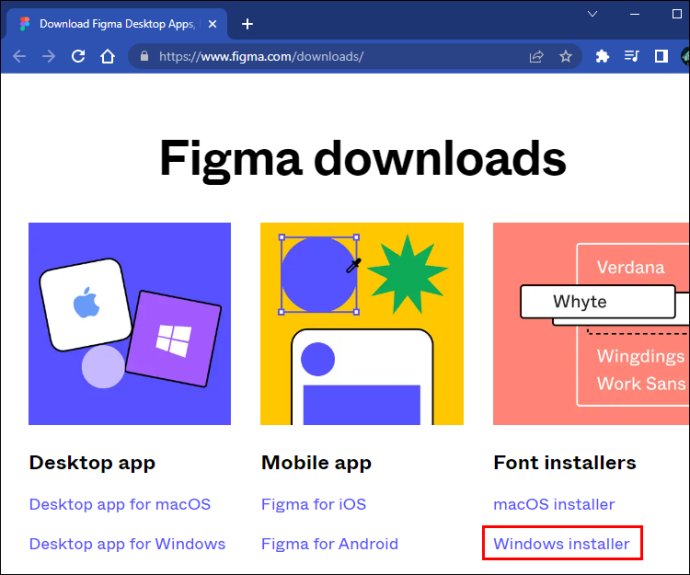
- Otevřete soubor ke stažení.
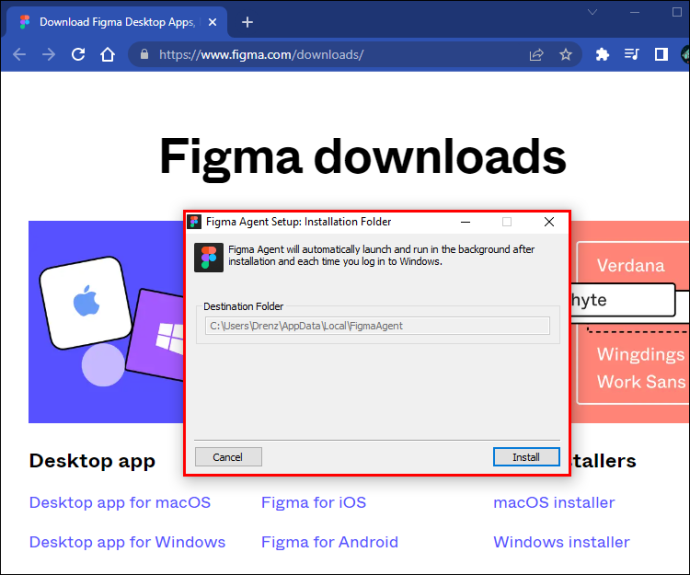
- Klikněte na „Instalovat“.
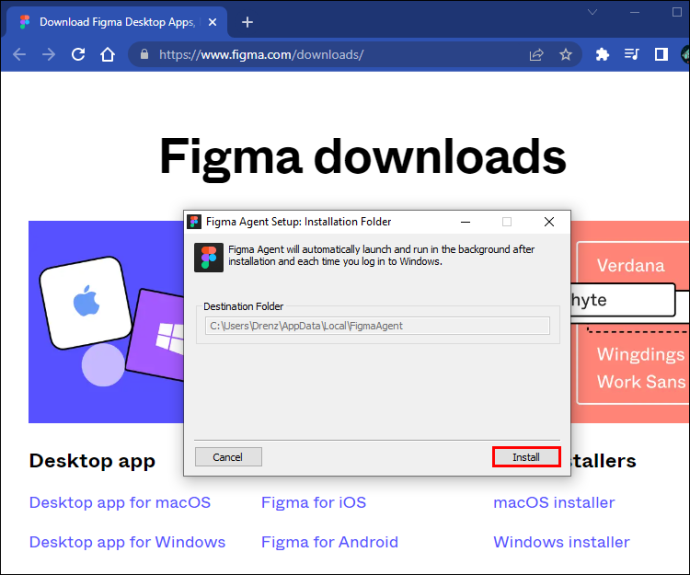
Spustitelný soubor se spustí a nainstaluje službu písem Figma na vaši plochu. Restartujte Figma a měli byste mít přístup k místním fontům. To vám umožní znovu upravit text ve vašem dokumentu Figma za předpokladu, že používá písmo, které jste si uložili lokálně.
nechtěné vyskakovací reklamy v systému Android
Získejte zpět své schopnosti upravovat text
Ztráta možnosti upravovat text ve Figmě je frustrující zkušenost, která může vést ke zpoždění dokončení projektu. Problém často vzniká kvůli konfliktům písem nebo záměnám ve vlastnictví dokumentu. Řešení v tomto článku vám pomohou vyřešit oba tyto problémy, takže můžete znovu začít pracovat bez omezení ve Figmě.
Nyní chceme slyšet o vašich zkušenostech s Figma. Myslíte si, že by Figma mohla upozornit editory dokumentů, pokud se stane něco, co jim brání ve změně dokumentů? Jak ztráta možnosti upravovat text ovlivnila váš pracovní rozvrh? Dejte nám vědět v komentářích níže.





![Oprava poškození Xbox vodou [vysvětleno]](https://www.macspots.com/img/blogs/75/xbox-water-damage-repair.jpg)



