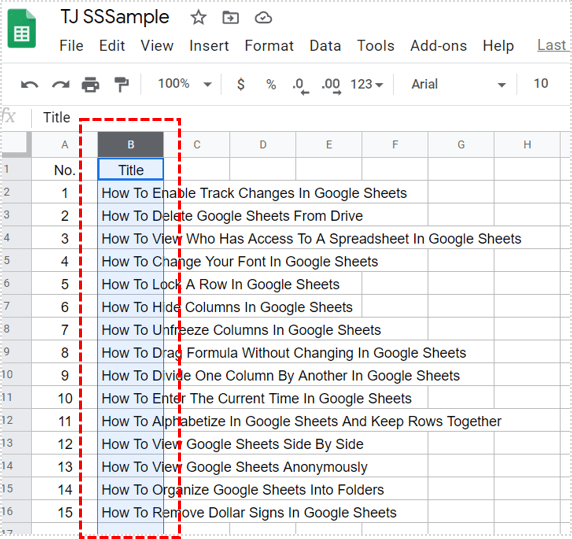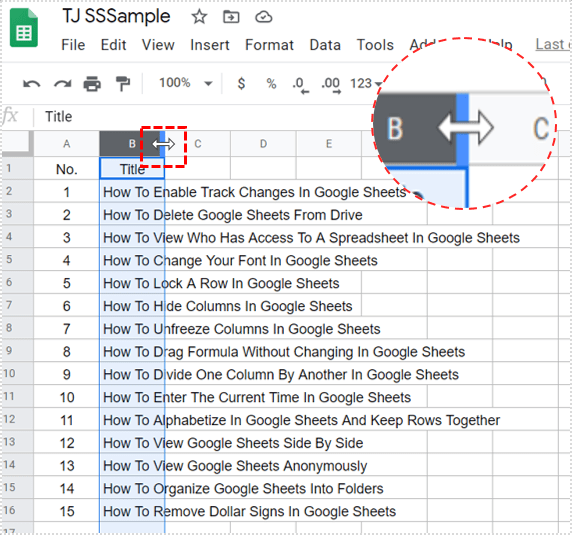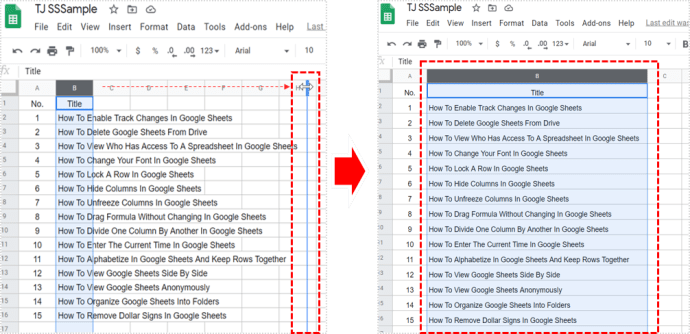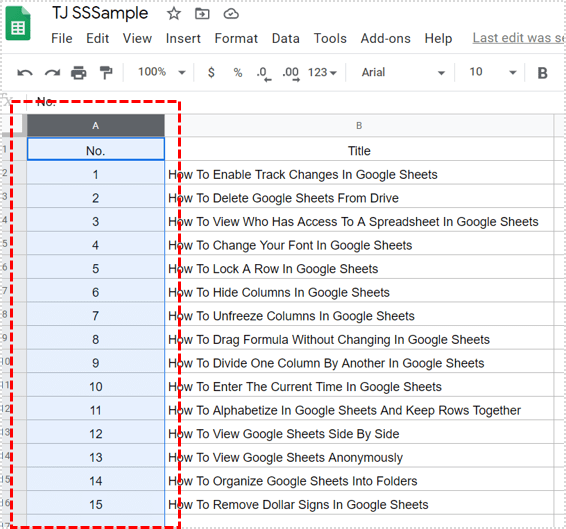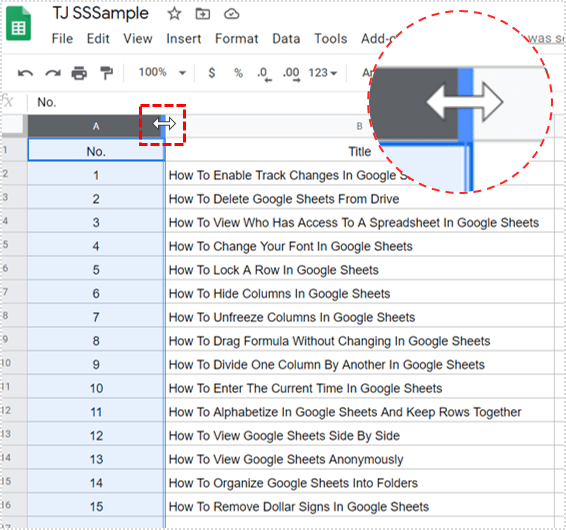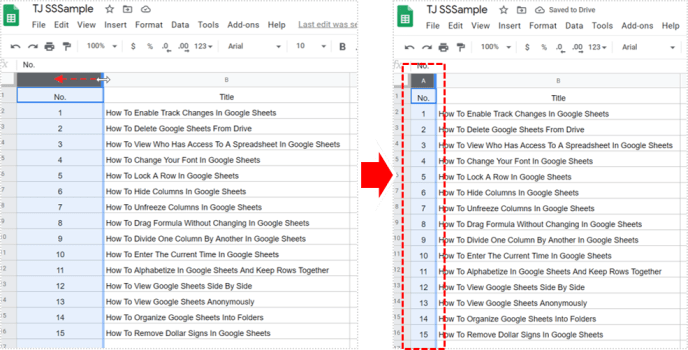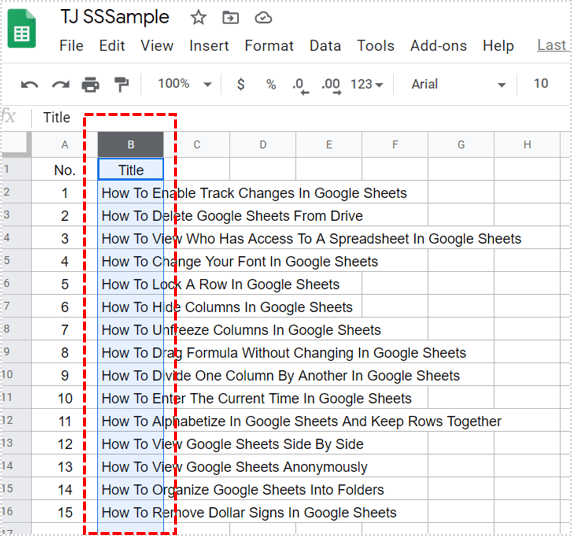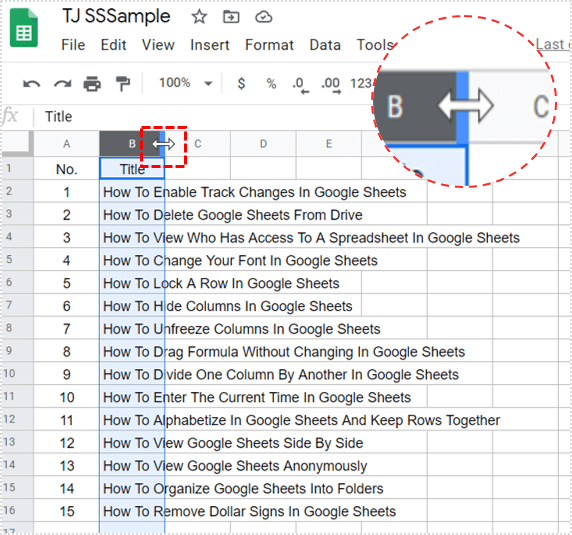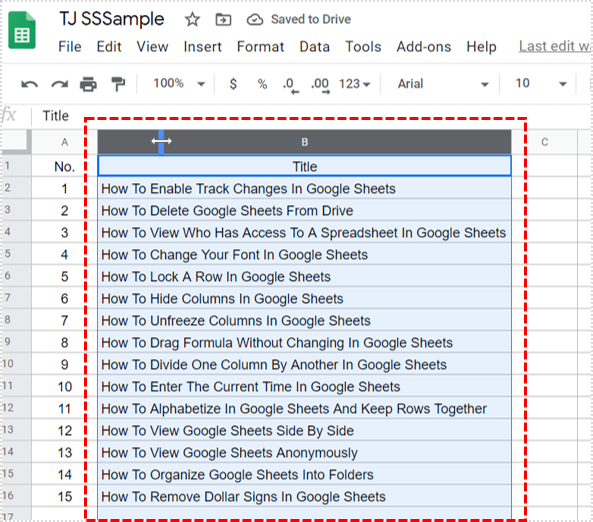Vložení mnoha informací do jedné buňky představuje problémy, pokud jde o pochopení toho, co se nám buňka snaží říct. Data mohou být ve sloupci komprimována nebo oříznuta, takže musíme změnit šířku sloupce. Tabulky Google to usnadňují.

Změna šířky sloupce je jen jedním ze způsobů formátování dat v Tabulkách Google. Je užitečné pro přizpůsobení dlouhých titulů nebo dat do buňky a pro přizpůsobení rozměrů jakékoli dané tabulky do návrhu nebo stránky.
Jak můžete vidět z obrázků, můj ukázkový list vypadá mnohem upravenější, jakmile byla nastavena šířka sloupce tak, aby obsahovala data v něm. Většina tabulek bude takto vypadat lépe.
jak naprogramovat dálkové ovládání roku do tv

Změňte šířku sloupce v Tabulkách Google
Při změně šířky sloupce v Tabulkách Google máte dvě zřejmé možnosti. Sloupec můžete rozšířit nebo zúžit. Každý z nich existuje různými způsoby.
Ručně rozšířit šířku sloupce
Nejjednodušší způsob, jak získat tabulku, je ručně nastavit šířku sloupce.
jak zrušit xbox game pass ultimate
- Otevřete tabulku Google a vyberte sloupec, který chcete upravit.
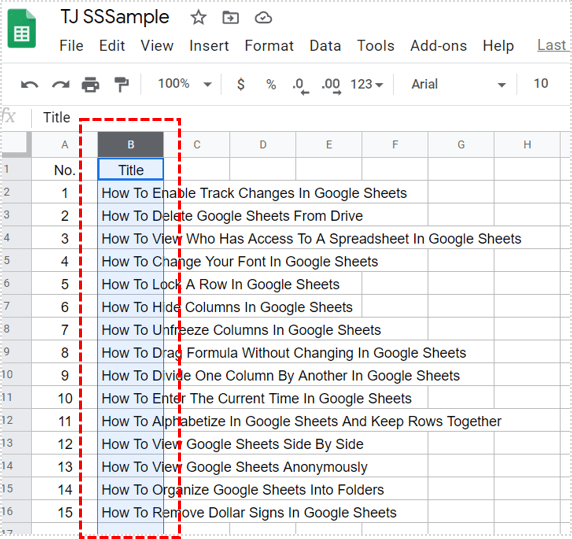
- Klikněte na řádek v záhlaví sloupce na pravé straně. Kurzor myši by se měl změnit na dvojitou šipku.
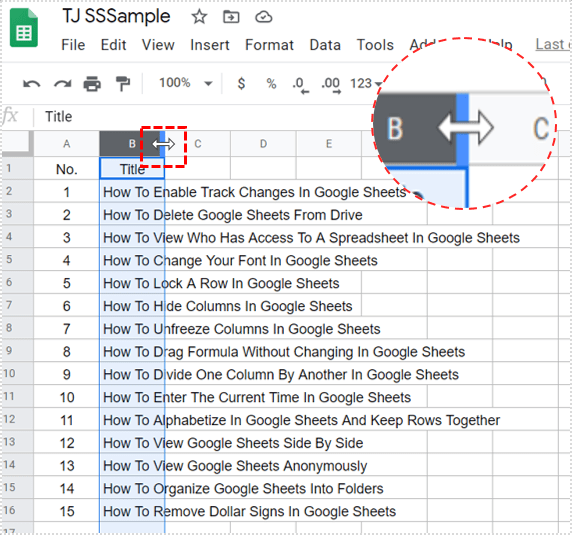
- Přetáhněte čáru, dokud není sloupec dostatečně široký pro vaše potřeby, a uvolněte myš.
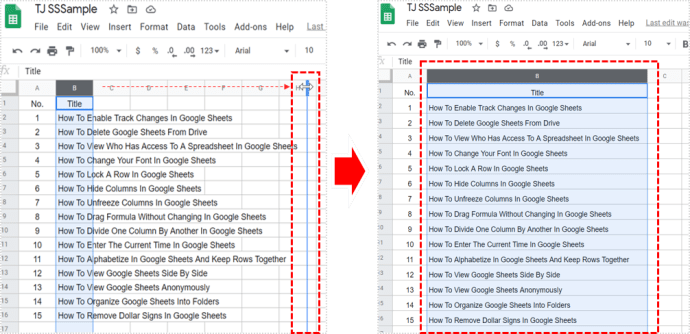
Ručně úzká šířka sloupce
Jak byste očekávali, pro zúžení sloupce uděláte opak výše uvedeného.
- Otevřete tabulku Google a vyberte sloupec, který chcete upravit.
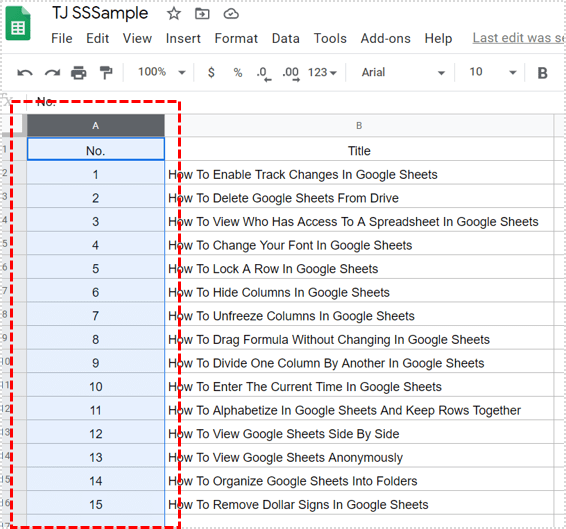
- Klikněte na řádek vpravo od záhlaví sloupce. Kurzor myši se změní na dvojitou šipku.
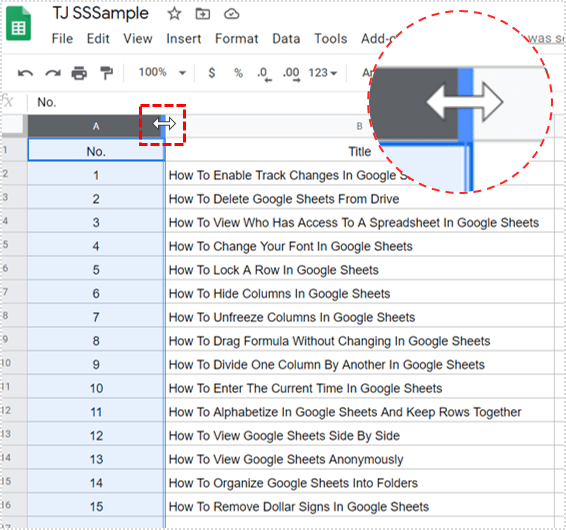
- Přetáhněte čáru, dokud není sloupec dostatečně úzký, aby se data vešla, a uvolněte myš.
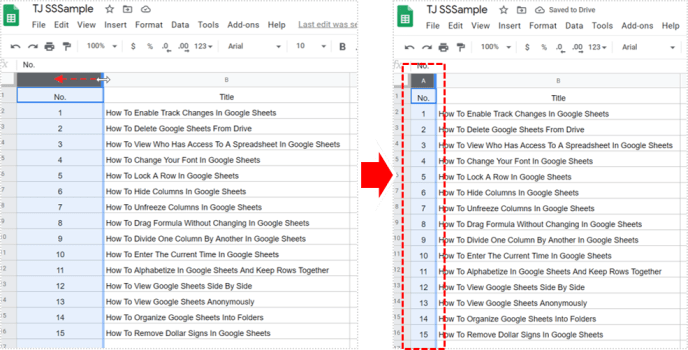
Se šířkou sloupce můžete manipulovat postupně, dokud nebude přesně to, co potřebujete.

Automaticky rozšířit šířku sloupce
Pokud se právě snažíte přizpůsobit data v buňkách správné šířce, aby je bylo možné číst jasně, můžete to udělat mnohem rychleji, než přetáhnout šířku sloupce.
jak ovládat palbu bez dálkového ovládání
- Otevřete tabulku Google a vyberte sloupec, který chcete upravit.
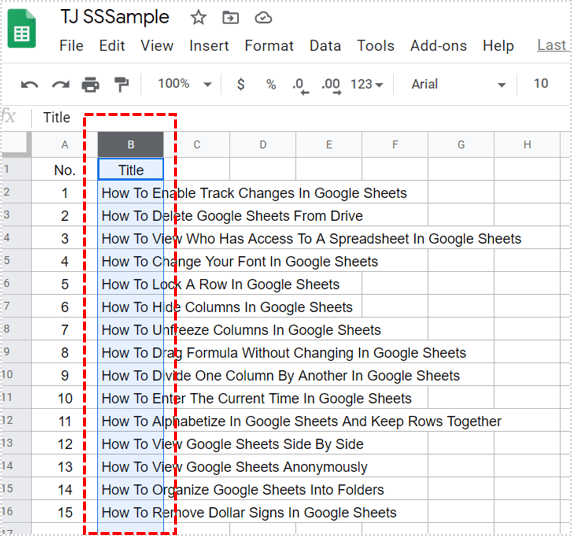
- Umístěte kurzor na řádek v záhlaví sloupce na pravé straně. Kurzor myši se změní na dvojitou šipku.
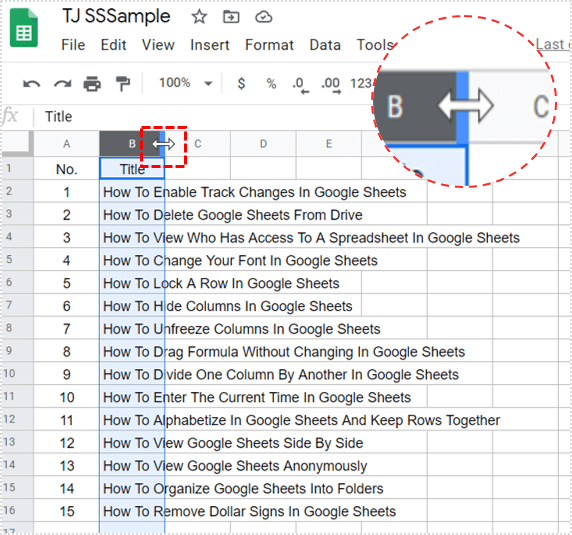
- Poklepejte na řádek a automaticky se změní měřítko tak, aby odpovídalo nejširšímu obsahu buňky.
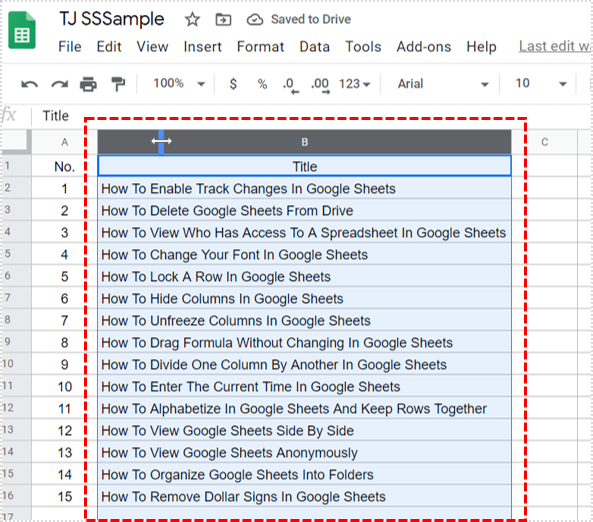
Tato metoda představuje rychlý způsob, jak zajistit, aby se obsah buňky zobrazoval správně a šířka odpovídala obsahu. Nevýhodou je, že pokud máte jednu buňku, která obsahuje velké množství dat, Tabulky Google změní všechny sloupce tak, aby se vešly do dané buňky. To funguje nejlépe, protože všechna data mají podobnou velikost nebo délku.
Máte další tipy na Tabulky Google, které chcete sdílet? Znáte další způsoby, jak změnit šířku sloupce? Povězte nám o tom níže!