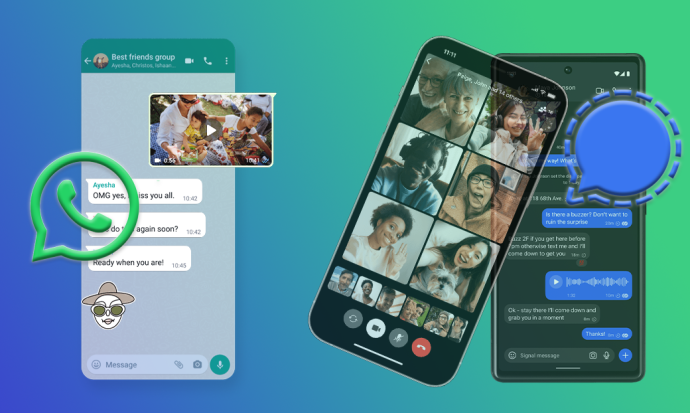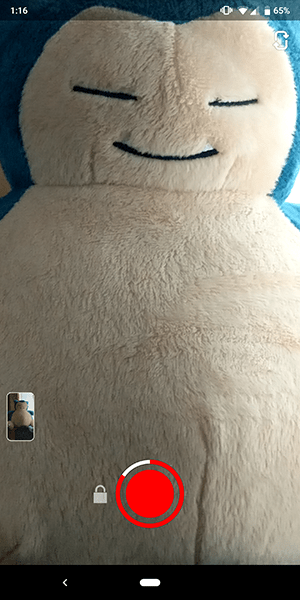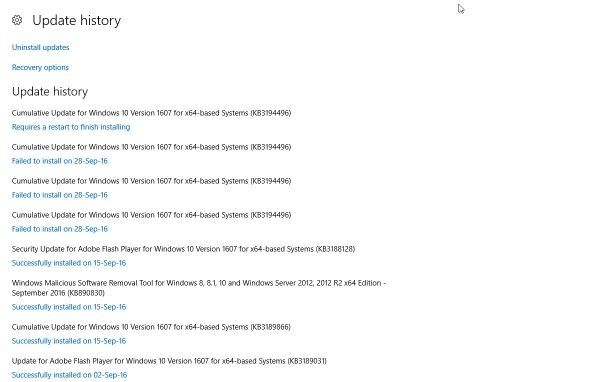Raspberry Pi je počítačová senzace, ale původně byla navržena s jedním klíčovým záměrem: inspirovat novou generaci, aby pohlédla za herní konzole, smartphony a tablety a přijala způsob kódování.

Pokud hledáte projekty týkající se Raspberry Pi, proč se nepodívat na náš tutoriál o jak proměnit Raspberry Pi v multimediální centrum XBMC ?
Dodává se s výběrem programovacích prostředí předem připravených do jeho distribuce Linuxu založené na Debianu, ale nejjednodušší způsob, jak začít, je Scratch. Scratch, vytvořený Media Lab na MIT, byl navržen tak, aby učil děti základům programování, aniž by se musely učit složitou syntaxi.
Scratch umožňuje uživatelům přetahovat postavy a objekty do herního prostředí a poté programovat jejich akce pomocí stavebních bloků, které jsou seskupeny do barevně odlišených kategorií, jako jsou Controls, Motion, Operators a Sensing. Jejich přetažením na místo můžete vytvářet překvapivě sofistikované interaktivní příběhy, animace a hry a poté je sdílet s globální komunitou studentů a vývojářů.
Chcete si koupit Raspberry Pi? Objevte zde celou řadu sad, příslušenství a kufrů.
Začínáme se Scratch
V této funkci vytvoříme arkádovou hru - říkáme jí Crustacean Storm - a poskytneme vám několik rad, jak ji posunout dále.
Pokud jste na Scratch nikdy předtím nenarazili, možná by stálo za to podívat se na náš předchozí funkce programování s ním , který pokrývá některé základní funkce. Scratch je však snadné vyzvednout; jeho skripty jsou srozumitelné a pouhým stahováním her a zjišťováním toho, co je přiměje k zaškrtnutí, se toho můžete hodně naučit.
Nebojte se, pokud nemáte Raspberry Pi: Scratch poběží šťastně pod Windows, OS X a Linux a dokonce i na těch nejskromnějších počítačích. Můžeš stáhněte si jej a zde najdete spoustu ukázkových programů .
Chceme také, abyste s námi sdíleli své dokončené hry. Spojili jsme se s tvůrci Raspberry Pi, abychom mohli spustit naši vlastní herní soutěž Scratch.
Start
 Nejprve spusťte Scratch. Nyní nemůžete mít kočku ve hře Crustacean Storm. Klepněte pravým tlačítkem myši na sprite a odstraňte jej. Přejděte na lištu Nový Sprite nad pravým dolním oknem, vyberte prostředním tlačítkem Vybrat nový sprite ze souboru, přejděte do složky Kostýmy | Zvířata a vyberte žraloka 1-b.
Nejprve spusťte Scratch. Nyní nemůžete mít kočku ve hře Crustacean Storm. Klepněte pravým tlačítkem myši na sprite a odstraňte jej. Přejděte na lištu Nový Sprite nad pravým dolním oknem, vyberte prostředním tlačítkem Vybrat nový sprite ze souboru, přejděte do složky Kostýmy | Zvířata a vyberte žraloka 1-b.
Windows 10 díkůvzdání téma
Zmenšit
 Jaký je, žralok je příliš velký. Pojďme ho zmenšit. Vyberte nástroj Zmenšit z panelu nástrojů (jak je znázorněno výše) a přibližně 30krát klikněte na žraloka, dokud nedosáhne přibližně zde zobrazené velikosti. Nyní je čas pojmenovat sprite. Přejděte na lištu jmen nad centrálním oknem a zadejte, abyste změnili název ze Sprite1 na Shark.
Jaký je, žralok je příliš velký. Pojďme ho zmenšit. Vyberte nástroj Zmenšit z panelu nástrojů (jak je znázorněno výše) a přibližně 30krát klikněte na žraloka, dokud nedosáhne přibližně zde zobrazené velikosti. Nyní je čas pojmenovat sprite. Přejděte na lištu jmen nad centrálním oknem a zadejte, abyste změnili název ze Sprite1 na Shark.
Ovládání 1
 Je čas dát hráči kontrolu. Nejprve vyberte kategorii Ovládání v levém horním rohu obrazovky a poté přetáhněte bloky po stisknutí klávesy „mezera“ a navždy do okna skriptu žraloka, jak je znázorněno zde. Jako startovací klíč pro naši hru použijeme mezerník.
Je čas dát hráči kontrolu. Nejprve vyberte kategorii Ovládání v levém horním rohu obrazovky a poté přetáhněte bloky po stisknutí klávesy „mezera“ a navždy do okna skriptu žraloka, jak je znázorněno zde. Jako startovací klíč pro naši hru použijeme mezerník.
Ovládání 2
 Nyní přetáhněte blok if z kategorie Control do bloku navždy, poté přejděte do kategorie Sensing a přetáhněte stisknutý blok s mezerou do kontrolního bodu if. Pomocí rozbalovací nabídky změňte prostor na šipku nahoru.
Nyní přetáhněte blok if z kategorie Control do bloku navždy, poté přejděte do kategorie Sensing a přetáhněte stisknutý blok s mezerou do kontrolního bodu if. Pomocí rozbalovací nabídky změňte prostor na šipku nahoru.
Odezva
 To říká Scratchovi, aby hledal klávesu Up, ale nyní musíme přiřadit odpověď. Přejděte do kategorie Pohyb a přetáhněte blok y o 10 do bloku if. Pokud stisknete mezerník a poté šipku nahoru, náš žralok se nyní pohybuje. Nyní to můžete opakovat pro šipku dolů a nahradit změnu y hodnotou -10.
To říká Scratchovi, aby hledal klávesu Up, ale nyní musíme přiřadit odpověď. Přejděte do kategorie Pohyb a přetáhněte blok y o 10 do bloku if. Pokud stisknete mezerník a poté šipku nahoru, náš žralok se nyní pohybuje. Nyní to můžete opakovat pro šipku dolů a nahradit změnu y hodnotou -10.
Počáteční pozice
 Aby fungovaly levé a pravé šipky, opakujte kroky 4 a 5, ale nahraďte změnu y o blok změnou x o blok a nastavte hodnoty -10 a 10. Nakonec naše hvězda potřebuje počáteční pozici. Chyťte blok pohybu x: 0 y: 100 z aplikace Motion a přetáhněte jej na zobrazené místo. Změňte obě hodnoty na 0.
Aby fungovaly levé a pravé šipky, opakujte kroky 4 a 5, ale nahraďte změnu y o blok změnou x o blok a nastavte hodnoty -10 a 10. Nakonec naše hvězda potřebuje počáteční pozici. Chyťte blok pohybu x: 0 y: 100 z aplikace Motion a přetáhněte jej na zobrazené místo. Změňte obě hodnoty na 0.
Ryba
 Nyní klikněte znovu na Vybrat nového sprite ze souboru a vyberte rybu, než ji zmenšíte, jak jsme to udělali v kroku 2, a přejmenujete ji na Ryba. Ujistěte se, že je vybráno, jak je znázorněno, a táhněte při stisknutí klávesy „mezera“ do okna centrálních skriptů. Přejděte na Motion a přetáhněte blok go to x: 0 y: 0 na místo níže.
Nyní klikněte znovu na Vybrat nového sprite ze souboru a vyberte rybu, než ji zmenšíte, jak jsme to udělali v kroku 2, a přejmenujete ji na Ryba. Ujistěte se, že je vybráno, jak je znázorněno, a táhněte při stisknutí klávesy „mezera“ do okna centrálních skriptů. Přejděte na Motion a přetáhněte blok go to x: 0 y: 0 na místo níže.
Náhodně
 Nastavte x na 205. Chcete-li zabránit tomu, aby se ryby objevovaly vždy na stejném místě, přejděte na operátory a přetáhněte náhodný blok výběru 1 až 10 do hodnoty y. Nastavte hodnoty na -180 a 180. Dále přejděte na Ovládání a přetáhněte navždy, abyste se dostali dole, přejděte na, pak přejděte na Pohyb a vytáhněte změnu x o blok uvnitř. Změňte x na -5.
Nastavte x na 205. Chcete-li zabránit tomu, aby se ryby objevovaly vždy na stejném místě, přejděte na operátory a přetáhněte náhodný blok výběru 1 až 10 do hodnoty y. Nastavte hodnoty na -180 a 180. Dále přejděte na Ovládání a přetáhněte navždy, abyste se dostali dole, přejděte na, pak přejděte na Pohyb a vytáhněte změnu x o blok uvnitř. Změňte x na -5.
Detekce hrany
 Chceme, aby se naše ryba znovu objevila, pokud narazí na boční část obrazovky. Přetáhněte blok if z Control uvnitř bloku navždy, poté přejděte do kategorie Sensing a přetáhněte dotykový blok na if. Z dotykové rozevírací nabídky vyberte Edge. Přetáhněte blok go to x & y z Motion a nakonfigurujte jej jako v kroku 8.
Chceme, aby se naše ryba znovu objevila, pokud narazí na boční část obrazovky. Přetáhněte blok if z Control uvnitř bloku navždy, poté přejděte do kategorie Sensing a přetáhněte dotykový blok na if. Z dotykové rozevírací nabídky vyberte Edge. Přetáhněte blok go to x & y z Motion a nakonfigurujte jej jako v kroku 8.
Proměnné
 Klikněte na Proměnné a poté na tlačítko Vytvořit proměnnou. Říkejte tomu skóre. Skóre se nyní objeví v levém horním rohu obrazovky hry. Přidejte nový blok s klávesou „mezera“ z Control, připněte jej navždy, pokud blok; nyní přejděte na Snímání a přetáhněte v dotykovém bloku. Vyberte žraloka z rozbalovací nabídky.
Klikněte na Proměnné a poté na tlačítko Vytvořit proměnnou. Říkejte tomu skóre. Skóre se nyní objeví v levém horním rohu obrazovky hry. Přidejte nový blok s klávesou „mezera“ z Control, připněte jej navždy, pokud blok; nyní přejděte na Snímání a přetáhněte v dotykovém bloku. Vyberte žraloka z rozbalovací nabídky.
Ryba se setkává se žralokem
 Co se stane, když se ryba setká se žralokem? Náš přítel piscine se nají a skóre se plíží. Přejděte na Proměnné a přetáhněte skóre změny o 1 blok, poté přejděte na Vzhled a přetáhněte změnu „barvy“ o 25 bloku. Změňte možnost barvy na pixelate.
Co se stane, když se ryba setká se žralokem? Náš přítel piscine se nají a skóre se plíží. Přejděte na Proměnné a přetáhněte skóre změny o 1 blok, poté přejděte na Vzhled a přetáhněte změnu „barvy“ o 25 bloku. Změňte možnost barvy na pixelate.
Delší účinek
 Je to příjemný efekt, ale příliš brzy. Přetáhněte blok čekání „1,00“ s z Control a změňte dobu čekání na 0,02. Poté přetáhněte další blok změny barvy a změňte barvu na pixelate. Přidejte blok go to x s náhodnou pozicí y (jako v kroku 8) a jasný blok grafických efektů z Looks.
Je to příjemný efekt, ale příliš brzy. Přetáhněte blok čekání „1,00“ s z Control a změňte dobu čekání na 0,02. Poté přetáhněte další blok změny barvy a změňte barvu na pixelate. Přidejte blok go to x s náhodnou pozicí y (jako v kroku 8) a jasný blok grafických efektů z Looks.
Je krabí čas!
 Je krabí čas! Přidejte nového spriteho - kraba 1-a - a zmenšete ho. Krabí pohyb můžeme provést duplikováním rybího skriptu. Klikněte na rybí sprite, poté klikněte na ikonu Duplikovat na horním panelu nástrojů, klikněte na první skript pro tuto rybu a přetáhněte ji na kraba. Přejít na skript kraba a upravit změnu x o hodnotu tak, aby zněla -8.
Je krabí čas! Přidejte nového spriteho - kraba 1-a - a zmenšete ho. Krabí pohyb můžeme provést duplikováním rybího skriptu. Klikněte na rybí sprite, poté klikněte na ikonu Duplikovat na horním panelu nástrojů, klikněte na první skript pro tuto rybu a přetáhněte ji na kraba. Přejít na skript kraba a upravit změnu x o hodnotu tak, aby zněla -8.
Smrtící krab
 Krabí se pohybuje, ale chceme, aby byl smrtelný. Přetáhněte nový blok při stisknutí klávesy „mezera“ a poté přidejte blok navždy, pokud je blok. Přejděte na Snímání a přidejte dotykový blok; pomocí rozevíracího seznamu vyberte žraloka. Přejděte na Ovládací prvek a přetáhněte vysílací blok. V rozevírací nabídce vyberte možnost Nový a nazvěte to Smrt.
Krabí se pohybuje, ale chceme, aby byl smrtelný. Přetáhněte nový blok při stisknutí klávesy „mezera“ a poté přidejte blok navždy, pokud je blok. Přejděte na Snímání a přidejte dotykový blok; pomocí rozevíracího seznamu vyberte žraloka. Přejděte na Ovládací prvek a přetáhněte vysílací blok. V rozevírací nabídce vyberte možnost Nový a nazvěte to Smrt.
jak snímek obrazovky na snapchatu, aniž by věděli 2020
Smrt
 Smrt se rovná Game Over. Vyberte žraloka sprite, přejděte do kategorie Control a přidejte blok, když obdržím. Z rozbalovací nabídky vyberte možnost Smrt. Nyní přidejte opakovaný blok z Control, přejděte do Looks a přidejte stejný pixelate blok jako v kroku 12, a pak čekejte blok.
Smrt se rovná Game Over. Vyberte žraloka sprite, přejděte do kategorie Control a přidejte blok, když obdržím. Z rozbalovací nabídky vyberte možnost Smrt. Nyní přidejte opakovaný blok z Control, přejděte do Looks a přidejte stejný pixelate blok jako v kroku 12, a pak čekejte blok.
Pomalá smrt
 Pojďme trochu roztáhnout zánik žraloka. Nastavte hodnotu čekání na 0,1 sekundy a nastavte hodnotu v bloku opakování na 6. Přidejte stop all z Control na konec tohoto skriptu. To hru ukončí, když je zasažen žralok.
Pojďme trochu roztáhnout zánik žraloka. Nastavte hodnotu čekání na 0,1 sekundy a nastavte hodnotu v bloku opakování na 6. Přidejte stop all z Control na konec tohoto skriptu. To hru ukončí, když je zasažen žralok.
Vynulování skóre
 Potřebujeme skóre resetovat při každém spuštění hry, proto přetáhněte nastavené skóre na 0 blok z Proměnných a blok show z Looks do prvního skriptu žraloka a umístěte je těsně pod počáteční, když je stisknut blok „mezerou“.
Potřebujeme skóre resetovat při každém spuštění hry, proto přetáhněte nastavené skóre na 0 blok z Proměnných a blok show z Looks do prvního skriptu žraloka a umístěte je těsně pod počáteční, když je stisknut blok „mezerou“.
Krabí roj!
 Máme jednoho zabijáckého korýša, ale co roj? Ve Scratch můžete snadno duplikovat kraby. Klikněte na nástroj Duplikovat, poté na kraba a vytvořte dalšího nebo dva kraby. Až budete hotovi, kliknutím na tlačítko vpravo nahoře přejdete do režimu prezentace na celou obrazovku, stiskněte zelenou vlajku, poté mezeru - a začněte hrát.
Máme jednoho zabijáckého korýša, ale co roj? Ve Scratch můžete snadno duplikovat kraby. Klikněte na nástroj Duplikovat, poté na kraba a vytvořte dalšího nebo dva kraby. Až budete hotovi, kliknutím na tlačítko vpravo nahoře přejdete do režimu prezentace na celou obrazovku, stiskněte zelenou vlajku, poté mezeru - a začněte hrát.
Co dále?
 Odkud jdeš? Přidání pozadí by byl jeden snadný krok (zde jsme jednoduše upravili výchozí pozadí a pomocí nástroje Paintbucket jej vyplnili modře). Další možností by bylo přidat zvukové efekty nebo dokonce jednoduchou animaci; žralok i krab mají alternativní kostýmy, které můžete použít, a je to jednoduché pomocí přepnutí na kostýmový blok v kategorii Vzhledy. Změnou hodnot je také možné zrychlit kraby a ryby, zatímco můžete duplikovat obě, abyste dosáhli rušnější hry. Proč nezkusit přidat více nepřátelských mořských tvorů s různými pohybovými vzory, nebo úplně změnit téma? Nebo přidejte tituly a řádnou obrazovku Game Over. Scratch umožňuje toto všechno a ještě více - zbytek je jen na vás.
Odkud jdeš? Přidání pozadí by byl jeden snadný krok (zde jsme jednoduše upravili výchozí pozadí a pomocí nástroje Paintbucket jej vyplnili modře). Další možností by bylo přidat zvukové efekty nebo dokonce jednoduchou animaci; žralok i krab mají alternativní kostýmy, které můžete použít, a je to jednoduché pomocí přepnutí na kostýmový blok v kategorii Vzhledy. Změnou hodnot je také možné zrychlit kraby a ryby, zatímco můžete duplikovat obě, abyste dosáhli rušnější hry. Proč nezkusit přidat více nepřátelských mořských tvorů s různými pohybovými vzory, nebo úplně změnit téma? Nebo přidejte tituly a řádnou obrazovku Game Over. Scratch umožňuje toto všechno a ještě více - zbytek je jen na vás.
Napište si vlastní hru Raspberry Pi
 n / a
n / a