Možná jste si všimli možnosti hardwarové akcelerace v nabídce nastavení vaší aplikace, ale nemáte tušení, co to znamená. Možná vás překvapí, když zjistíte, že povolení této možnosti může mít významný dopad na vaši uživatelskou zkušenost s konkrétním programem.

Zaujalo? Chcete více informací o tomto tématu? Máte štěstí. V tomto článku vysvětlíme vše, co je třeba vědět o hardwarové akceleraci, a také o tom, jak povolit nebo zakázat tuto užitečnou funkci napříč programy.
Co je hardwarová akcelerace?
Termín hardwarová akcelerace používáme k popisu procesu vykládání úkolů na hardware nebo zařízení, která se na ně specializují. Jedna hardwarová součást, která je zodpovědná za zpracování prakticky jakékoli úlohy prováděné na počítači, je centrální procesorová jednotka (CPU).
Tato součást obvykle zvládá různé úkoly. Mohou však nastat situace, kdy bude přepracovaná a bude se snažit ji splnit. Tehdy přichází do hry hardwarová akcelerace.
Například použití robustního softwarového programu pro, řekněme, vykreslování videa může způsobit, že se CPU bude snažit držet krok s poptávkou, což celý proces zpožďuje a jeho dokončení trvá věky. Povolením hardwarové akcelerace převezme jednotka grafického zpracování (GPU) část odpovědnosti bojujícího CPU. Výsledkem bude rychlejší a plynulejší uživatelská zkušenost.
kde jsou moje archivované objednávky na Amazonu
Co je hardwarová akcelerace v prohlížeči Chrome?
Povolení hardwarové akcelerace v Chromu by vedlo k vyložení některých úloh načítání CPU do GPU. Povolení této funkce však nezaručuje plynulejší procházení prohlížeče Chrome. Vždy to můžete vyzkoušet a zjistit, zda to pomůže vyřešit jakékoli problémy, které s Chrome mohou nastat.
Zde je postup, jak povolit hardwarovou akceleraci v prohlížeči Chrome:
- Spusťte Chrome na preferovaném zařízení.
- Klikněte na tři tečky v pravém horním rohu obrazovky.

- Jdi do nastavení.

- Přejděte dolů a klikněte na Pokročilé pro další možnosti nastavení.

- V části Systém přepněte na tlačítko Použít hardwarovou akceleraci, pokud je k dispozici.

- Uložte změnu kliknutím na tlačítko Znovu spustit vedle přepínače.

Chcete-li vypnout hardwarovou akceleraci v prohlížeči Chrome, opakujte všechny výše uvedené kroky, ale v kroku 5 vypněte tlačítko Použít hardwarovou akceleraci, pokud je k dispozici.
Nezapomeňte dokončit veškerou probíhající práci na všech otevřených kartách v prohlížeči Chrome. Funkce Znovu spustit nemusí nic z toho uložit. Případně pouhým zavřením karty nastavení program Chrome použije změny při příštím opětovném otevření.
Co je hardwarová akcelerace ve Spotify?
Pokud se díváte na hardware urychlující zážitek ze Spotify, vězte, že to lze provést pouze pomocí počítače. Tato možnost je ve výchozím nastavení nastavena na Zapnuto a můžete to změnit takto:
- Spusťte Spotify na svém PC.

- Přejděte do sekce Nastavení.

- Přejděte dolů do dolní části Pokročilých nastavení.

- Ujistěte se, že je zaškrtnuto políčko Hardwarová akcelerace (nebo zapnuto, pokud jej chcete povolit).

Poznámka: Mnoho uživatelů se staršími počítači má díky funkci hardwarové akcelerace stopy poskakování nebo převíjení vpřed. Pokud nastanou takové problémy, zrušte zaškrtnutí políčka Hardwarová akcelerace a restartujte počítač. Toto je běžný problém u starších počítačů, protože jejich hardware prostě nesplňuje daný úkol.
Co je hardwarová akcelerace při sváru?
V ideálním případě by hardwarová akcelerace na Discordu měla za následek plynulejší uživatelský zážitek, protože bude využívat GPU počítače, aby pomohla CPU dělat lepší práci. Před rozhodnutím o tom, zda povolení této funkce prospěje nebo škodí, je však třeba zvážit několik věcí.
Pokud je vaším hlavním účelem chatování s přáteli během hraní hry, pokračujte a povolte tuto funkci, zejména pokud dochází k velkým zpožděním při přepínání mezi servery a přáteli. Je třeba poznamenat, že většina uživatelů Discord raději nepoužívá hardwarovou akceleraci, protože dlouhodobé používání by mohlo poškodit jejich počítač.
Zde je návod, jak zapnout (nebo vypnout) hardwarovou akceleraci v aplikaci Discord:
- Otevřete Discord na počítači a přejděte do nabídky Nastavení. Je to ikona ozubeného kola vedle vašeho uživatelského jména.

- Přejděte na kartu Upřesnit.

- Přejděte dolů do pole Hardwarová akcelerace a zapněte nebo vypněte jej.

- Chcete-li provést změny, restartujte aplikaci Discord.
Co je hardwarová akcelerace v systému Windows 10?
Pokud narazíte na zpoždění ve výkonu programu nebo videohry ve Windows 10, může vám pomoci zapnutí funkce Hardwarová akcelerace. Ne všechny počítače se systémem Windows 10 však budou mít možnost manipulovat s hardwarovou akcelerací.
Pokud na počítači nevidíte níže vysvětlené možnosti, zkuste zapnout nebo vypnout hardwarovou akceleraci pomocí nastavení konkrétního programu (Chrome, Spotify atd.).
- Spusťte ovládací panel v počítači.
- V režimu Zobrazit vyberte Velké ikony.
- Vyberte Zobrazit.
- Na levé straně okna vyberte Změnit nastavení zobrazení.
- Najděte sekci Pokročilé nastavení zobrazení a klikněte na ni.
- Klikněte na kartu Řešení problémů.
- Vyberte Změnit nastavení.
- V části Hardwarová akcelerace posuňte ukazatel směrem k Full.
- Stisknutím tlačítka OK uložíte změny.
- Restartujte počítač.
Co je hardwarová akcelerace na Streamlabs?
V případě, že se při používání Streamlabs setkáte s některými vizuálními problémy, jednou z prvních možností řešení potíží je povolení nebo zakázání hardwarové akcelerace. Pokud GPU nezpracovává přiřazené úkoly správně, zkuste vypnout hardwarovou akceleraci:
- Spusťte Streamlabs a přejděte do Nastavení.

- V nabídce vlevo vyberte Upřesnit.

- V části Zdroje zkontrolujte, zda je zaškrtnuto políčko Povolit hardwarovou akceleraci zdroje prohlížeče (nebo ji vypněte, pokud je v zapnuté poloze).

- Restartujte svůj Streamlabs OBS.
Co je hardwarová akcelerace na VSDC?
Pokud se ve vašem editoru videa VSDC setkáte s pomalým kódováním videa nebo celkovým zpožděním, může to být způsobeno vypnutou hardwarovou akcelerací. Pokud má CPU potíže se vším, může potřebovat pomoc od GPU.
Tehdy je čas zapnout hardwarovou akceleraci. Pokud je však tato funkce zapnutá, ale GPU prostě nepracuje na plný potenciál, je lepší ji vypnout.
Zde je návod, jak zkontrolovat nastavení hardwarové akcelerace ve VSDC:
- Spusťte VSDC a otevřete projekt.

- V pravém horním rohu obrazovky vyberte Možnosti.

- V levém horním rohu vyberte Možnosti zrychlení.

- Zaškrtněte políčko vedle možnosti Použít hardwarovou akceleraci pro kódování videa zapnuto (nebo vypnuto, v závislosti na preferencích).

Co je hardwarová akcelerace ve Firefoxu?
Chcete-li povolit (nebo zakázat) hardwarovou akceleraci ve Firefoxu, postupujte takto:
- Spusťte Firefox na svém počítači.

- Kliknutím na tři vodorovné čáry otevřete nabídku.

- Přejděte do sekce Předvolby.

- Klikněte na panel Obecné.

- Přejděte na Výkon a zaškrtnutím (nebo zrušením zaškrtnutí, v závislosti na konkrétním případě) zaškrtněte políčko Použít hardwarovou akceleraci, pokud je k dispozici.

- Ukončete Firefox a poté restartujte.
Co je hardwarová akcelerace na OBS?
Povolení hardwarové akcelerace v softwaru Open Broadcast Software (OBS) může pomoci zajistit rychlejší uživatelské prostředí. To platí zejména, pokud si všimnete, že aplikace bere obrovské množství CPU a špatně funguje. Chcete-li povolit tuto možnost, přejděte na stránku nastavení OBS a povolte funkci Hardwarová akcelerace zdroje prohlížeče.
Jak povolit nebo zakázat hardwarovou akceleraci?
Navigaci do nastavení aplikace můžete povolit nebo zakázat hardwarovou akceleraci. Tyto možnosti se obvykle nacházejí v části Upřesnit na stránce nastavení aplikace. Obvykle vyžaduje zaškrtnutí (nebo odškrtnutí) políčka vedle možnosti Použít hardwarovou akceleraci, pokud je k dispozici.
Další časté dotazy
Zde je několik dalších otázek, které vám pomohou toto téma využít na maximum.
Mám povolit hardwarovou akceleraci?
Obecně platí, že pokud váš počítač běží na robustním GPU, může být prospěšné povolit pouze hardwarovou akceleraci. To umožní GPU pracovat v plném rozsahu a poskytne plynulejší uživatelské prostředí ve všech aplikacích.
Pokud často používáte software pro úpravy nebo streamování, zvažte také povolení hardwarové akcelerace. Tímto způsobem bude počítač schopen používat specializovaný hardware, který je umístěn v podporovaných zařízeních (GPU nebo CPU). Například Intel QuickSync je robustním doplňkem moderních procesorů Intel určených pro rychlejší vykreslování videa.
Jaké programy používají hardwarovou akceleraci?
Hardwarovou akceleraci může využívat prakticky jakýkoli program, který může těžit z pokročilého výkonu grafické karty nebo zvukové karty. Proces hardwarové akcelerace ve skutečnosti znamená odlehčení některých úkolů z CPU na jiné hardwarové komponenty.
To lze provést pro téměř každou aplikaci v počítači, včetně YouTube, Facebook a dalších programů, které lze použít offline i online.
Co je zakázat hardwarovou akceleraci?
V několika situacích se doporučuje deaktivovat hardwarovou akceleraci. Například je možná CPU v prvotřídním stavu a zvládá všechny úkoly perfektně. Na druhou stranu mohou být některé další hardwarové komponenty o něco slabší. Povolení hardwarové akcelerace u této komponenty může naopak vést k pomalejšímu nebo zpožděnému uživatelskému zážitku.
Dalším příkladem vhodného času pro deaktivaci hardwarové akcelerace je situace, kdy program, který má tento hardware využívat, nedělá správně. Zjistíte to, pokud software po deaktivaci hardwarové akcelerace obnoví původní rychlost. To je zdaleka jeden z nejčastějších důvodů deaktivace hardwarové akcelerace.
Znáte svoji cestu s hardwarovou akcelerací
Někdy možná nebudete vědět, zda je dobré povolit nebo zakázat hardwarovou akceleraci pro některé aplikace. Obecným pravidlem je povolit jej, pokud je váš procesor relativně slabý, zatímco ostatní součásti počítače fungují plynuleji. V opačném případě je lepší tuto funkci deaktivovat. Po přečtení tohoto článku byste nyní měli být schopni rozhodnout o vhodném nastavení hardwarové akcelerace napříč více programy.
Zažili jste při povolení hardwarové akcelerace pomalu běžící aplikace? Nebo umožnění této funkce zvýšilo váš uživatelský komfort v aplikaci? Sdílejte své zkušenosti v sekci komentáře níže.


























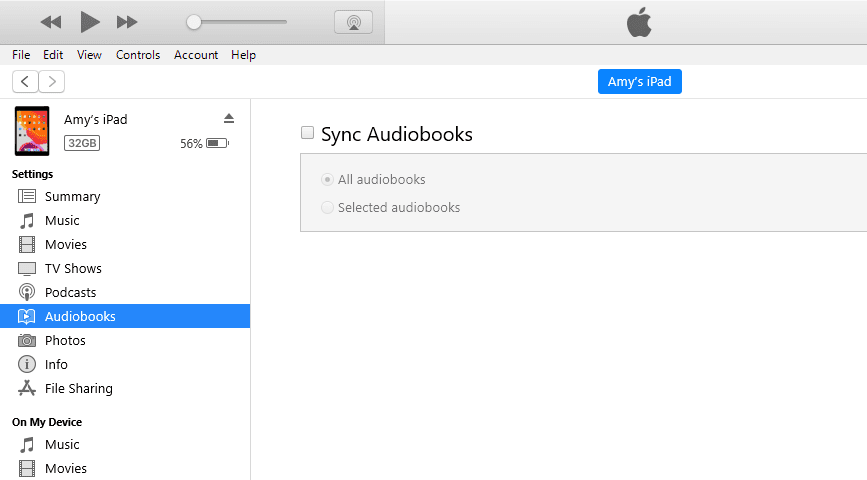




![Jak hrát hry Android na PC bez emulátoru [5 návodů]](https://www.macspots.com/img/blogs/42/how-play-android-games-pc-without-emulator.jpg)

