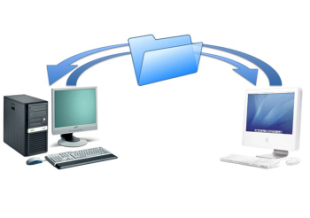Disk Google je řešení online úložiště, které společnost Google uvedla na trh v dubnu 2012. Primárně se používá k ukládání a zálohování souborů, ale je to také oblíbený nástroj pro spolupráci na projektech mezi podniky, školami a jednotlivci.
zobrazit kalendář aplikace Outlook v kalendáři Google
Existují oficiální aplikace pro Disk Google?
Google vytvořil oficiální Aplikace Disku Google pro iOS a Google Apps pro zařízení Android . Obě aplikace jsou ke stažení a používání zdarma a nabízejí řadu funkcí, jako je nahrávání a stahování souborů z účtu Disku Google, vyhledávání souborů, offline prohlížení vybraných souborů a možnost sdílet soubory s ostatními.
Aplikace Google Drive pro Android může také skenovat dokumenty pomocí fotoaparátu chytrého telefonu nebo tabletu a ukládat je do cloudu.
Kromě aplikací pro Android a iOS existují také oficiální programy Disku Google pro počítače se systémem Windows a Mac, které lze použít k přístupu k souborům a synchronizaci místních dokumentů do cloudu.

Kolik úložiště na Disku Google je zdarma?
I když existuje několik placených plánů, které nabízejí větší objem cloudového úložiště, Disk Google poskytuje uživatelům 1 TB bezplatného úložiště pro uložení všech jejich souborů. Tento prostor je však sdílen mezi vašimi zprávami v Gmailu, Fotkami a všemi vašimi službami Google.
Pokud se rozhodnete pro a Google One předplacená služba, plány začínají na 100 GB a jdou až na 2 TB. Firemní uživatelé mají ještě více možností.
Jak vytvořit účet na Disku Google
Pokud máte účet Google, který se také používá pro Gmail, YouTube a další služby Google, máte již účet na Disku Google a můžete k němu přistupovat po přihlášení na web nebo do aplikací Disku Google pomocí informací o svém účtu. Pokud jste nikdy předtím nepoužívali web nebo službu vlastněnou společností Google, vytvořte si účet Google zdarma podle níže uvedených kroků.
-
Otevřete preferovaný webový prohlížeč a přejděte na www.drive.google.com .
-
Klikněte na modrou Přejděte na Disk Google knoflík.
-
Na další stránce ignorujte přihlašovací pole a klikněte na Vytvořit účet odkaz.
-
Vyplňte své jméno a příjmení a dvakrát zadejte nové, bezpečné heslo. Uživatelské jméno vašeho účtu Google bude také vaší novou e-mailovou adresou Gmail. Pokud nechcete vytvářet novou e-mailovou adresu Gmail, klikněte na Místo toho použijte mou aktuální e-mailovou adresu zadejte svůj aktuální e-mail.
-
Klikněte další .
-
Nyní budete muset ověřit své telefonní číslo. To je nutné pro zabezpečení vašeho účtu před neoprávněným přístupem nebo hackery. Zadejte své telefonní číslo a klikněte další .
-
Jedinečný kód bude zaslán jako textová zpráva na váš mobilní telefon. Jakmile zprávu obdržíte, zadejte kód na další stránce a pokračujte v zadávání dalších informací týkajících se vašeho pohlaví, narozenin a záložního e-mailu, který se také používá k zabezpečení vašeho účtu. Až budete připraveni, klikněte další .
-
Následující stránka vám poskytne zásady ochrany osobních údajů a podmínky použití společnosti Google. Přečtěte si všechny tyto informace a poté klikněte na Souhlasím knoflík. Toto tlačítko se zobrazí až poté, co projdete všemi poskytnutými informacemi.
-
Váš nový účet Google bude nyní vytvořen a budete automaticky přihlášeni.
Jak se přihlásit na Disk Google
Chcete-li se přihlásit ke svému účtu Disku Google, budete muset použít informace o svém účtu Google. Jedná se o stejný účet používaný pro jiné služby Google, jako je YouTube a Gmail.
-
Otevřete webový prohlížeč a přejděte na www.drive.google.com .
-
Klikněte na Přejděte na Disk Google .
-
Zadejte e-mail nebo telefonní číslo spojené s vaším účtem Google. Pokud máte e-mailovou adresu Gmail, můžete ji použít. Jakmile jej zadáte, klepněte na další .
-
Zadejte heslo ke svému účtu Google a klikněte další .
-
Google nyní odešle potvrzovací kód na vaše přidružené telefonní číslo jako textovou zprávu. Jakmile jej obdržíte, zadejte jej na další obrazovce a klepněte na další . Nyní budete přihlášeni ke svému účtu Google a měli byste být automaticky přesměrováni na hlavní panel Disku Google.
Jak mohu spolupracovat s Diskem Google?
Disk Google spolupracuje s Dokumenty Google a vytváří výkonný nástroj pro spolupráci, který umožňuje mnoha účastníkům upravovat dokumenty na svém počítači, smartphonu nebo tabletu v reálném čase díky schopnosti Disku Google synchronizovat soubory mezi zařízeními prostřednictvím cloudu.
Aplikace Google zahrnují Dokumenty Google, Povlečení na postel a Prezentace , což jsou v podstatě vlastní verze typů dokumentů Microsoft Word, Excel a PowerPoint od společnosti Google. Nástroje Google fungují téměř identickým způsobem. Tyto aplikace jsou také součástí Google Workspace , což je integrovaný rámec produktů Google, podobný Microsoft 365. Každý, kdo má účet Google, má přístup ke Google Workspace zdarma, i když existují předplatná, která nabízejí více funkcí na podnikové úrovni.
Chcete-li povolit spolupráci na souboru dokumentu Google, otevřete jej a klepněte na Podíl na horním panelu nástrojů a zadejte jména nebo e-mailové adresy lidí, se kterými chcete spolupracovat. Nyní budou mít přístup k souboru a mohou kdykoli provádět změny.
jak odstranit zálohy stroje času z externího pevného disku
Spolu se spoluprací přichází i možnost, že se s vámi nechtění uživatelé pokusí sdílet dokumenty. V nejlepším případě budou tyto požadavky nepříjemné; v nejhorším případě to budou pokusy ukrást cenné informace a vystavit vás a vaše kolegy bezpečnostním kalhotám. Pokud obdržíte podezřelý dokument od někoho mimo vaši organizaci, klikněte na něj pravým tlačítkem na hlavní stránce Disku a klikněte Blokovat [e-mailová adresa] . Klikněte Blok dokončete znovu v potvrzovacím okně.
Google vám poskytuje snadný způsob, jak sledovat práci více editorů. Vyberte rozsah textu, klikněte pravým tlačítkem a vyberte Zobrazit editory . Uvidíte lidi s oprávněními k úpravám a jejich poslední změny.
Existují alternativy Disku Google?
Spotřebitelům je k dispozici mnoho řešení cloudového úložiště, z nichž mnozí používají více než jedno pro ukládání osobních a profesionálních dat. Některé oblíbené alternativy jsou Microsoft OneDrive , Dropbox a iCloud společnosti Apple .
FAQ- Jak nahráváte soubory na Disk Google?
Otevřete Disk Google na ploše a otevřete nebo vytvořte složku a poté do ní přetáhněte soubory, které chcete nahrát. Nebo si můžete vybrat Nový > Nahrání souboru nebo Nahrání složky . Poté vyberte soubor nebo složku, kterou chcete nahrát, a klikněte OTEVŘENO .
- Jak synchronizujete soubory s Diskem Google?
Přejděte na Disk Google na ploše a klikněte na Nastavení ikonu a poté vyberte Získejte Zálohování a synchronizaci pro Windows/Mac . Stáhněte a nainstalujte software. Otevřete jej, přihlaste se pomocí svého uživatelského jména a hesla Google a poté vyberte, co chcete synchronizovat.
- Jak stahujete soubory z Disku Google?
Na ploše klikněte pravým tlačítkem myši na požadovaný soubor a poté vyberte Stažení z nabídky. V systému Android otevřete aplikaci Disk Google a klepněte na Více ikonu vedle názvu souboru a poté vyberte Stažení . V systému iOS otevřete aplikaci Disk Google a klepněte na Více vedle souboru a poté zvolte, zda jej chcete uložit do telefonu nebo otevřít v jiné aplikaci.
- Jak bezpečný je Disk Google?
Obecně platí, že používání Disku Google je bezpečné. Google říká, že ukládá vaše soubory v zabezpečených datových centrech a automaticky vyhodnocuje vše, co vám bylo zasláno kvůli phishingu nebo malwaru. Můžete to ještě více zabezpečit pomocí dvoufaktorového ověřování a dávat pozor na to, s kým sdílíte soubory nebo s kým spolupracujete.