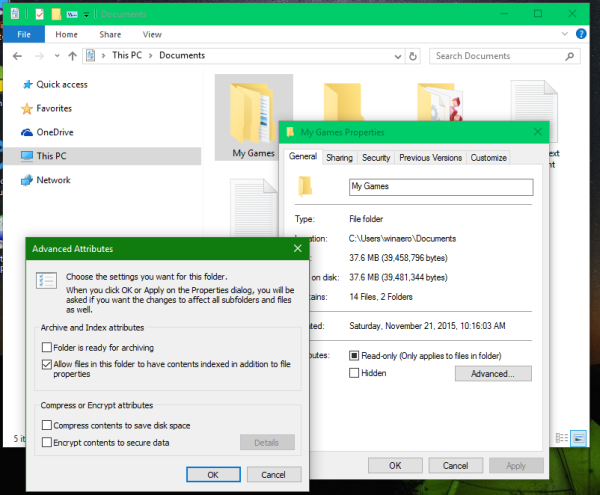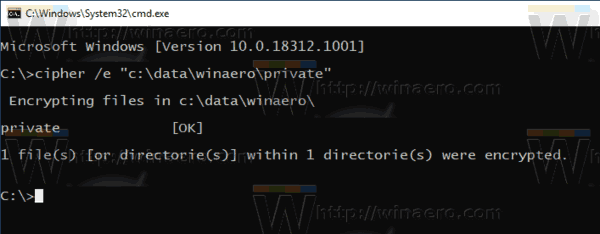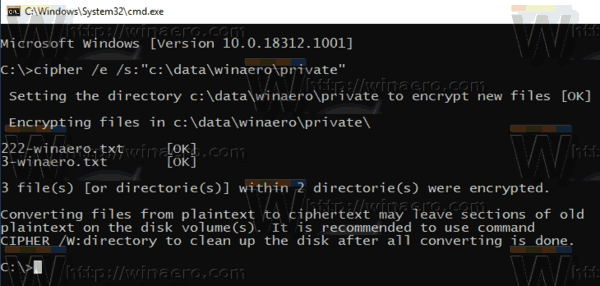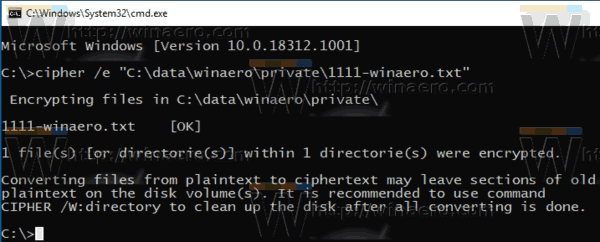Pro mnoho verzí Windows obsahuje pokročilé funkce zabezpečení s názvem Encrypting File System (EFS). Umožňuje uživateli ukládat soubory a složky zašifrované, takže budou chráněny před nežádoucím přístupem. Dnes uvidíme, jak šifrovat soubor nebo složku pomocí systému šifrování souborů (EFS) ve Windows 10. Lze to provést buď pomocí dialogového okna Vlastnosti souboru, nebo pomocí nástroje příkazového řádku cipher.exe.
Reklama
Ostatní uživatelské účty nemají přístup k šifrovaným souborům, ani kdokoli ze sítě nebo bootování do jiného operačního systému a přístup k této složce. Toto je nejsilnější ochrana, která je k dispozici v systému Windows k ochraně jednotlivých souborů a složek bez šifrování celé jednotky.
hrát hru Xbox One na PC
Když je složka nebo soubor šifrován pomocí systému šifrování souborů (EFS), zobrazí se aplikace Průzkumník souborů ikona překrytí zámku podložky pro takový soubor nebo složku.

Když zašifrujete složku, nové soubory uložené do této složky budou automaticky zašifrovány.
Poznámka: Šifrování bude pro složku deaktivováno, pokud ano komprimovat přesuňte to na archiv ZIP , nebo zkopírujte do umístění, které nepodporuje šifrování NTFS s EFS.
Když zašifrujete soubor nebo složku, můžete být vyzváni k zálohování šifrovacího klíče souboru, abyste zabránili trvalé ztrátě přístupu k zašifrovaným datům.

Šifrování souboru nebo složky ve Windows 10 , Udělej následující.
- V Průzkumníku souborů klepněte pravým tlačítkem myši na soubor nebo složku, kterou chcete zašifrovat.
- VybratVlastnostiz kontextové nabídky. Vidět Jak rychle otevřít vlastnosti souboru nebo složky v Průzkumníku souborů Windows .
- СKlikněte na tlačítko Upřesnit na kartě Obecné.
- Zapněte možnost „Zašifrovat obsah k zabezpečení dat“.
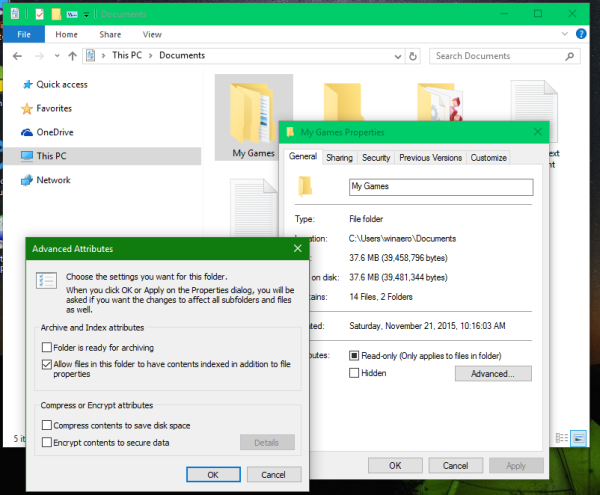
Jsi hotov.
Šifrování souboru nebo složky pomocí příkazového řádku
- Otevřete nový příkazový řádek
- Chcete-li zašifrovat složku, zadejte následující příkaz:
cipher / e 'úplná cesta k vaší složce'.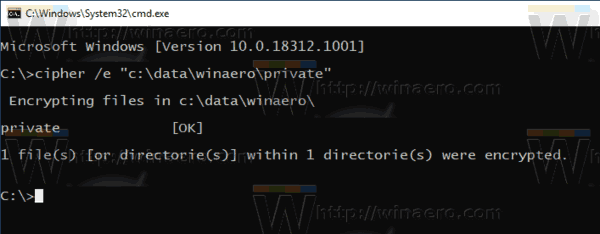
- Chcete-li zašifrovat složku s podsložkami a soubory, zadejte:
cipher / e / s: 'úplná cesta k vaší složce'.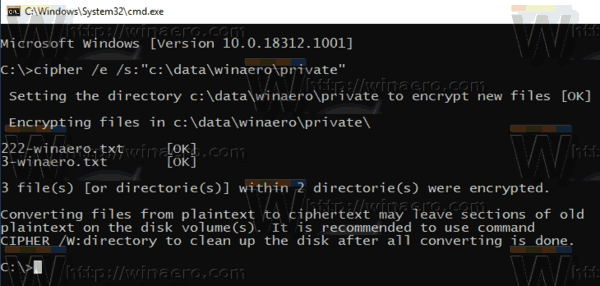
- Chcete-li zašifrovat jeden soubor, spusťte příkaz
cipher / e 'úplná cesta k souboru'.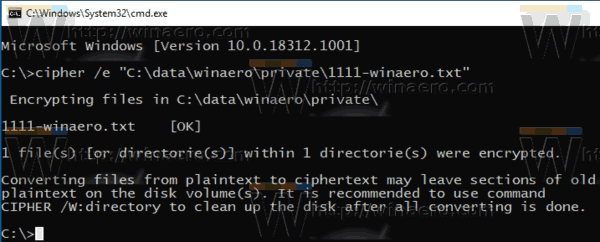
A je to.
jak dát hudbu na ipod bez iTunes bez stahování
Články zájmu:
- Jak přidat šifrovací a dešifrovací příkazy v nabídce Windows 10 pravým tlačítkem myši
- Bezpečné mazání volného místa ve Windows bez použití nástrojů třetích stran
- Šifrování mezipaměti offline souborů ve Windows 10