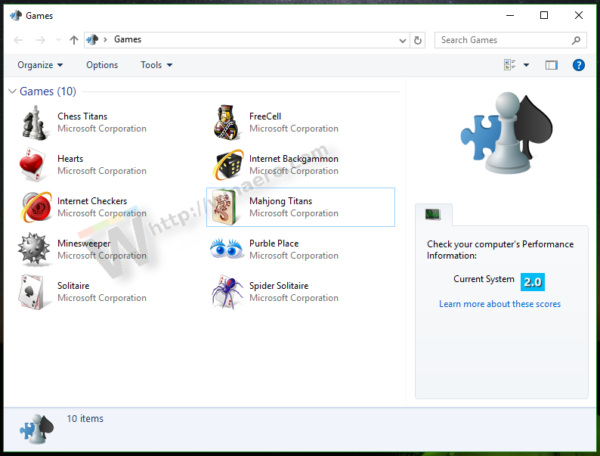Discord je bezplatná aplikace, která kombinuje aspekty hlasového chatu služeb jako Skype a Teamspeak s aspekty textového chatu Internet Relay Chat (IRC) a služby pro rychlé zasílání zpráv. Zde je návod, jak používat aplikaci Discord pro Windows, macOS, Linux, iOS, Android a webové prohlížeče.
K čemu se Discord používá?
Discord byl vytvořen pro online hráče jako bezplatná alternativa ke službám hlasového chatu, jako jsou TeamSpeak, Mumble a Ventrilo. Tyto služby usnadňují komunikaci Voice over IP (VoIP) mezi členy herních klanů, cechů a dalších skupin. Namísto používání nástrojů hlasové komunikace zabudovaných do her, které jsou často méně kvalitní a postrádají funkce, hráči využívají tyto služby ke společné hře.
Nevýhodou je, že většina služeb VoIP vyžaduje server, který obvykle není zdarma. Některé hostingové společnosti poskytují bezplatný server VoIP, když je pronajatý běžný herní server. S provozováním serveru TeamSpeak, Mumble nebo Ventrilo jsou však obvykle spojeny náklady.
Discord nabízí podobnou službu zdarma. Aplikace Discord je ke stažení zdarma, registrace k účtu Discord je zdarma a kdokoli si může zdarma vytvořit server Discord.
Discord nabízí prémiovou službu s názvem Discord Nitro. Placení za tuto prémiovou službu přichází s výhodami, jako je nahrávání větších obrázků a možnost vybrat si čísla, která se přidají k vašemu uživatelskému jménu Discord.
Co dělat, když instalační proces Discordu selže: Další informaceJak začít s Discordem
Chcete-li začít s Discordem, vytvořte si dočasný účet. Tento účet můžete zaregistrovat, aby byl trvalý, nebo jej po dokončení zahodit. Můžeš přidat avatar nebo profilový obrázek na váš účet, ale není to povinné.
-
Otevřete webový prohlížeč a přejděte na Web aplikace Discord .
-
Vybrat Otevřete Discord ve svém prohlížeči .

-
Zadejte požadované uživatelské jméno a vyberte šipku napravo od textového pole.

Vaše uživatelské jméno nemusí být jedinečné. Bude kombinováno se čtyřmístným číslem, aby se odlišilo od ostatních uživatelů, kteří používají stejné jméno.
-
Vybrat nejsem robot zaškrtávací políčko a poté vyplňte captcha, pokud je uvedena.

-
Vybrat Přeskočit okamžitě začít používat Discord, nebo vyberte Začít pro výukový program.

-
Zadejte svůj e-mail a heslo a poté vyberte Nárokovat účet zaregistrujte svůj účet nebo vyberte mimo vyskakovací okno a tento krok přeskočte.

-
Začněte hledat komunity a servery, ke kterým se můžete připojit.
-
Když vám někdo dá odkaz s pozvánkou na server, kliknutím na odkaz se připojte.
Pokud vytvoření účtu nedokončíte, po zavření prohlížeče bude účet ztracen. Vybrat Nárokovat účet , zadejte svou e-mailovou adresu a poté postupujte podle pokynů v e-mailu, aby byl váš účet trvalý.
Webová verze Discord vs. Desktopová aplikace Discord
Webová aplikace DiscordVíceméně totožné s desktopovou aplikací.
Push-to-talk funguje pouze tehdy, když je okno prohlížeče zaostřené. Při hraní není k dispozici.
Nevyžaduje stahování. Použijte jej kdekoli a na jakémkoli počítači.
Víceméně totožné s webovou verzí.
Push-to-talk a sledování her jsou neustále povoleny.
Discord je k dispozici jako webová aplikace, která běží ve většině prohlížečů. Můžete si také stáhnout desktopovou verzi pro Windows, macOS, Linux, iOS a Android. Desktopová a webová verze Discordu jsou funkčně identické téměř ve všech ohledech a vypadají téměř stejně.
Existuje několik rozdílů mezi prohlížečem a verzí Discord pro stolní počítače. V aplikaci pro stolní počítače je funkce push-to-talk neustále povolena. Ve webové aplikaci funguje push-to-talk pouze tehdy, když je zaostřené okno prohlížeče, takže je při hraní nedostupné. Verze pro stolní počítače vám umožňuje ukázat přátelům, jakou hru hrajete. Hlavní výhodou webové verze je, že nevyžaduje stahování. Můžete jej použít kdekoli, na jakémkoli počítači, aniž byste museli čekat na stahování a instalaci.
Pokud hodně používáte Discord, desktopová aplikace se vyplatí stáhnout, ale webová aplikace je skvělá, protože snižuje laťku pro vstup; například když hrajete hru se svými přáteli a chcete do hlasového chatu pozvat hráče zvenčí. Se službou jako TeamSpeak nebo Mumble si musí stáhnout aplikaci, vytvořit účet a zadat informace o vašem serveru. S Discordem stačí kliknout na váš zvací odkaz, zadat dočasné uživatelské jméno, pokud žádné nemá, a jsou připraveni vyrazit.
mohu změnit ok google na něco jiného
Mobilní aplikace Discord
Kromě desktopových a webových aplikací je Discord k dispozici jako aplikace pro iOS a Android. Mobilní aplikace Discord má podobný vzhled jako aplikace pro stolní počítače, ale je upravena tak, aby fungovala na menších obrazovkách. Když jste na serveru, přejetím prstem doprava zobrazíte seznam hlasových a textových kanálů a přejetím doleva zobrazíte seznam členů na serveru.
Hlasový chat v mobilní aplikaci Discord funguje jako aplikace pro stolní počítače. Můžete jej použít ke komunikaci se svými přáteli nebo spoluhráči, když hrajete na konzoli, která nepodporuje Discord.
Máte stejné schopnosti upravit hlasitost ostatních uživatelů, ztlumit lidi, abyste je neslyšeli, a ztlumit sami sebe, pokud nechcete, aby vaši přátelé slyšeli, co se děje ve vašem domě.
Stáhnout pro :
iOS AndroidJak se připojit k serveru na Discordu
Ačkoli Discord obsahuje mnoho serverů, ke kterým se může připojit kdokoli, neexistuje žádný centrální seznam dostupných serverů. Chcete-li se připojit k serveru Discord, často potřebujete člena nebo správce tohoto serveru, aby vám dal odkaz. Některé servery mají trvalé odkazy a jiné vyprší během jednoho dne.
Pokud máte odkaz na server Discord, vyberte odkaz nebo se připojte prostřednictvím aplikace Discord:
-
Otevřete aplikaci Discord nebo otevřete Discord v prohlížeči.
-
Vyberte plus ( + ) v levém podokně.

-
Vybrat Připojte se k serveru .

-
Zadejte odkaz na pozvánku a poté vyberte Připojit .

-
Chcete-li opustit Discord server, klikněte pravým tlačítkem na název serveru v Discord a vyberte Opustit server .
Jak najít servery pro připojení
Pokud máte přítele se serverem Discord, ke kterému se chcete připojit, požádejte o pozvánku. Pokud jste členem komunity, která používá Discord, požádejte o pozvánku nebo se podívejte na komunitní web, subreddit, fórum, wiki nebo kdekoli jinde, kde si myslíte, že by mohl být uložen trvalý odkaz.
Můžete také vyhledat veřejné servery, ke kterým se může připojit kdokoli, výběrem možnosti Zvětšovací sklo v levém podokně aplikace Discord.

Dalším způsobem, jak najít komunity Discord, je spustit dotaz ve vašem oblíbeném vyhledávači. Pokud například hrajete Final Fantasy XIV, vyhledejte diskordní server final fantasy xiv .
Jak vytvořit server na Discordu
Vytváření serverů na Discordu je zdarma, ale nejprve si musíte vytvořit účet. Po vytvoření účtu se přihlaste do Discordu na platformě, kterou si zvolíte, a poté:
-
Otevřete Discord a vyberte plus ( + ) na levé straně okna.
-
Vybrat Vytvořte server .
-
Zadejte název serveru a vyberte oblast.
-
Vybrat Vytvořit .

-
Váš server je okamžitě připraven k použití a máte odkaz, který můžete sdílet s ostatními. Vybrat Nastavte tento odkaz tak, aby nikdy nevypršel zaškrtávací políčko, pokud chcete vytvořit trvalý odkaz pro vaši komunitu.

-
Vybrat Pozvat lidi ze stránky serveru a zobrazí se odkaz na pozvánku. Chcete-li pozvat přátele a lidi z jiných serverů, klikněte pravým tlačítkem na ikonu jejich uživatele v aplikaci Discord a vyberte Pozvat na server > Váš server .

Jak odstranit server na Discordu
Chcete-li odstranit server Discord, který jste vytvořili:
-
Vyberte server ze seznamu v levém podokně.

-
Vybrat šipka dolů vedle názvu serveru.

-
Vybrat Nastavení serveru z rozbalovací nabídky.
jak obnovit karty v chromu

-
Vybrat Smazat server .

-
Po zobrazení výzvy zadejte znovu název serveru.
-
Vybrat Smazat server potvrdit.

Smazání serveru nelze vrátit zpět. Před odebráním serveru Discord se ujistěte, že jej chcete smazat.
Jak přidat přátele na Discord
Neexistuje způsob, jak hledat přátele podle e-mailové adresy nebo uživatelského jména, takže budete potřebovat něčí úplný discord tag nebo se s ním spřátelit na jiné platformě, než je budete moci přidat na Discord.
Když se zaregistrujete do Discordu, zadáte uživatelské jméno. Toto je pouze část vaší značky Discord. Kromě vámi zvoleného jména přidá Discord čtyři číslice v tomto formátu: Uživatelské jméno#1234.
Podívejte se do levého dolního rohu domovské obrazovky Discord a pod svým uživatelským jménem najděte svůj úplný štítek Discord.
Pokud máte úplnou značku Discord svého přítele, včetně čísel, můžete odeslat žádost o přátelství:
-
OTEVŘENO Svár .
-
Vybrat Domov ikonu v levém horním rohu.

-
Vybrat Přátelé .

-
Vybrat Přidat přítele a zadejte úplnou značku Discord svého přítele a poté vyberte Odeslat žádost o přátelství .

-
Váš přítel se objeví v čekající dokud žádost nepřijmou.
Jak najít přátele na Discordu z jiných služeb
Desktopová verze Discordu vám umožňuje propojit váš účet Discord s dalšími službami, jako je Battle.net, Steam a Reddit.
Nemusíte propojovat účty, ale když tak učiníte, bude snazší najít své přátele. Propojení některých účtů, jako je Xbox One, také umožňuje vašim přátelům vidět, co hrajete na druhé platformě.
Chcete-li propojit účty na Discordu, vyberte Propojit účty ve spodní části Přidat přítele obrazovka.

To vám dává možnost vybrat typ účtu, který chcete připojit. Můžete si také vybrat, které připojené účty chcete zobrazit ve svém profilu Discord.

Když propojíte své účty, Discord automaticky stáhne váš seznam přátel z druhé služby a zkontroluje, zda někdo z vašich přátel není na Discordu. Pokud někoho najde, můžete mu poslat žádost o přátelství.
Jak uskutečnit skupinová volání pro sdílení obrazovky
Kromě serverů Discord podporuje přímé zprávy (DM) pro soukromou komunikaci s přáteli a skupinové přímé zprávy pro komunikaci s malými skupinami přátel. Ty existují odděleně od serverů, takže vy a vaši přátelé nemusíte být členy stejného serveru, abyste mohli tuto funkci používat.
Vytvoření skupinového DM se svými přáteli pro soukromý hlasový chat, videochat a sdílení obrazovky:
krbová kamna, jak rychle dostat prach
-
OTEVŘENO Svár .
-
Vybrat Domov ikonu v levém horním rohu.
-
Vybrat Přátelé .
-
Vybrat Nová skupina DM ikonu v pravém horním rohu aplikace.

-
Vyberte přátele, které chcete pozvat, a poté vyberte Vytvořit skupinový DM .

-
Vybrat telefon pro zahájení hlasového hovoru. Nebo vyberte videokamera ikonu pro zahájení videohovoru.

Během hlasového hovoru nebo videohovoru vyberte možnost Fotoaparát zapněte webovou kameru nebo vyberte ikonu monitor ikonu pro sdílení obrazovky.
-
Vybrat Opustit hovor pro ukončení hovoru, až budete hotovi.
DM skupiny Discord se může zúčastnit až 10 lidí najednou, takže je to pro malé skupiny dobrý způsob, jak komunikovat bez vytváření samostatného serveru. Pokud chcete, aby hovor mělo více než 10 lidí najednou, vytvořte hlasový kanál na serveru Discord a použijte jej.
- Jak Discord Overlay funguje?
Funkce Discord's Overlay umožňuje uživatelům hlasový chat a zprávy ostatním hráčům během hraní. Chcete-li tuto funkci použít, vyberte Uživatelské nastavení (ikona ozubeného kola) vedle vašeho uživatelského jména. Pod Nastavení aplikace , vyberte Překryvná vrstva a poté kliknutím na posuvník zapněte Povolit překrytí ve hře .
- Jak funguje blokování na Discordu?
Když někoho zablokujete na Discordu, tato osoba s vámi nebude moci chatovat. Neuvidíte jejich zprávy ani nebudete dostávat připomenutí zpráv. Daná osoba bude také odebrána z vašeho seznamu přátel. Blokovaná osoba však může stále číst vaše zprávy a vidět, kdy jste online. Chcete-li někoho zablokovat v desktopové aplikaci Discord, klikněte pravým tlačítkem na jeho jméno a vyberte Blok . V mobilní aplikaci Discord klepněte na profilový obrázek osoby a potom klepněte na tři tečky Jídelní lístek a vyberte Blok . Pokud se rozhodnete, že chcete zobrazit zprávy blokovaného uživatele, vyberte Zobrazit zprávu (desktop) popř Blokované zprávy (aplikace).
- Jak funguje push-to-talk na Discordu?
Když v Discordu povolíte push-to-talk, váš mikrofon se ztlumí, dokud nebudete připraveni mluvit. To pomáhá, pokud hluk na pozadí ruší vaši komunikaci prostřednictvím hlasového chatu. Chcete-li zapnout push-to-talk, vyberte Nastavení (ikona ozubeného kola) > Nastavení aplikace > Hlas a video . Pod Režim vstupu , zkontrolovat Push to Talk pro aktivaci funkce.
- Jak funguje Discord streaming?
Streamování na Discord znamená, že můžete sdílet svou obrazovku nebo vysílat video prostřednictvím webové kamery v živém přenosu. Chcete-li spustit stream na Discordu, otevřete aplikaci a připojte se k hlasovému kanálu. Ve spodní části aplikace vyberte Video pro streamování z webové kamery nebo vyberte Obrazovka pro sdílení obrazovky počítače. (Streamování z vaší obrazovky je možné pouze pomocí desktopové aplikace Discord, nikoli pomocí mobilní aplikace nebo verze prohlížeče.) Když vyberete Video , okamžitě začnete streamovat. Pokud vyberete Obrazovka , vyberete si, jaké okno chcete sdílet, spolu s rozlišením a snímkovou frekvencí. Pokud jste na PC, budete mít také možnost povolit zvuk. Vybrat Běž žít pro zahájení streamování.