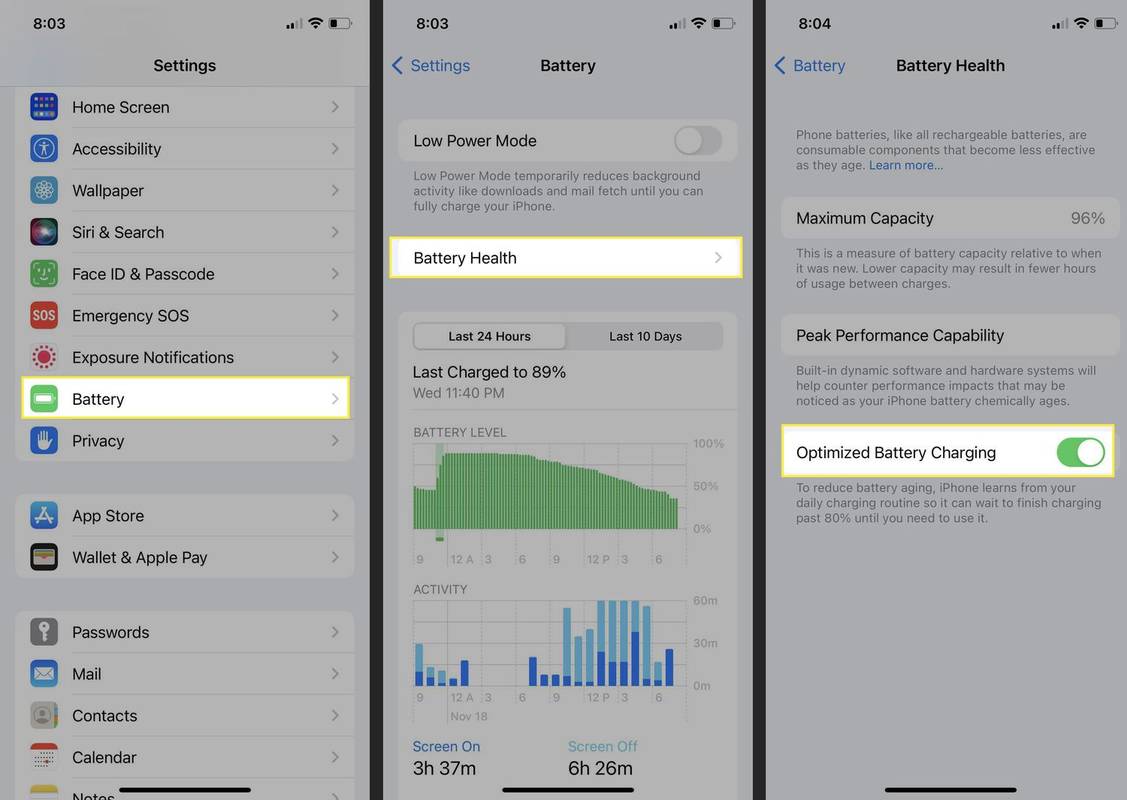Ve světě posedlém produktivitou a nákladovou efektivitou se Chromebooky přirozeně hodí. Poskytují robustní a stabilní platformu, která podporuje spolupráci. Ale stále jsou to v podstatě notebooky. Stejně jako všechny ostatní notebooky mohou narazit na problémy se softwarem a hardwarem a odmítnou se zapnout.

Hlavním prodejním bodem Chromebooků je jejich cena, ale těsnou sekundou je spolehlivost. Mnoho lidí si Chromebooky vybírá, protože mají vynikající výsledky v oblasti stability, takže může být velmi frustrující, pokud někdo odmítne nabootovat. V tomto článku najdete několik způsobů řešení běžných problémů, které Chromebookům brání ve spouštění nebo spouštění.
jak změnit jméno na Fortnite
Nápověda, Chrome OS se nenačítá
Než začneme, stojí za zmínku, že všechny Chromebooky používají stejný operační systém, ale vyrábí je několik různých společností. Kroky zde uvedené se mohou mírně lišit, ale měly by zhruba následovat stejný obrys bez ohledu na to, o jakou značku se jedná.
Externí zařízení
Někdy mohou periferní zařízení a další externí zařízení Chromebookům způsobovat problémy a bránit tomu, aby se Chrome OS správně načítal. To je dobré místo pro začátek. Pokud máte připojená některá zařízení USB, odeberte je. Také se ujistěte, že jsou z příslušných slotů vyjmuty všechny paměťové karty. Mělo by být odpojeno vše, co není podstatné, včetně externích pevných disků.
Jakmile odeberete všechna zařízení, spusťte Chromebook. Pokud se spustí, problém způsobovalo jedno ze zařízení. Po jednom je znovu připojte a po opětovném připojení každého zařízení restartujte Chromebook, abyste zjistili, o jaké zařízení se jednalo.
Pokud to problém nevyřeší, dalším řešením je provést tvrdý reset.
Tvrdý restart
Vynucený reset nevymaže data uložená na pevném disku počítače. Cokoli, co je uloženo na Disku Google, nebude ovlivněno a nebude to mít vliv ani na externí paměťové banky.
Dobrou zprávou je, že pokud to funguje, Chromebook by měl běžet stejně dobře jako při prvním spuštění.
Chcete-li provést tvrdý reset, stiskněte a podržte tlačítko Tlačítka Obnovit a Vypnout po dobu pěti sekund. Počítač by se měl úplně vypnout (nesvítí žádná světla) a poté se znovu zapnout. Pokud se nespustí po zhasnutí všech světel, počkejte pět sekund a znovu stiskněte tlačítko napájení. Pokud pracujete na Chromebooku ve stylu tabletu, místo toho stiskněte a podržte tlačítka pro zvýšení hlasitosti a napájení.

Pokud světla zhasnou, ale vůbec se nespustí, může za to chyba v operačním systému. Chcete-li to opravit, budete muset provést obnovení systému.
Obnova systému
Pokud se váš Chromebook jednoduše nespustí, projděte si před provedením všech ostatních oprav, protože je to trochu více zapojeno. Pokud žádný z nich nefunguje, zkuste požádat odborná fóra o řešení vašeho konkrétního problému. Pokud si tojespuštění, ale zobrazuje zprávu, že Chrome OS chybí nebo je poškozený, bude potřebovat obnovení systému.
Obnova systému vymaže vše na vašem Chromebooku, včetně nastavení a všeho ve složce pro stahování. K obnovení budete také potřebovat další funkční počítač a také prázdnou jednotku USB s alespoň 8 GB paměti.
Nejprve nainstalujte prohlížeč Chrome do pracovního počítače a stáhněte soubor Chrome Recovery Utility . Spusťte nástroj a ze seznamu vyberte model Chromebooku. Můžete také vybrat číslo modelu, které se zobrazí v dolní části chybové zprávy na Chromebooku. Poté klikněte na Pokračovat.

jak dlouho mohou být instagramová videa
Vložte jednotku USB do pracovního počítače, vyberte ji z rozevírací nabídky, která se zobrazí, a znovu klikněte na Pokračovat. Na následující obrazovce byste měli dokončit postup kliknutím na Vytvořit nyní. Poté můžete z počítače vyjmout jednotku flash.
Nyní musíte na Chromebooku přejít do režimu obnovení. Stiskněte a podržte klávesy Escape a Refresh a stiskněte jednou tlačítko napájení. Když se na obrazovce zobrazí zpráva, uvolněte ostatní klávesy. Měla by se zobrazit zpráva, že Chrome OS chybí nebo je poškozený. Vložte prosím USB flash disk nebo SD kartu pro obnovení. na obrazovce. Pokud k tomu dojde, vložte připravenou jednotku USB do Chromebooku a postupujte podle pokynů na obrazovce.
Když je systém plně obnoven, budete vyzváni k provedení počátečního nastavení.
Nový začátek
Chromebooky jsou obecně velmi stabilní a spolehlivé. To však neznamená, že jsou neomylní, a pokud narazíte na potíže se svými, měla by vám pomoci některá z těchto metod.
Než se rozhodnete pro Obnovení systému, projděte všechny možnosti. Obnovení systému by mělo být provedeno, pouze pokud to Chromebook výslovně požaduje s chybovou zprávou.
Jste se svým Chromebookem spokojeni? Pokud jste měli potíže, jaké byly příčiny a jak jste to napravili? Podělte se o své myšlenky v komentářích.