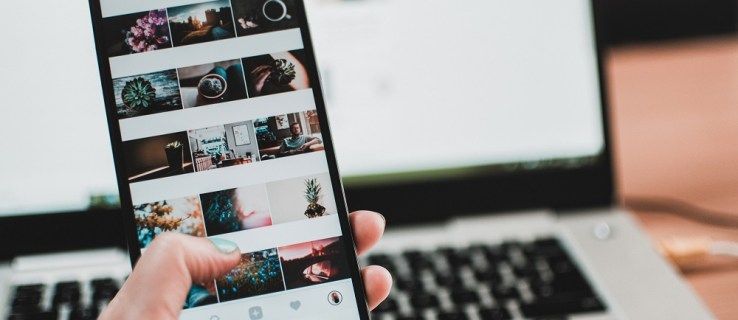Pokud zapnete notebook a uslyšíte, že počítač pracuje, ale obrazovka je černá, nepropadejte panice. Mohl by existovat způsob, jak opravit černou obrazovku notebooku Lenovo, aniž byste museli vyměnit obrazovku nebo počítač.
Příčiny černé obrazovky Lenovo
Existuje celá řada důvodů, proč se obrazovka vašeho notebooku nerozsvítí. Obsahují:
-
Restartujte grafický ovladač stisknutím Vyhrát + Ctrl + Posun + B . To obnoví připojení displeje a může být vše, co je potřeba k opravě černé obrazovky.
skrýt okna uživatelských účtů 10
-
Restartovat váš počítač . Je až s podivem, co všechno dokáže na počítači opravit jednoduchý restart. Restartujte počítač bez připojených periferií (myš, rozbočovač USB atd.). Pokud se váš problém vyřeší, připojené periferní zařízení pravděpodobně způsobilo, že se obrazovka nezapnula správně.
-
Vypněte notebook Lenovo, odpojte jej od napájení a vyjměte baterii. Odpojte všechna periferní zařízení a nechte vše sedět 30 sekund až minutu.
Poté stiskněte a podržte tlačítko napájení po dobu 60 sekund, vložte baterii zpět a připojte napájecí kabel. Poté zapněte počítač, abyste zjistili, zda se správně zapíná a zda se displej znovu rozsvítí.
-
Připojte k externímu monitoru . Chcete-li otestovat kabely LCD a LCD, připojte svůj notebook k externímu monitoru pomocí kabelu VGA nebo připojit k televizoru jako externí displej pomocí kabelu HDMI v závislosti na připojeních dostupných ve vašem systému. Poté restartujte počítač.
Displej by se měl objevit na externím monitoru nebo TV. Pokud ne, možná budete muset stisknout F4 na klávesnici (nebo jinou klávesu s obdélníkovým rámečkem se svislými čarami vlevo a vpravo – což znamená monitor).
Pokud počítač zobrazuje na externím monitoru, může být vadný LCD nebo interní kabel LCD. Vyměňte kabel LCD . Pokud to nepomůže, je třeba vyměnit obrazovku LCD a pravděpodobně byste měli jít do opravny, protože výměna monitoru může být choulostivá. Dělat postupujte podle níže uvedených kroků než se pustíte do této opravy, abyste se ujistili, že nejde o nic jiného.
-
Aktualizujte ovladače grafiky . Pokud je váš grafický ovladač poškozený nebo zastaralý, může to způsobit, že displej nebude fungovat správně. Zkuste aktualizovat ovladač a poté restartovat počítač, abyste zjistili, zda se displej zapne.
Tento krok a další níže zjevně nebudou fungovat, pokud svou obrazovku nevidíte. Zjistěte, zda místo toho funguje zavedení do nouzového režimu. Nebo, pokud použití druhého monitoru funguje, použijte tuto obrazovku k aktualizaci ovladače.
-
Aktualizujte systém Windows. Může se jednat o chybu související se zobrazením, kterou opravuje aktualizace, nebo o něco jiného, co systém Windows potřebuje, aby obrazovka fungovala. To zjistíte, pokud existují aktualizace k instalaci.
-
Restartujte exporer.exe. Tento proces spravuje několik základních částí vašeho počítače, a pokud byl omylem zavřen, mohla by obrazovka zčernat. Zde je návod, jak jej restartovat:
- lis Ctrl + Posun + Esc otevřete Správce úloh.
- Otevři Procesy tab.
- Klikněte pravým tlačítkem myši Průzkumník Windows a vybrat si Restartujte .
-
Prohledejte počítač na přítomnost virů. Malware může napáchat mnoho poškození v počítači, takže odstranění infekce, pokud nějakou máte, je chytrá věc, kterou můžete vyzkoušet před dalším krokem.
-
Obnovte tovární nastavení počítače . Toto je nukleární možnost, protože když resetujete počítač, bude nastaven zpět do stavu, ve kterém byl ihned po vybalení, což znamená, že můžete ztratit všechny své soubory.
-
Pokud jste vyzkoušeli vše výše a obrazovka na vašem notebooku Lenovo stále nefunguje, pravděpodobně se jedná o hlubší problém. Pokud nejste zběhlí v opravách počítačů, možná je na čase zavolat profesionálovi . Pamatujte, že pokud je váš počítač stále v záruce, obraťte se na Lenovo První.
- Jaký je nejlepší notebook Lenovo?
ThinkPad X1 Carbon je celkově skvělý notebook, zatímco Lenovo Yoga 9i je jedním z nejlepších 2v1 na trhu. Hráči s omezeným rozpočtem by se měli podívat na Legion Y545 a lidem, kteří hledají dobrý Chromebook, by se mohla líbit řada Duet od Lenovo.
- Jak pořídíte snímek obrazovky na notebooku Lenovo?
Vzhledem k tomu, že notebooky Lenovo používají Windows 10, můžete použít klávesovou zkratku Okna + Tisk Scrn pořídit snímek obrazovky. Tím se zkopíruje obrázek obrazovky do vaší schránky. Poté jej musíte vložit do programu pro úpravu fotografií, jako je Microsoft Paint nebo Photoshop, abyste z něj udělali .JPG nebo .PNG.
- Jak spustíte notebook Lenovo v nouzovém režimu v systému Windows 10?
Pokud je notebook v provozu, přejděte na Nastavení > Aktualizace a zabezpečení > Zotavení > Restartovat nyní . Když se zobrazí obrazovka Rozšířené možnosti spuštění, vyberte Odstraňte problémy > Pokročilé možnosti > Nastavení spouštění > Restartujte a vyberte jednu z možností nouzového režimu. Pokud se systém Windows nespustí, použijte instalační disk nebo jednotku flash ke spuštění v nouzovém režimu.
Windows 10 odhlásit se zástupce
- Jak deaktivujete touchpad na notebooku Lenovo?
Přejděte do vyhledávacího pole systému Windows 10 a začněte psát myš > vyberte Nastavení myši > vypněte Touchpad přepnout.
Vyzkoušejte tyto opravy Lenovo Black Screen
Níže jsou nejlepší věci, které můžete vyzkoušet, když má váš notebook Lenovo černou obrazovku. Vyzkoušejte tato řešení v pořadí, dokud nenajdete řešení, které vám vyhovuje.
Zajímavé Články
Redakce Choice

12 nejlepších bezplatných tvůrců PDF
Snadno a rychle vytvořte dokument PDF s jedním z těchto bezplatných tvůrců PDF. Stažení trvá několik sekund a vytvoření souboru jen několik minut.

Jak zakázat automatické aktualizace systému na vašem tabletu Amazon Fire
Automatické aktualizace systému mohou být velmi pobuřující. Ano, všichni chápeme, že hardware našeho zařízení musí být kompatibilní s jeho softwarem. Ano, chyby musí být odstraněny. Ano, zasloužíme si nejnovější informace o aktualizacích softwarových technologií. Ale jako

Jak zobrazit informace o systému v systému Windows 10
Jak zobrazit informace o systému v systému Windows 10 - Windows 10 nabízí uživateli řadu způsobů, jak získat informace o operačním systému.

Archivy značek: Odinstalujte aktualizaci Windows 10 Fall Creators Update

Jak obnovit odstraněné zprávy na zařízení Android
https://www.youtube.com/watch?v=3YCTE-Lz8Fk Smazali jste omylem zprávy na svém zařízení Android? Nebo byl váš telefon nějak poškozen nebo porušen? Pokud se něco takového stalo, jste v malé nálevu.

Oprava vyhledávání nefunguje v aplikaci Nastavení počítače v systému Windows 10
Opravte Windows 10search nevrací žádné výsledky v aplikaci Nastavení.