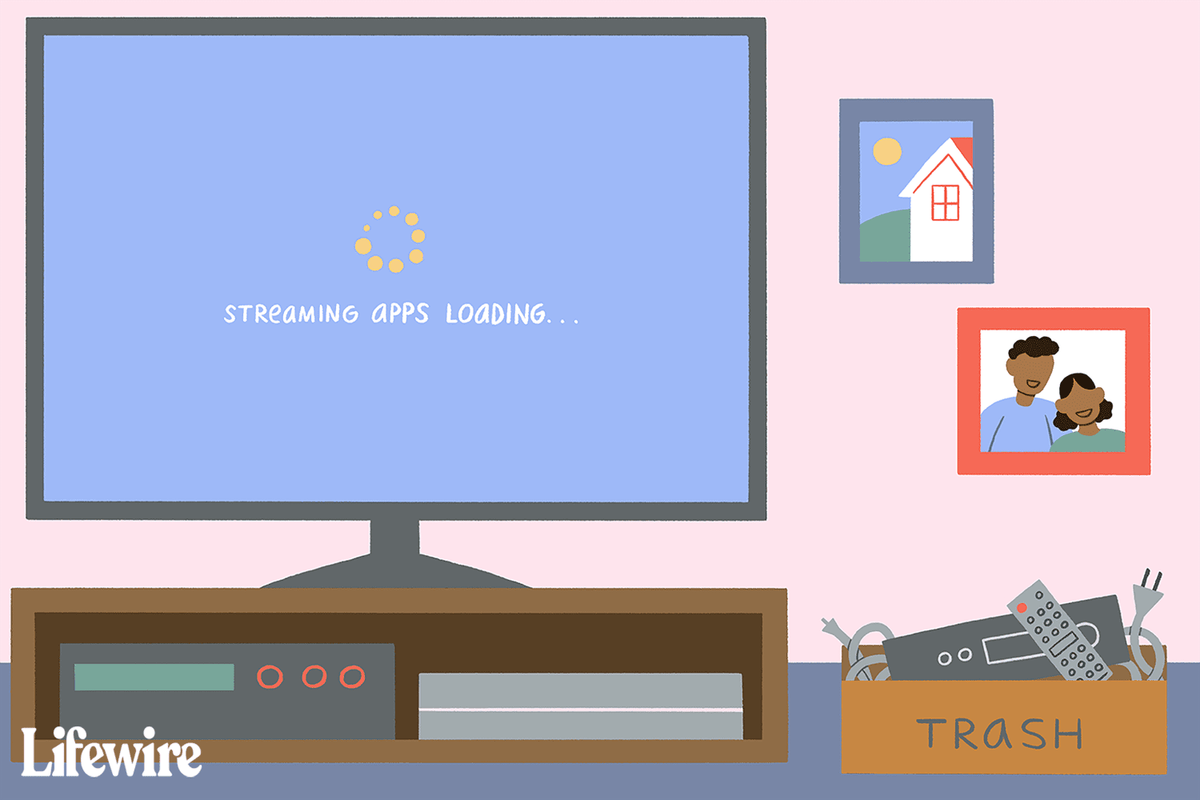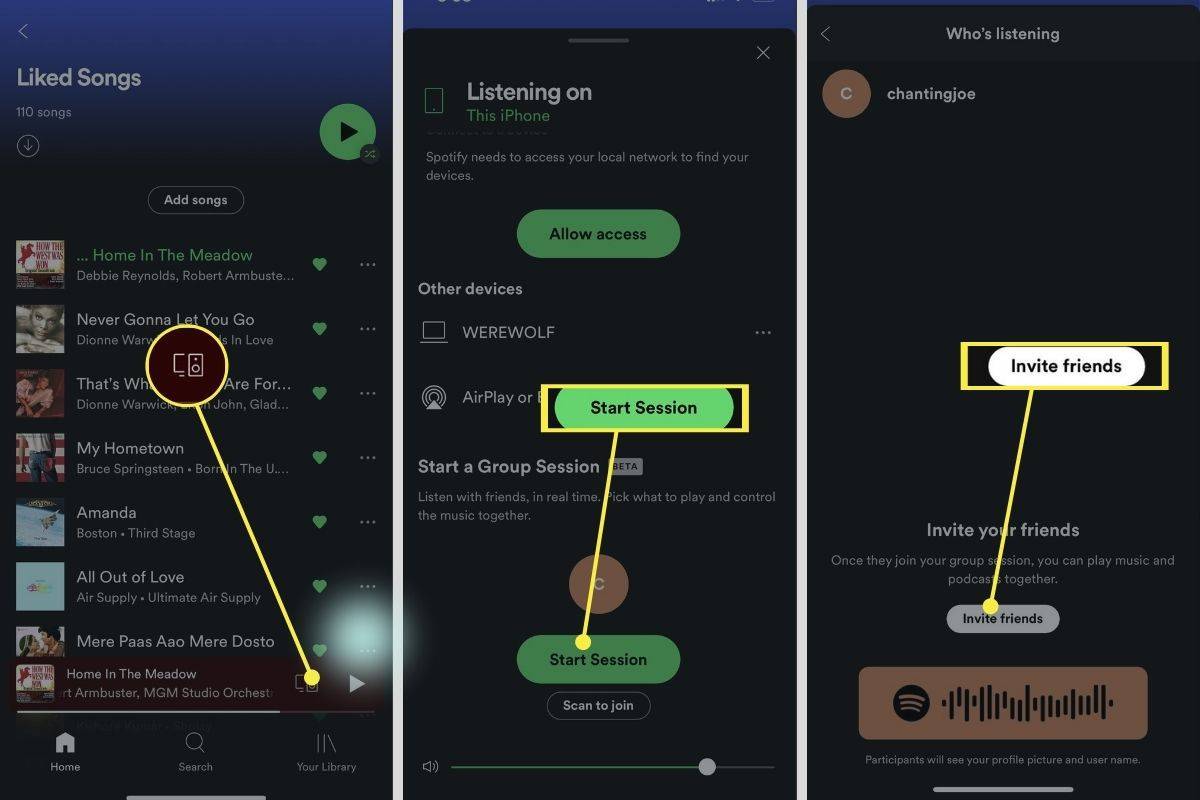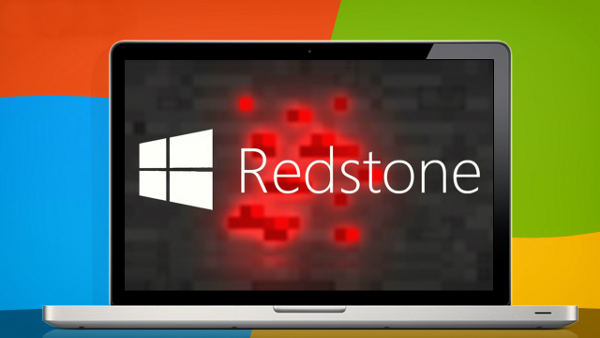Pokud byl váš počítač někdy napaden malwarem, ale nevíte odkud, může to být způsobeno nepodporovaným bezpečným spouštěním. Nepodporovaný stav Secure Boot může vystavit váš počítač škodlivému softwaru během spouštění Windows 8, 8.1 nebo 10 a bránit vám v upgradu na Windows 11.

Zabezpečené spouštění nemusí být z různých důvodů podporováno. V tomto článku se dozvíte, jaké to jsou a jak je opravit.
Důvody nepodporovaného stavu zabezpečeného spouštění
Při pokusu o upgrade operačního systému počítače se na obrazovce zobrazí zpráva „Secure Boot is unsupported/not available/off“ může mít následující důvody:
- Zabezpečené spouštění a modul TPM (Trusted Platform Module) jsou deaktivovány, i když je váš počítač nastaven na Unified Extensible Firmware Interface (UEFI).
- Váš základní vstupně/výstupní systém (BIOS) je omylem nastaven na režim Legacy Boot, který dříve používali jiné verze operačního systému Windows.
- Tabulka oddílů vašeho spouštěcího disku je falešně nastavena na Master Boot Record (MBR).
- Váš počítač není kompatibilní s UEFI a Secure Boot.
Protože je obtížné určit, který problém je příčinou vašeho aktuálního problému, možná budete muset provést několik kontrol. Následující části vám krok za krokem ukážou, jak prozkoumat každou možnost a opravit tu, která je viníkem.
Jak zkontrolovat stav zabezpečeného spouštění a povolit jej v systému BIOS
Vaším prvním krokem bude zajistit, aby bylo zabezpečené spouštění skutečně zakázáno. Možná to budete chtít udělat ještě předtím, než se pokusíte upgradovat systém Windows, protože některý malware může předstírat, že je zabezpečené spouštění povoleno, i když tomu tak není.
Zde je návod, jak zkontrolovat, zda je funkce Secure Boot zapnutá:
- Stisknutím kláves Window a „R“ na klávesnici spustíte dialogové okno Spustit.

- Zadejte „
msinfo32“.
- Kliknutím na „OK“ otevřete okno „Systémové informace“.

- Otevřete „Shrnutí systému“ v levém panelu.

- Na pravém panelu najděte „Secure Boot State“.

Pokud je vedle položky „Secure Boot State“ uvedeno „Nepodporováno“ nebo „Vypnuto“, pokračujte těmito kroky:
- Současným stisknutím kláves Window a „I“ spustíte okno „Nastavení“.

- Přejděte na „Aktualizace a zabezpečení“.

- Přejděte na „Obnovení“.

- V části „Pokročilé spuštění“ stiskněte „Restartovat nyní“.

Jakmile se počítač restartuje, vstoupí do systému BIOS. Postupujte podle následujících kroků:
- Klikněte na „Odstraňovat problémy“.

- V nabídce „Pokročilé spuštění“ klikněte na „Pokročilé možnosti“.

- Klikněte na „Nastavení firmwaru UEFI“.

- Stisknutím tlačítka „Restart“ přepnete do systému UEFI Bios počítače.

- Klikněte na „Nastavení BIOS“ a přejděte na „Zabezpečené spouštění“ v levém panelu.

- Stiskněte „Secure Boot Enable“ Potvrďte akci.

- Jakmile je možnost povolena, restartujte počítač a zkontrolujte, zda je povoleno zabezpečené spouštění.
Upozorňujeme, že tyto kroky se mohou u každé základní desky lišit. Pokud z výše uvedených kroků nemůžete najít žádné možnosti, vyhledejte pokyny v příručce výrobce počítače.
Jak povolit podporu TPM
Instalace systému Windows 11 na váš počítač je možná bez čipu TPM s určitými řešeními. Ale pokud problém nevyřešíte hned, může se vám to vrátit.
Zde je návod, jak povolit podporu TPM v počítači:
- Znovu otevřete dialogové okno Spustit současným stisknutím kláves Window a „R“.

- Zadejte „
tpm.msc“.
- Klikněte na „OK“.

- Přejděte na kartu „Akce“ v okně „Správa TPM“.

- Vyberte „Připravit TPM…“

- Restartujte počítač a zjistěte, zda je nyní zapnuto nepodporované zabezpečené spouštění.
Jak přepnout režim BIOS na UEFI
Jak již bylo zmíněno, jednou z možných příčin problému „Secure Boot unsupported“ je, že BIOS vašeho počítače je nastaven na režim Legacy Boot. Rozdíl mezi těmito dvěma režimy je ve způsobu, jakým lokalizují cíl spouštění.
Jako novější verze je však UEFI bezpečnější a lépe chrání systém před bootovacími sadami a rootkity během spouštění. Je také rychlejší při spouštění počítače, nabízí rozšířené možnosti programu a má lepší výkon a škálovatelnost.
Chcete-li změnit režim BIOS z Legacy na UEFI, postupujte takto:
- Stisknutím kláves Windows a „R“ otevřete příkazové pole Spustit.

- Napište „
msinfo32“.
- Stisknutím klávesy „Enter“ na klávesnici zobrazíte okno „Systémové informace“.

- Vyberte „Shrnutí systému“.

- Zkontrolujte, zda je režim BIOS na pravém panelu nastaven na „Legacy“.

- Pokud je váš BIOS nastaven na „Legacy“, budete muset počítač znovu „Restartovat“.

- Jakmile je počítač zapnutý, stisknutím F1/F2/F3/F10/F12 a klávesou „Esc“ nebo „Delete“ otevřete okno nastavení systému BIOS.

- Stisknutím klávesy se šipkou doprava přejděte na kartu „Boot“ a klikněte na „Režim spouštění UEFI/BIOS“.

- Vyberte „Enter“.

- Stisknutím kláves se šipkami nahoru a dolů na klávesnici vyberte „UEFI Boot Mode“.

- Klikněte na klávesu „F10“ a „Enter“ pro potvrzení akce a opuštění okna.

- Restartujte počítač znovu a zkontrolujte, zda je váš BIOS nastaven na UEFI a problém s Secure Boot je vyřešen.
Opět platí, že kroky k provedení této akce se pro vás mohou lišit. Pokud se během výukového programu kdykoli ztratíte, je nejlepší nahlédnout do manuálu výrobce vašeho počítače.
Jak změnit styl oddílu na GPT
Kromě změny systému BIOS na UEFI budete muset přepnout tabulku oddílů z MBR na GUID Partition Style (GPT). Než tak učiníte, musíte zkontrolovat, zda je spouštěcí disk nastaven na GPT.
Zde je návod, jak zkontrolovat styl oddílu spouštěcího disku:
- Otevřete dialogové okno Spustit stisknutím kláves Window a „R“.

- Zadejte „
diskmgmt.msc“.
- Kliknutím na „OK“ otevřete okno „Správa disků“.

- Klepněte pravým tlačítkem myši na pevný disk a z kontextové nabídky vyberte „Vlastnosti“.

- Ve vyskakovacím okně přejděte na kartu „Volumes“.

- Zkontrolujte, zda je „Styl oddílu“ „Hlavní spouštěcí záznam (MBR).

Nyní můžete přejít ke změně na GPT pomocí těchto kroků:
- Do pole „Hledat“ v nabídce počítače zadejte „
cmd“.
- Klikněte na „Spustit jako správce“.

- V okně „Příkazový řádek“ zadejte „
mbr2gpt /convert /disk: n /allowfullOS“.
- Stiskněte „Enter“ na klávesnici a počkejte na dokončení převodu.

- Po dokončení procesu restartujte počítač a zjistěte, zda je problém Secure Boot vyřešen.
Jaké jsou minimální systémové požadavky pro instalaci Windows 11?
Váš současný systém musí před upgradem na Windows 11 splňovat několik požadavků.
- Váš systém musí být Windows 10 verze 2004 nebo novější.
- Procesor vašeho počítače musí být 1 GHz nebo rychlejší, se dvěma nebo více jádry na kompatibilním 64bitovém procesoru.
- Paměť RAM vašeho počítače musí být 4 GB a úložiště musí mít alespoň 64 GB.
- Firmware vašeho systému musí podporovat UEFI a Secure Boot.
- TPM vašeho systému musí být verze 2.0.
- Grafická karta vašeho počítače musí být kompatibilní s DirectX 12 nebo novějším s ovladačem WDDM 2.0.
- Displej vašeho počítače musí mít rozlišení 720p.
Nejčastější dotazy
Co se může stát, když nainstaluji Windows 11 bez Secure Boot?
jak změnit své jméno kik
Instalace Windows 11 bez Secure Boot je možná, ale může způsobit nestabilitu systému. Navíc nemusíte mít nárok na aktualizace od společnosti Microsoft, protože váš systém již nebude podporován.
Opravte zabezpečené spouštění pro snadný upgrade systému Windows
Upgrade počítače na Windows 11 může být složitý, pokud máte rizika, jako je nepodporované zabezpečené spouštění. Naštěstí existuje řada způsobů, jak tento problém vyřešit bez pomoci odborníka. Pokud však narazíte na problém s kroky v tomto článku, přejděte k příručce k počítači nebo kontaktujte podporu společnosti Microsoft.
Už jste zkusili opravit nepodporované zabezpečené spouštění? Který z výše uvedených kroků se vám osvědčil? Řekněte nám to v komentářích níže.