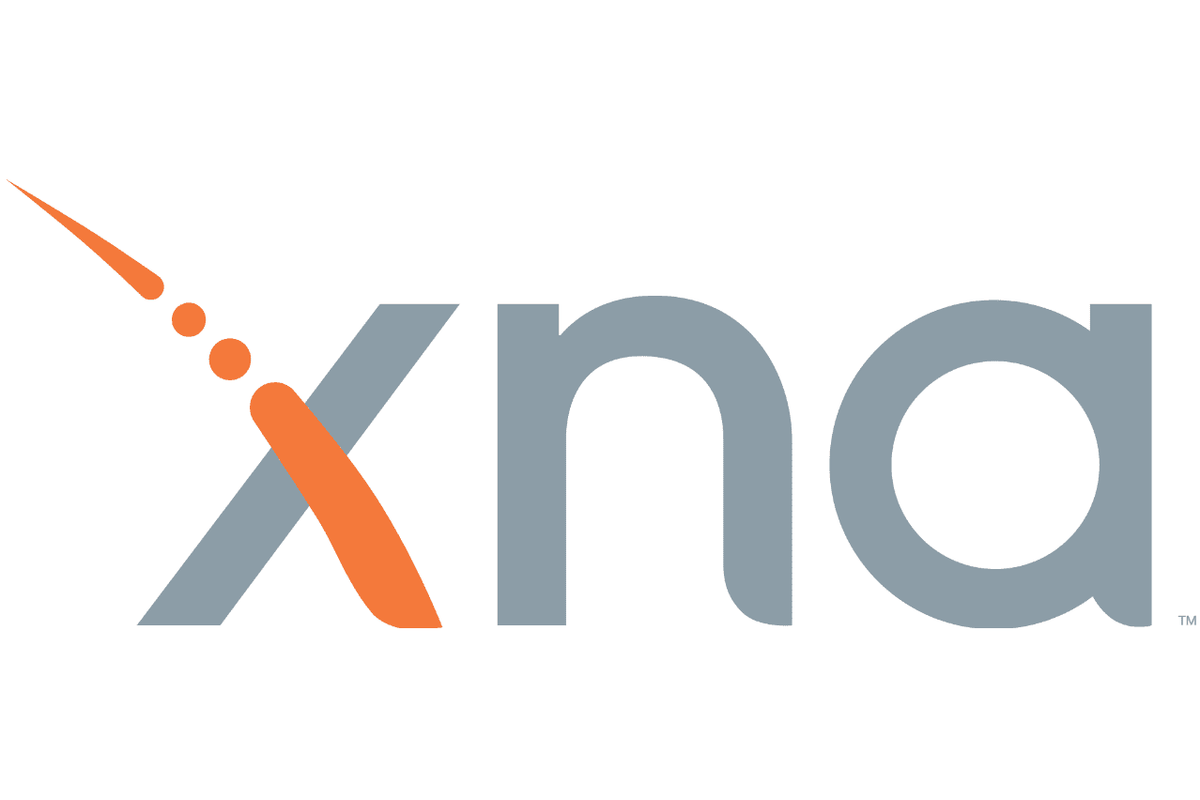Byli byste překvapeni, když zjistíte, co můžete dělat s GIMPem, bezplatným programem pro úpravu fotografií. Tento software ke stažení vám pomůže vytvořit velkolepé fotografie tím, že vám umožní upravit drobné detaily, upravit barvu nebo jednoduše změnit pozadí obrázku.

Ale co když máte jak Adobe Photoshop, předního výrobce fotografií, tak GIMP? Potřebujete vůbec Photoshop, pokud máte GIMP? Pokud jste již zvyklí vytvářet věci pomocí softwaru GIMP, možná ne. Dobrou zprávou však je, že uživatelské rozhraní GIMPu můžete vytvořit téměř jako Photoshop.
Tento článek vám ukáže, jak provést několik vylepšení programu a nainstalovat nové rozhraní, které dává GIMPu skutečný pocit z Photoshopu.
Jak udělat, aby GIMP vypadal jako Photoshop ve Windows
Přestože byl GIMP dříve dostupný pouze pro uživatele Linuxu, nyní si jej můžete užít i na počítačích se systémem Windows. Pokud jste zvyklí na Photoshop, možná budete potřebovat nějaký čas, než se přizpůsobíte rozhraní GIMPu. Naštěstí můžete vypadat a fungovat stejně jako nejoblíbenější program pro úpravu fotografií, Photoshop.
Zde je to, co musíte udělat.
- Stáhněte si GIMP pro svůj počítač, pokud jej ještě nemáte. Pokud tak učiníte, stále jej můžete nahradit nejnovější verzí, která je 2.10. Pravděpodobně s ním budete mít více možností než se starší verzí.
- Pokud chcete pokračovat se starší edicí tohoto programu, stiskněte na počítači klávesu Windows a poté klávesu R. Když se otevře dialogové okno Spustit, zadejte %UserProfile% a stiskněte klávesu Enter.

- V novém okně najděte složku s názvem .gimp-2.8. a dát mu nový název – .gimp-2.8.old. To vám umožní spouštět vylepšení Photoshopu pro tento program, který si později stáhnete.

- Můžeš navštívit tento odkaz stáhnout potřebné soubory a rozbalit složku .gimp-2.8 a přesunout ji do složky Profil uživatele, kde jste přejmenovali starý soubor GIMP.
- Znovu spusťte GIMP. Tentokrát načte soubory z nově stažené složky. Nyní to bude vypadat spíše jako Photoshop.
Pokud v kterémkoli okamžiku budete chtít použít předchozí verzi GIMPu, jednoduše opakujte kroky. Vymažte vylepšení ze svého počítače a vraťte starý název přejmenovanému souboru GIMP v uživatelském profilu.
Jak udělat GIMP, aby vypadal jako Photoshop v Linuxu
Pokud jste uživatelem Linuxu, zde je to, co byste měli udělat, aby GIMP vypadal více jako Photoshop ve starších verzích GIMPu. Ve skutečnosti je to soubor několika jednoduchých kroků, díky kterým bude GIMP přístupnější pro začínající uživatele.
- Nastavte rozhraní pro jedno okno. Můžete to udělat tak, že kliknete na záložku Windows na panelu nástrojů nahoře a poté zaškrtnete volbu Single-Window.

- Vyberte tmavé téma. Pokud chcete, aby GIMP vypadal více jako Photoshop, můžete věci zlepšit volbou tmavého motivu místo světlého (což je výchozí).

- Nastavte si klávesové zkratky, které již znáte. Pokud jste zvyklí na klávesové zkratky, můžete si balíček stáhnout a nahradit stávající balíček GIMP tím, který jste si právě stáhli. Uvědomte si, že pro použití změn budete muset restartovat GIMP.

Poznámka: Pokud máte edici GIMP 2.10, podívejte se do níže uvedených sekcí, kde se dozvíte, jak to udělat, aby to vypadalo jako Photoshop v Linuxu.
Jak udělat GIMP, aby vypadal jako Photoshop na Macu
Pokud máte Mac a používáte starší verzi GIMPu, nezapomeňte, že konfigurační soubory tohoto softwaru jsou uloženy v tomto umístění: ~/Library/Application Support/GIMP/2.8. To znamená, že si můžete stáhnout zástupce Photoshopu a nahradit původní GIMP v konfigurační složce, stejně jako v Linuxu.
Můžete také vyzkoušet další hacky, například nechat nástroj Přesun fungovat jako ten ve Photoshopu. Postupujte podle těchto kroků:
jak hrát multiplayer na neotočeném
- Přejděte na panel vlevo a klikněte na nástroj Přesunout.
- Zaškrtněte volbu Přesunout aktivní vrstvu v dialogovém okně Možnosti nástroje.
- Přejděte do hlavní nabídky a klikněte na Upravit.
- Vyberte Předvolby a poté Možnosti nástroje.
- Odtud vyberte Uložit možnosti nástroje nyní.
- Zavřete GIMP a restartujte jej, abyste použili nová nastavení.

Jak udělat, aby GIMP 2.10 vypadal jako Photoshop
S nejnovějšími verzemi GIMPu můžete jednoduše používat software s názvem PhotoGIMP. Ano, je to směs Photoshopu a GIMPu – multiplatformního softwaru, který může zjednodušit funkce GIMPu pro nováčky. Dává GIMPu vzhled připomínající Photoshop, který vám pomůže zvyknout si na nový program.
Postupujte podle pokynů níže a nastavte tento software v systémech macOS a Windows.
- Návštěva tento web a stáhněte si soubor .zip kliknutím na Zobrazit kód.

- Přejděte do složky Stažené soubory a zviditelněte skryté soubory (ty, které potřebujete, budou skryté). Všimněte si také, že odkrytí složek se týká pouze počítačů macOS.

- Otevřete rozbalenou složku a vyhledejte soubor .var/app/org.gimp.GIMP/config/GIMP/. Současně otevřete okno Finder a vyhledejte soubor ~Library/Application Support/Gimp.

- Najděte složku 2.10 a zkopírujte ji do jiné složky, abyste měli zálohu, pokud ji budete znovu potřebovat.

- Nahraďte původní složku 2.10 tou, kterou jste si právě stáhli a rozbalili.
- Když spustíte GIMP, uvidíte nové rozhraní, které připomíná Photoshop.
Kroky jsou v podstatě stejné pro počítače macOS i Windows. Jediný rozdíl je v tom, že v systému Windows umístíte novou složku 2.10 do tohoto umístění: C:UsersYourUsernameAppDataRoamingGIMP.
Pokud používáte Linux, postupujte podle níže uvedených kroků.
- Navštivte stejnou stránku, kterou jsme zmínili v předchozí sadě pokynů, a stáhněte si soubor .zip. Rozbalte jej a přepněte přepínač, abyste viděli skryté soubory.
- Vyberte následující soubory: .icon, .var a .local a přesuňte je do /home/$USER. Až budete dotázáni, zda chcete soubory sloučit a nahradit, klikněte na Ano.
- Nyní je čas znovu spustit GIMP. Možná se budete muset nejprve odhlásit ze svého účtu, a když znovu vstoupíte do programu, uvidíte nové rozhraní PhotoGIMP.
Další často kladené dotazy
Pokud se chcete dozvědět více o GIMPu a Photoshopu a nemůžete najít všechny výše uvedené odpovědi, podívejte se do sekce FAQ níže.
Proč používat motiv GIMP pro Photoshop?
GIMP může být lepším řešením pro ty, kteří pracují na přenosných počítačích. Ve srovnání s placeným programem Adobe Photoshop je také zdarma. GIMP také umožňuje upravovat software a odstraňuje zbytečné nástroje, které možná nikdy nepoužijete.
Jak změním vzhled GIMPu?
Chcete-li změnit vzhled GIMPu a přidat další funkce Photoshopu, postupujte podle pokynů ve výše uvedených částech. Vyberte kroky, které chcete provést, v závislosti na operačním systému, který váš počítač používá. Můžete změnit jednotlivé prvky nebo nainstalovat motiv PhotoGIMP.
co znamená odkaz v bio
Jak přesunout nástroj v GIMPu?
Nástroj Přesunout se v některých případech aktivuje automaticky, například když vytváříte vodítko. Můžete také kliknout na jeho ikonu nebo stisknout M na klávesnici a vybrat ji.
Funguje GIMP jako Photoshop?
Zpočátku ne, ale můžete to udělat tak, aby to vypadalo a fungovalo jako Photoshop změnou jeho konfiguračních souborů.

Užijte si svůj Photoshop a GIMP Mix
GIMP je vynikající alternativou pro Photoshop. Možná chcete vyzkoušet něco nového, ale pokud nemáte mnoho času na učení se zcela nového rozhraní, můžete do GIMPu snadno přidat funkce Photoshopu a užívat si staré dobré nástroje, na které jste zvyklí, s výhodami které přicházejí s GIMPem.
Už jste vyzkoušeli GIMP? Který z těchto programů je váš oblíbený? Dejte nám vědět v sekci komentářů níže.