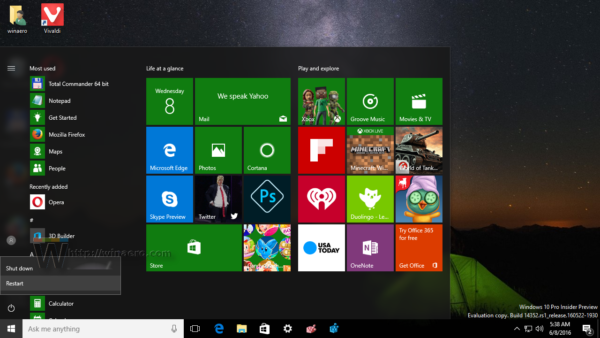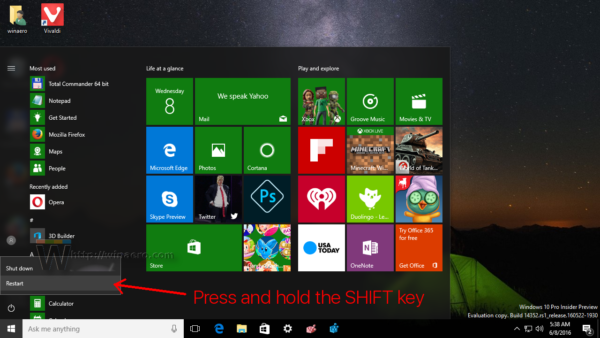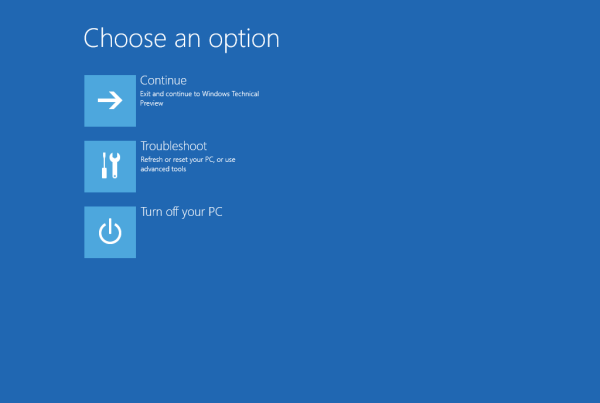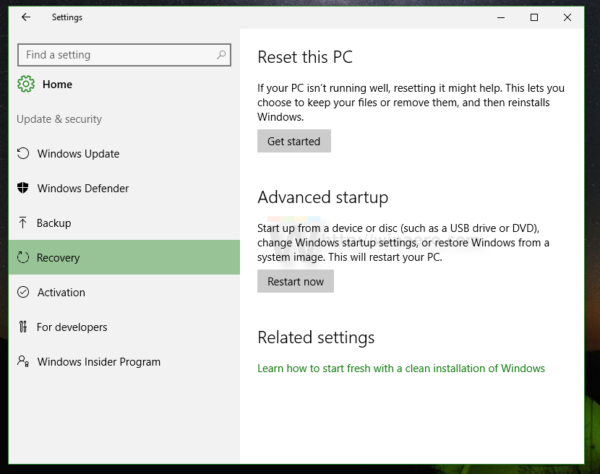Ve Windows 10 existuje způsob, jak rychle restartovat OS a přímo spustit Rozšířené možnosti spuštění (možnosti řešení potíží). To je velmi užitečné, pokud máte nějaký problém, který nemůžete opravit v běžném prostředí Windows 10, například budete možná muset přepsat nebo odstranit některé používané soubory. Je to opravdu dobrá alternativa k zaváděcímu disku DVD nebo USB. Postupujte podle jednoduchých pokynů v tomto článku a získejte rychlý přístup k rozšířeným možnostem spuštění v systému Windows 10.
Pro přímý přístup k Pokročilým možnostem spuštění vám Windows 10 nabízí tajnou skrytou metodu popsanou níže.
- Otevřete nabídku Start a přesuňte ukazatel myši na tlačítko Vypnout. Kliknutím na něj otevřete nabídku Vypnutí:
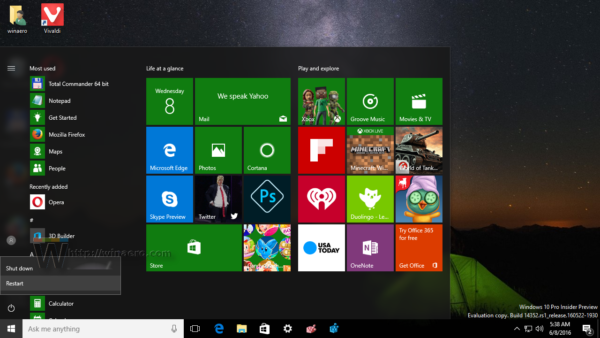
- Stiskněte a podržte klávesu Shift na klávesnici. Neuvolňujte klávesu Shift a klikněte na Restartujte položka:
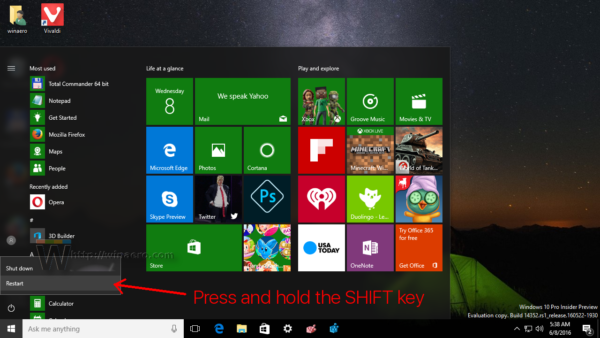
- Windows 10 se rychle restartuje a zobrazí se obrazovka Rozšířené možnosti spuštění.
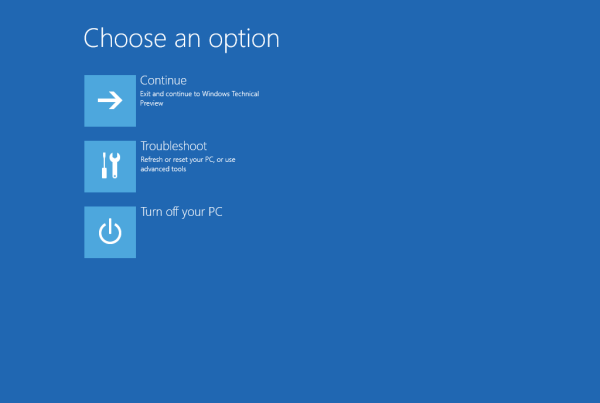
A je to. Pokud máte zájem dělat totéž ve Windows 8 / 8.1, přečtěte si následující článek: Jak rychle spustit příkazový řádek v nouzovém režimu v systémech Windows 8 a Windows 8.1 Nebo pokud použijete kvalitní náhradu nabídky Start, měla by také podporovat tuto možnost přístupu k pokročilým možnostem spuštění stisknutím kombinace kláves Shift + Restart.
jak se vaše skóre zvyšuje
Alternativní způsob přístupu k pokročilým možnostem spuštění v systému Windows 10 je následující:
jak přidat hudbu na okamžik
- Otevřete nabídku Start a klikněte naNastavení.
- Jít doAktualizace a obnovení -> Obnova:
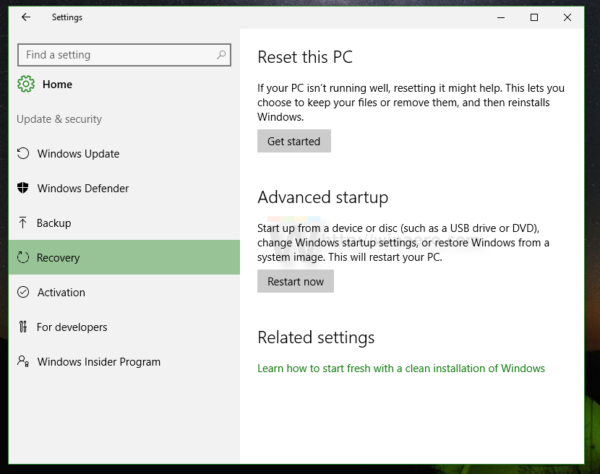
- Tam najdetePokročilé spuštění. Klikněte na ikonuRestartovat nyníknoflík.
Možná by vás zajímalo připnout tato nastavení do nabídky Start. Vidět Jak připnout moderní nastavení z aplikace Nastavení do nabídky Start v systému Windows 10 .
Sdělte nám, který způsob upřednostňujete pro přístup k Pokročilým možnostem spuštění.