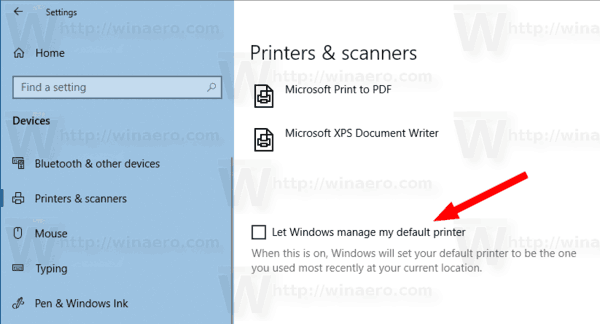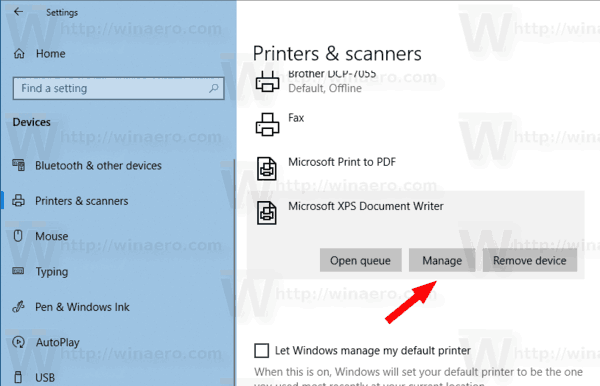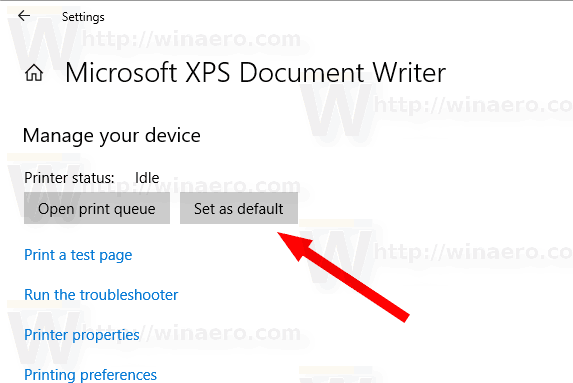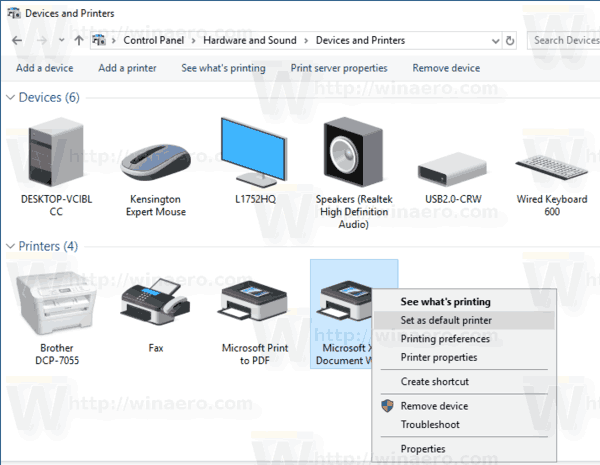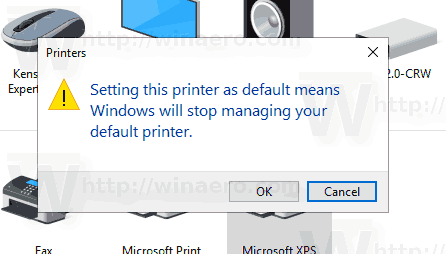Výchozí tiskárna je ta, na kterou se ve výchozím nastavení odesílají všechny dokumenty pro tisk. Kvůli neustálým změnám uživatelského rozhraní ve Windows 10 může mít mnoho začínajících uživatelů problémy se změnou výchozí tiskárny. Zde je možné to udělat.
Reklama
Jak už možná víte, Microsoft implementoval nové chování pro tiskárny v systému Windows 10. Počínaje sestavením 10565 mění systém Windows 10 výchozí tiskárnu na naposledy použitý jeden automaticky . I když to může být užitečné pro některé uživatele, mnoho dalších může preferovat ruční nastavení výchozí tiskárny.
Zde je možné to udělat.
jak najít historii vyhledávání google
Nastavení výchozí tiskárny v systému Windows 10 , Udělej následující.
- Otevři Nastavení aplikace .
- Přejděte na následující stránku: Nastavení -> Zařízení -> Tiskárny a skenery.
- Viz možnost s názvem „Nechat Windows spravovat moji výchozí tiskárnu“. Vypněte jej, jak je znázorněno níže.
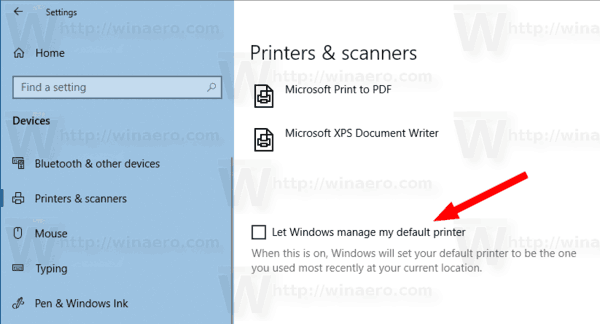
- Nyní vyberte požadovanou tiskárnu v seznamu.
- Klikněte na 'Spravovat' knoflík.
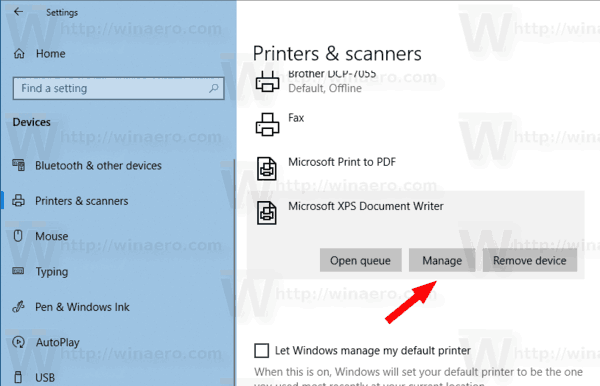
- Na další stránce klikněte na 'Nastavit výchozí' knoflík.
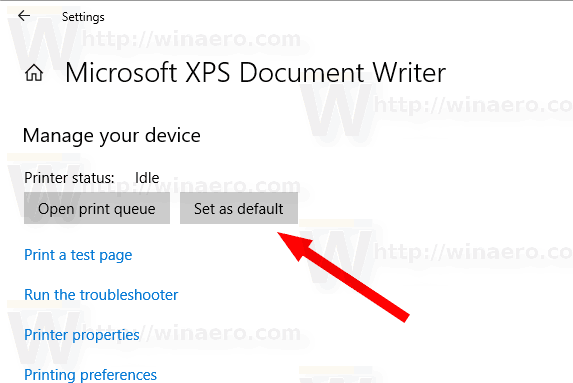
Vybraná tiskárna je nyní vaší výchozí tiskárnou. Windows 10 také nezmění vaši výchozí tiskárnu pokaždé, když v dialogovém okně pro tisk vyberete jinou tiskárnu.
jak vytvořit snímek příběhu na snapchatu, aniž by o tom věděli
Alternativně můžete k nastavení výchozí tiskárny v systému Windows 10 použít klasickou aplikaci Ovládací panely.
Pomocí ovládacího panelu nastavte výchozí tiskárnu
- Otevřete klasiku Aplikace Ovládací panely .
- Přejděte na Hardware a zvuk Zařízení a tiskárny.
- PodTiskárny, klikněte pravým tlačítkem na požadovanou tiskárnu.
- VybratNastavit jako výchozí tiskárnuz kontextové nabídky.
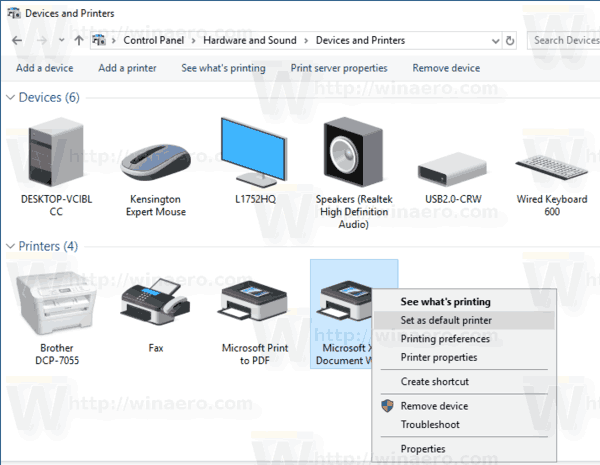
- Pokud máte Nechte Windows spravovat moji výchozí tiskárnu Pokud je tato možnost povolena, budete muset operaci potvrdit a funkci deaktivovat.
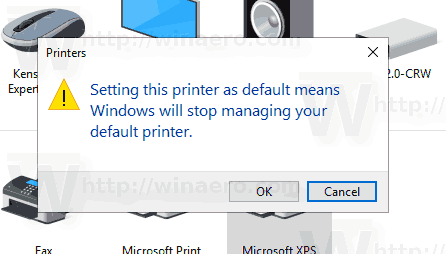
Tiskárna bude nyní nastavena jako výchozí tiskárna.
Tip: Pokud máte k počítači se systémem Windows 10 připojenou místní nebo síťovou tiskárnu, možná budete muset občas otevřít její frontu nebo okno stavu tisku, abyste odstranili zaseknuté tiskové úlohy nebo pozastavili tisk. Pomocí příkazu rundll32 můžete vytvořit speciální zkratku, která vám umožní přímý přístup do tiskové fronty jedním kliknutím. Viz článek:
Otevřete tiskovou frontu pomocí zástupce ve Windows 10
Další zajímavé články:
- Jak zastavit Windows 10 ve změně výchozí tiskárny
- Otevřete tiskárnu ve Windows 10
- Vytvoření zástupce složky tiskáren v systému Windows 10
- Vymažte zaseknuté úlohy z tiskové fronty ve Windows 10
- Vytvoření zástupce zařízení a tiskáren v systému Windows 10
- Přidejte kontextovou nabídku Zařízení a tiskárny ve Windows 10
- Přidejte do tohoto počítače v systému Windows 10 zařízení a tiskárny