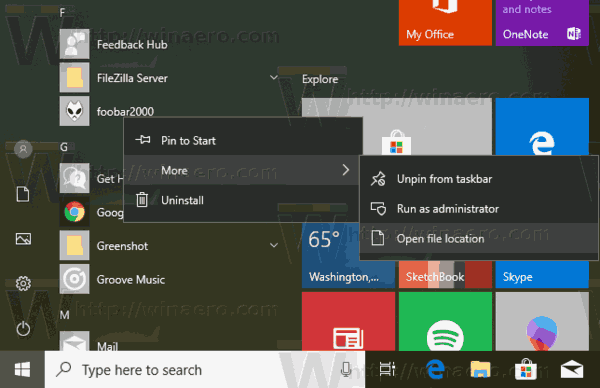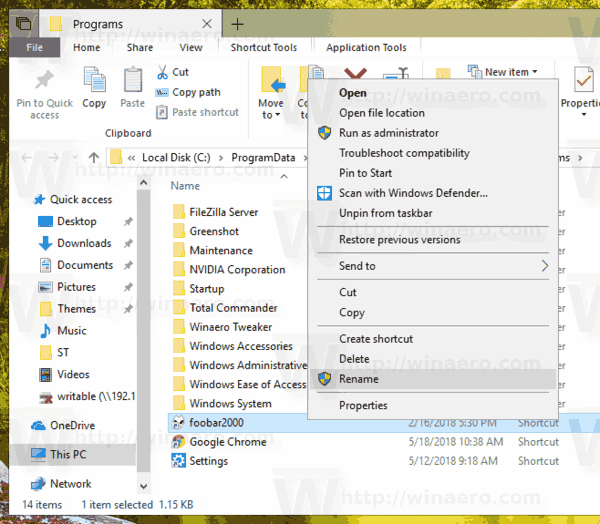Windows 10 přichází s kompletně přepracovanou nabídkou Start, která kombinuje živé dlaždice představené ve Windows 8 s klasickými zkratkami aplikací. Má adaptivní design a může být použit na displejích různých velikostí a rozlišení. V tomto článku uvidíme, jak přejmenovat položky, které vidíte pod položkou „Všechny aplikace“ v nabídce Start v systému Windows 10.
Reklama
jak zrušit zákaz někoho na kik
Ve Windows 10 je nabídka Start úplně jiná. S předchozími implementacemi nemá nic společného. Jedná se o aplikaci Universal Windows Platform (UWP), která kombinuje seznam nainstalovaných aplikací s živými dlaždicemi a zkratkami připnutými v pravém podokně.
Položky v nabídce Start mají kontextovou nabídku, která umožňuje provádět různé akce, například „Připnout na hlavní panel“, „ Odinstalovat ', a tak dále.

Tip: Nabídka Start obsahuje seznam „Nedávno přidané aplikace“, který zobrazuje klasické a uložené aplikace, které jste nedávno nainstalovali. Pokud nejste šťastní, že se vám tato oblast zobrazuje v nabídce Start, můžete ji odebrat následujícím způsobem.
Pokud nejste šťastní, že se vám tato oblast zobrazuje v nabídce Start, můžete ji odebrat následujícím způsobem.
Odebrání naposledy přidaných aplikací z nabídky Start ve Windows 10
Nabídka Start systému Windows 10 kombinuje položky dostupné pro aktuálního uživatele s aplikacemi a klávesovými zkratkami dostupnými pro všechny uživatele počítače. Podle toho, co chcete, je možné přejmenovat osobní zkratky nebo běžné zkratky v nabídce Start. Zde je možné to udělat.
Přejmenování položek nabídky Start ve Všechny aplikace ve Windows 10 , Udělej následující.
- Otevřete nabídku Start a přejděte na položku, kterou chcete odebrat. Tip: Můžete použít abecední navigace ušetřit čas.
- Klepněte pravým tlačítkem na položku a vyberte Další - Otevřít umístění souboru.
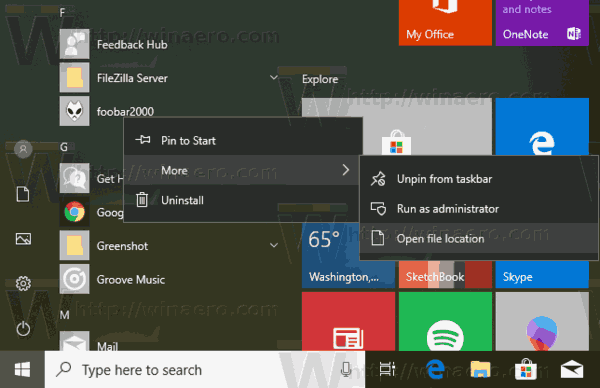
- Objeví se Průzkumník souborů se zástupcem vybraným v seznamu souborů. Přejmenujte jej na to, co chcete. Potvrďte Požadavek UAC pokud se zobrazí výzva.
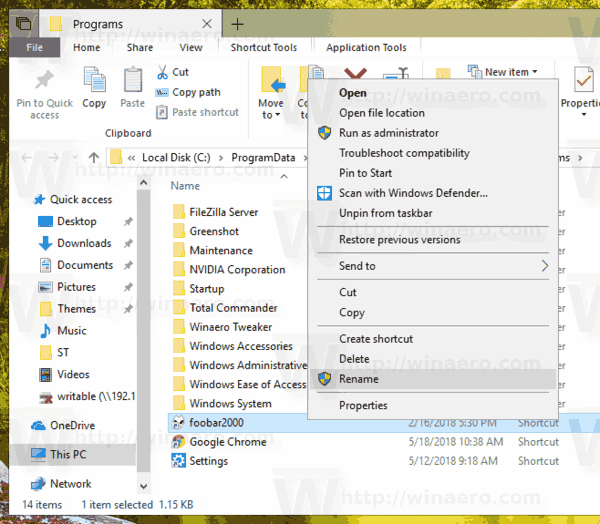
Složky nabídky Start můžete otevřít přímo pomocí Průzkumníka souborů. Otevřete následující složku (zkopírujte a vložte cestu níže do adresního řádku Průzkumníka souborů:
% AppData% Microsoft Windows Nabídka Start Programy

Jakmile stisknete klávesu Enter, otevře se složka obsahující zástupce nabídky Start pro aktuální uživatelský účet. Tyto zkratky jsou viditelné v nabídce Start, když jste přihlášeni pomocí vlastního účtu a nejsou viditelné pro ostatní uživatele vašeho počítače.
Další složka obsahuje zástupce pro všechny uživatele.
% ALLUSERSPROFILE% Microsoft Windows Nabídka Start Programy

Tyto zkratky jsou viditelné v nabídce Start pro všechny uživatele vašeho počítače.
Tip: Chcete-li změřit, kolik položek máte v nabídce Start, přečtěte si článek Kolik zkratek nabídky Start máte v systému Windows 10 .
Související články:
jak přidat lidi na hotovostní aplikaci
- Přesuňte oblíbené aplikace do horní části nabídky Start ve Windows 10
- Přidejte položky do všech aplikací v nabídce Start ve Windows 10
- Jak připnout Regedit do nabídky Start v systému Windows 10
- Přidejte možnost Spustit jako jiný uživatel do nabídky Start ve Windows 10
A je to.