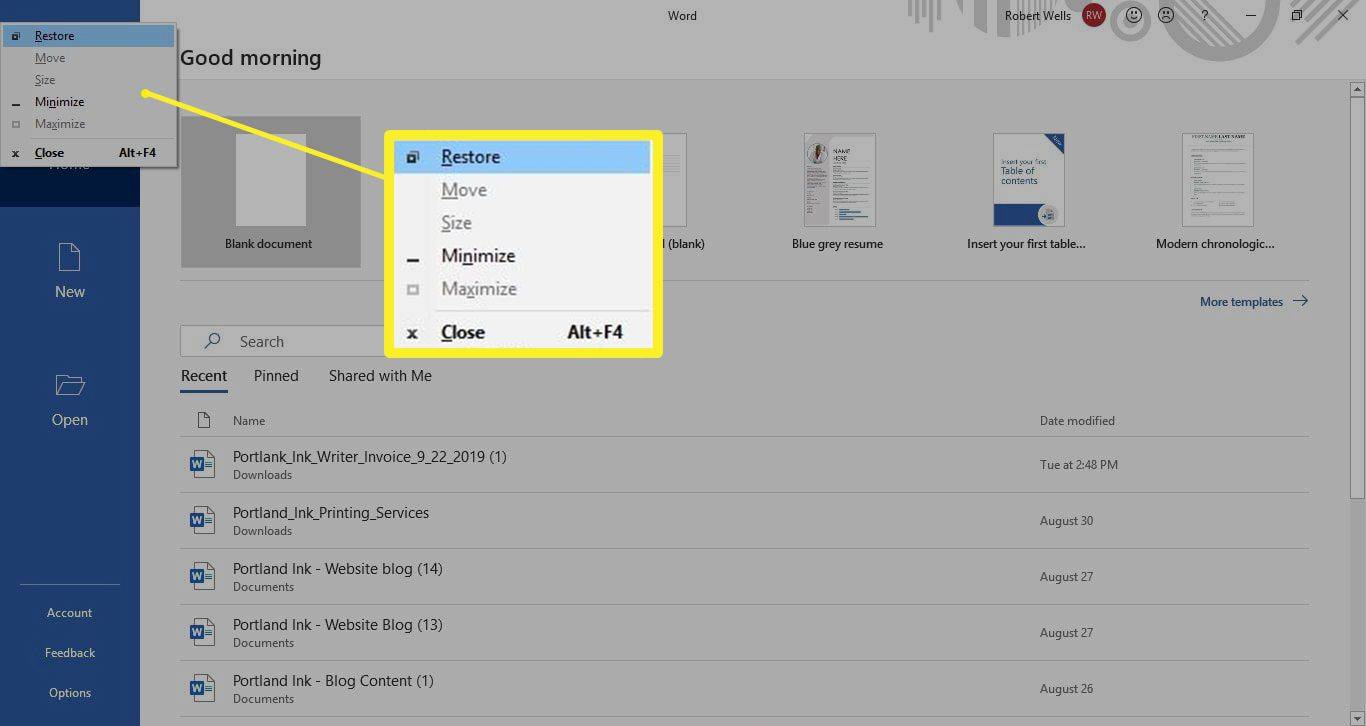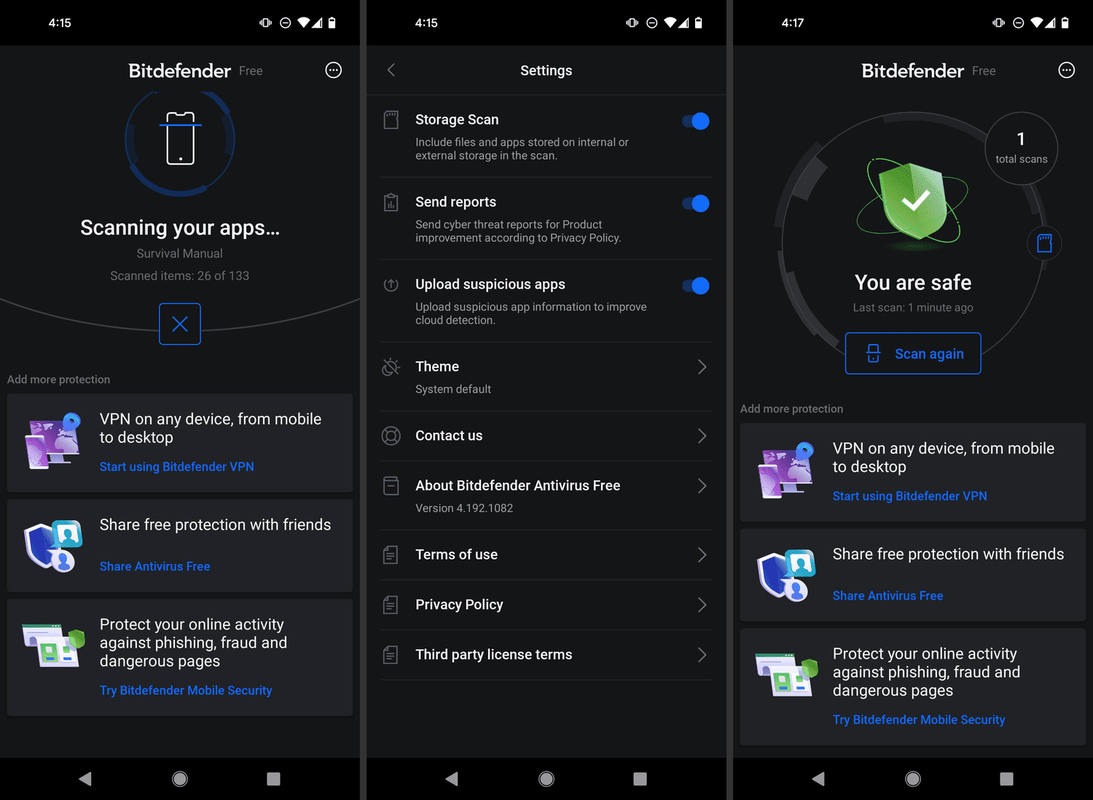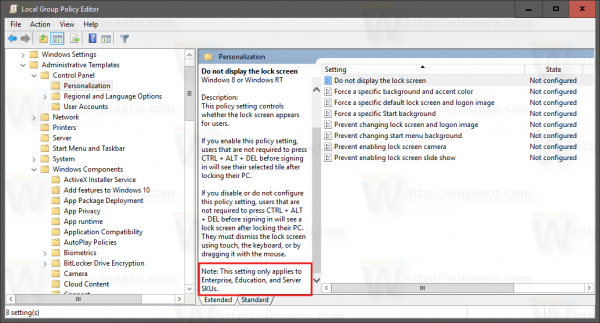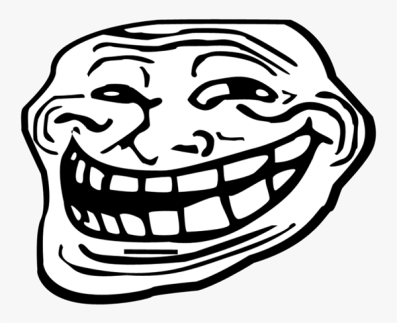Jednou z výhod počítačů se systémem Microsoft Windows je, že můžete mít současně otevřeno mnoho různých programů a oken. Tato výhoda se však stává nevýhodou, když musíte zavřít desítky otevřených oken. Naštěstí můžete provádět opakované akce, jako je zavírání oken pomocí klávesových zkratek.
Pokyny v tomto článku platí pro Windows 10, Windows 8, Windows 7, Windows Vista a Windows XP.
Jak zavřít Windows pomocí Alt + mezerník + C
Jedna z možností, jak zavřít okna pomocí klávesových zkratek, je následující:
-
Pomocí myši otevřete okno, které chcete zavřít.
jak odstranit účet netflix
-
Stiskněte a podržte Všechno a poté stiskněte tlačítko mezerník zobrazí se kontextová nabídka po klepnutí pravým tlačítkem v horní části okna programu, které se pokoušíte zavřít.
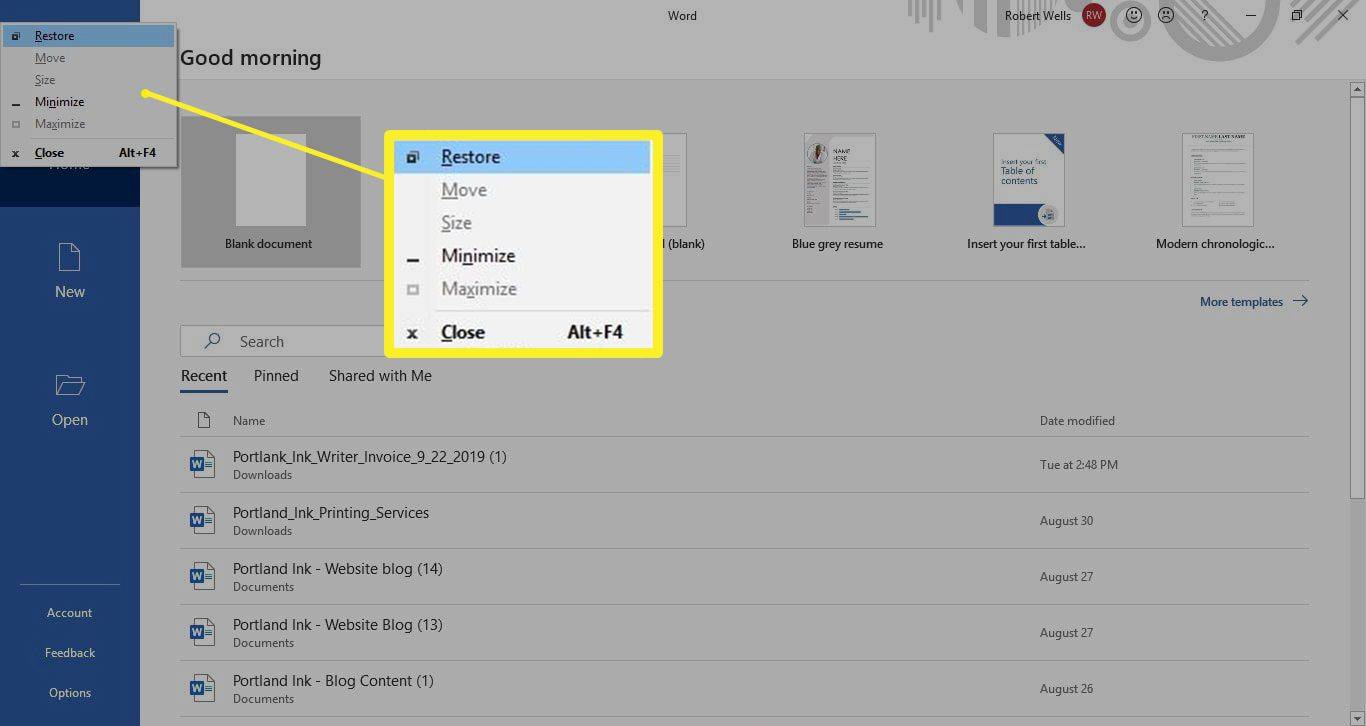
-
Uvolněte obě tlačítka a stiskněte písmeno C .To způsobí zavření okna.
Pokud můžete tuto sekvenci provést jednou rukou, zatímco druhá ruka ovládá myš, budete schopni zavřít zhruba tucet oken za přibližně tolik sekund.
Jak zavřít Windows pomocí Fn + Alt + F4
Další možností je vybrat okno, které chcete zavřít, a poté stisknout Fn + Všechno + F4 .Na to budete pravděpodobně potřebovat dvě ruce.
Ačkoli je zkratka oficiálně uvedena jako Všechno + F4 , musíte podržet Funkce ( Fn ) klíč, aby to fungovalo.

Jak zavřít karty pomocí CTRL + W
The Ctrl + V zkratka pouze zavře aktuální soubor, na kterém pracujete, ale ponechá program otevřený. Tato funkce může být užitečná, pokud chcete nechat desktopový program otevřený, ale rychle se zbavit všech souborů, na kterých pracujete.
Ctrl + V funguje také ve většině prohlížečů, takže můžete zavřít aktuální kartu, na kterou se díváte, aniž byste museli sundat ruce z klávesnice. Pokud použijete Ctrl + V když je otevřena pouze jedna karta prohlížeče, okno programu se zavře.
Jak vybrat Otevřít Windows pomocí Alt + Tab
Je možné vybrat otevřené okno bez použití myši. lis Všechno + Tab procházet otevřenými okny. Použijte tuto zkratku ve spojení s ostatními zkratkami k zavření všech otevřených oken, aniž byste sundali ruce z klávesnice.
Jak zobrazit plochu pomocí klávesy Windows + D
Někdy ve skutečnosti nechcete zavřít všechna tato okna; co opravdu chcete udělat, je podívat se na plochu. Pro rychlý přístup na plochu stiskněte tlačítko Windows klíč + D . Použijte stejnou zkratku k obnovení všech oken.
Pokud používáte systém Windows 7 nebo novější, existuje několik způsobů, jak získat přístup k ploše systému Windows.
Jak zavřít skupinu Windows pomocí myši
Máte-li ve stejném programu otevřeno více souborů, například hromadu e-mailů v aplikaci Outlook, soubory Wordu nebo několik tabulek v Excelu, můžete je všechny zavřít najednou pomocí myši. Klepněte pravým tlačítkem myši na program na hlavním panelu Windows a vyberte Zavřete všechna okna (nebo Zavřít skupinu ve starších verzích Windows).