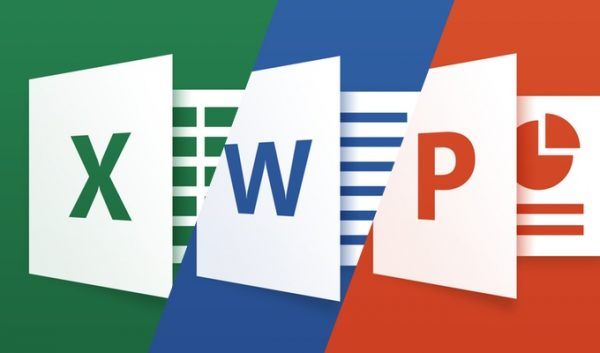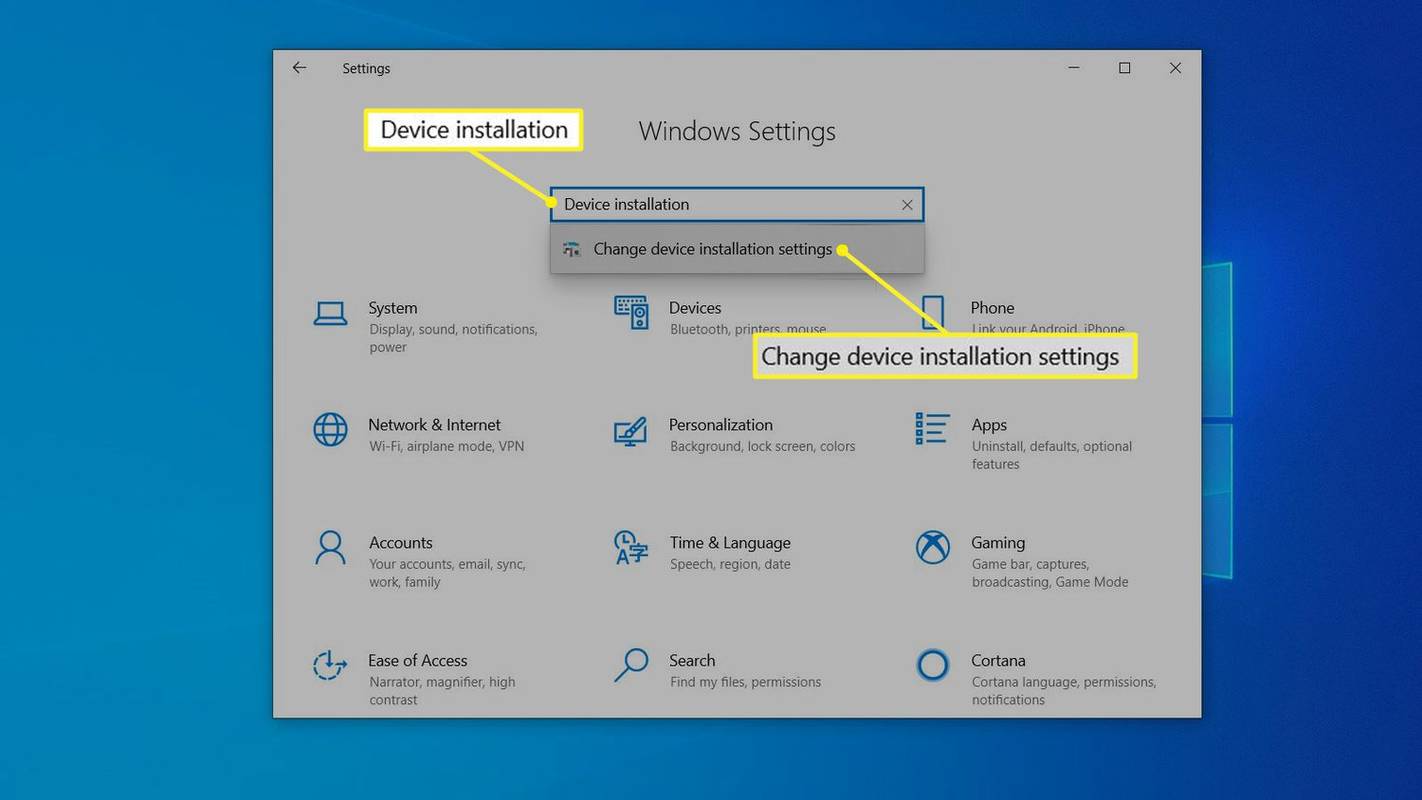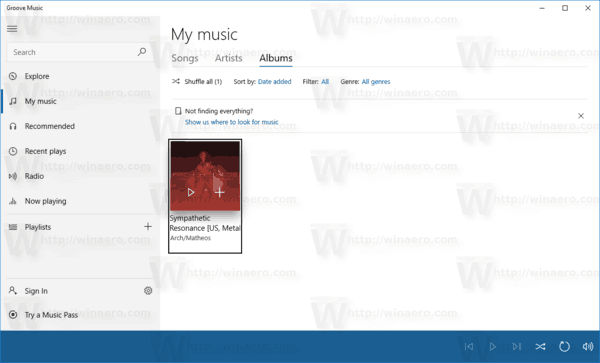Spotify je jednou z nejpopulárnějších dostupných aplikací pro streamování hudby, ale má také mnoho omezení pro nečleny Premium. Nepříjemné 30sekundové reklamy, které se objevují každých 15 minut, a skutečnost, že nemůžete přeskakovat skladby, přiměly mnoho uživatelů Spotify hledat alternativy.

Naštěstí existuje jednoduché řešení pro ty, kteří nechtějí znovu vytvářet všechny své seznamy skladeb Spotify, ale chtějí používat jinou aplikaci pro streamování hudby. V tomto článku vám ukážeme, jak převést seznamy skladeb Spotify na YouTube Music pomocí různých aplikací třetích stran.
Zde jsou některé z aplikací třetích stran, které můžete použít k převodu seznamů skladeb Spotify na YouTube Music:
Soundiiz
Jedna z nejlepších aplikací třetích stran, kterou můžete použít k převodu seznamů skladeb Spotify na YouTube Music, je Soundiiz . Umožňuje vám přenést hudební data z jedné platformy na druhou během několika minut. A co víc, je kompatibilní s téměř všemi službami pro streamování hudby. Pamatujte, že Soundiiz je webová aplikace, takže budete muset převést svá hudební data z notebooku nebo počítače.
Chcete-li převést seznamy skladeb Spotify na YouTube Music pomocí Soundiiz, musíte udělat toto:
- Navštivte Soundiiz webové stránky na vašem notebooku nebo počítači.

- Klikněte na tlačítko Start now ve středu obrazovky.

- Vyberte možnost Přihlásit se pomocí Spotify.

- Přejděte na tlačítko Souhlasím a povolte společnosti Soundiiz přístup k datům vašeho účtu Spotify.

- Najděte ikonu YouTube Music na levém postranním panelu.

- Klikněte na Připojit a přihlaste se ke svému účtu YouTube Music.

- Přejděte na kartu Přenos na levém postranním panelu.

- Jako zdrojovou platformu vyberte Spotify.

- Přejděte na seznamy skladeb.

- Vyberte seznam skladeb, který chcete převést, a přejděte na Potvrdit a pokračovat.

- Pokud chcete, nakonfigurujte své seznamy skladeb a klikněte na tlačítko Uložit konfiguraci.

- Klikněte na Potvrdit seznam skladeb.

- Vyberte YouTube Music.

Vše, co musíte udělat, je počkat několik minut, než se váš seznam skladeb Spotify přenese do YouTube Music. Soundiiz také nabízí verzi Premium, se kterou byste mohli převádět více seznamů skladeb Spotify najednou. Verzi Premium můžete také použít k přenosu alb, umělců a skladeb Spotify.
Kromě YouTube Music můžete své seznamy skladeb Spotify přenést do Apple Music, TIDAL, Deezer, Napster, SoundCloud, Yandex Music, iHeartRadio a mnoha dalších aplikací pro streamování hudby.
Seznam skladeb Buddy
Seznam skladeb Buddy je další bezplatná aplikace pro konverzi seznamů skladeb, kterou můžete použít k přenosu seznamů skladeb Spotify. Tato webová aplikace však nabízí pouze převody playlistů mezi Spotify a YouTube Music. Jinými slovy, nemůžete jej používat s jinými službami pro streamování hudby.
chromová hardwarová akcelerace zapnuta nebo vypnuta
Chcete-li převést své seznamy skladeb Spotify na YouTube Music, postupujte takto:
- Přejít na Seznam skladeb Buddy webové stránky ve vašem prohlížeči.

- Klikněte na tlačítko Přihlásit se do Spotify.

- Výběrem možnosti Souhlasím povolíte kamarádovi seznamu skladeb přístup k datům vašeho účtu Spotify.

- Přejděte na tlačítko Přihlásit se do YouTube Music na pravé straně obrazovky.

- Na levém postranním panelu vyberte seznam skladeb Spotify, který chcete přenést.

- Přejděte na tlačítko Převést seznam skladeb na pravé straně.

To je vše. V závislosti na tom, kolik skladeb obsahuje, bude přenos seznamu skladeb trvat několik minut. Mějte na paměti, že tato aplikace třetí strany umožňuje přenášet pouze seznamy skladeb s až 250 skladbami.
TunemyMusic
TunemyMusic podporuje různé aplikace pro streamování hudby, včetně iTunes, Amazon Music, TIDAL, SoundCloud, Deezer, Apple Music, Spotify a YouTube Music. Je to webová aplikace, kterou lze používat zdarma. Chcete-li převést své seznamy skladeb Spotify na YouTube Music pomocí TunemyMusic, musíte udělat toto:
- Přejít na TunemyMusic webovou aplikaci ve vašem prohlížeči.

- Klikněte na tlačítko Začínáme uprostřed obrazovky.

- Jako zdrojovou hudební platformu vyberte Spotify.

- Přihlaste se ke svému účtu Spotify.

- Chcete-li vybrat seznam skladeb Spotify, zkopírujte a vložte adresu URL seznamu skladeb nebo jej načtěte přímo ze svého účtu Spotify.

- Přejít na Další: V novém okně vyberte Cíl.

- Ze seznamu možností vyberte YouTube Music.

- Vyberte tlačítko Start Movement My Music.

Kromě převodu seznamů skladeb z jedné hudební streamovací služby do druhé vám TunemyMusic také dává možnost vždy synchronizovat dva seznamy skladeb ze dvou hudebních služeb. Kromě toho jej můžete použít ke sdílení hudby, nahrávání skladeb a zálohování celé hudební knihovny do jediného souboru.
Pro ty, kteří chtějí převést seznam skladeb YouTube Music na Spotify, nabízí TunemyMusic také tato možnost . Stačí kliknout na tlačítko Začínáme a postupovat podle stejných kroků z této části.
SongShift
Pokud chcete převést seznam skladeb Spotify na YouTube Music v telefonu, SongShift je na to skvělá aplikace. Umožňuje přenášet seznamy skladeb mezi dvěma hudebními platformami. Zatím je však k dispozici pouze pro zařízení se systémem iOS. Takto můžete převést svůj seznam skladeb Spotify na YouTube Music pomocí SongShift:
- Stažení SongShift z App Store.

- Otevřete aplikaci.

- Klepněte na tlačítko Connect Your Music.
- Najděte Spotify na stránce Hudební služby a vyberte Připojit.

- Přihlaste se ke svému účtu Spotify

- Přejděte na ikonu + ve spodní části obrazovky.

- V části Nové konfigurace vyberte Zdroj instalace.

- Jako zdrojovou službu vyberte Spotify.

- V části Vybrat typ média klepněte na Seznam skladeb.

- Najděte seznam stop, který chcete přenést.

- Vyberte možnost Nastavit cíl.

- Přejít na YouTube Music.;
- Vyberte Stávající seznam stop nebo Nový seznam stop pod Select Destination Type.

- Klepněte na Hotovo.

To je asi tak všechno. Počkejte několik minut, než se váš seznam skladeb Spotify převede na YouTube Music, a odtud můžete začít streamovat.
Poslouchejte své seznamy skladeb Spotify na YouTube Music
Místo toho, abyste museli znovu vytvářet všechny své seznamy skladeb Spotify znovu, můžete ty stávající přenést do YouTube Music nebo na jakoukoli jinou platformu pro streamování hudby. Nejen, že vám to ušetří spoustu času, ale budete si moci vychutnat své seznamy skladeb v jakékoli hudební aplikaci, kterou chcete. Dobrou zprávou je, že existuje spousta bezplatných aplikací třetích stran, které vám mohou pomoci.
Převedli jste někdy playlist Spotify na YouTube Music? Kterou aplikaci třetí strany jste použili? Dejte nám vědět v sekci komentářů níže.