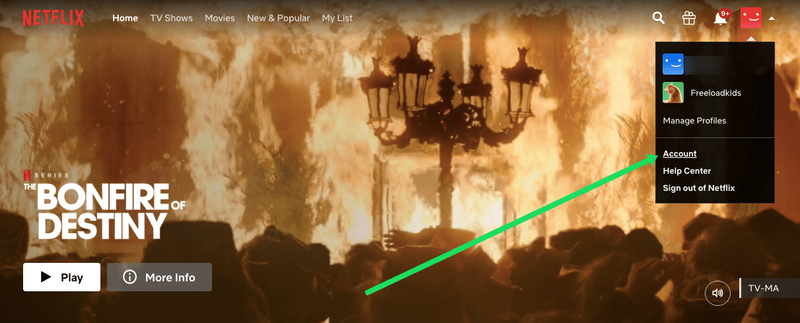Téměř všechna moderní zařízení mají v dnešní době kameru. Notebooky a tablety se dodávají s webovými kamerami a zařízení 2 v 1, jako je Surface, se dvěma fotoaparáty. Windows 10 se dodává s aplikací Fotoaparát pro všechny základní funkce související se snímáním videa nebo obrázků. K vaší kameře mají přístup Skype hovory, různé online služby, aplikace Win32 a aplikace Universal. Z hlediska ochrany osobních údajů je vhodné kontrolovat, které z vašich nainstalovaných aplikací mají přístup ke kameře, a odvolat oprávnění, pokud tato aplikace pro svou základní funkci opravdu nepotřebuje přístup ke kameře. Zde je možné to udělat.
Reklama
Většina externích webových kamer a přenosných zařízení má indikátor aktivity, což je obvykle kontrolka LED, která se rozsvítí, když fotoaparát používá aplikace. Pokud vaše zařízení nemá LED pro vestavěnou kameru, Windows 10 zobrazí oznámení, které lze rychle zobrazit v centru akcí. Můžete si vybrat aplikace, které mají přístup k fotoaparátu.
Zabraňte aplikacím v přístupu k fotoaparátu ve Windows 10
Aplikace Nastavení ve Windows 10 poskytuje jednoduché uživatelské rozhraní, které by ve většině případů mělo stačit.
jak odstranit zvíře z kodi
- otevřeno Nastavení .

- Přejít na Privacy Camera:

- Vpravo najdete přepínačPovolit aplikacím používat můj fotoaparát.

Jakmile ji vypnete, žádná z nainstalovaných aplikací Store nebude mít přístup k vaší kameře. To nemusí být tak pohodlné, možná budete muset některým aplikacím povolit vždy přístup k fotoaparátu. Jednotlivým aplikacím můžete zabránit v přístupu k fotoaparátu. - Chcete-li zabránit jednotlivým aplikacím v přístupu k fotoaparátu, povolte přepínačPovolit aplikacím používat můj fotoaparáta přejděte dolů do seznamuVyberte aplikace, které mohou používat váš fotoaparát.
- Vyhledejte požadovanou aplikaci v seznamu a vypnutím jejího přepínače odepřete přístup k fotoaparátu.

Alternativně můžete přístup k fotoaparátu pro aplikace ve Windows 10 vypnout pomocí jednoduchého vylepšení registru.
Zabraňte aplikacím v přístupu k fotoaparátu ve Windows 10 pomocí vylepšení registru
- otevřeno Editor registru .
- Přejděte na následující klíč registru:
HKEY_CURRENT_USER Software Microsoft Windows CurrentVersion DeviceAccess Global {E5323777-F976-4f5b-9B55-B94699C46E44}Spropitné: Jak přejít na požadovaný klíč registru jedním kliknutím .
- Zde vytvořte nebo upravte hodnotu řetězce, která se také jmenuje „Hodnota“. Nastavte jeho data na jednu z následujících možností:
- Povolit - zapnout přístup k fotoaparátu pro aplikace.
- Odepřít - zabrání aplikacím v přístupu k fotoaparátu ve vašem zařízení.

deaktivovat dědičnost Windows 10
Změna by měla být použita okamžitě.
Ve Windows 10 existuje speciální nastavení zásad skupiny, které lze použít k odepření přístupu kamery k aplikacím. Než budete pokračovat, nezapomeňte, že Zásady skupiny přepíší možnosti v aplikaci Nastavení a zakáže je, takže uživatel nebude moci při použití možnosti Zásady skupiny nic změnit.
Pomocí místních zásad skupiny
Pokud vaše edice systému Windows 10 přichází s aplikací editoru zásad skupiny (gpedit.msc), použijte ji následujícím způsobem.
- Stiskněte klávesy Win + R společně na klávesnici a zadejte:
gpedit.msc
Stiskněte Enter.

- Otevře se editor zásad skupiny. Přejděte na Konfigurace počítače Šablony pro správu Součásti systému Windows Ochrana osobních údajů aplikací.

- Zde najděte možnostUmožněte aplikacím Windows přístup ke kameře.
 Poklepejte na něj a zakažte možnost odepření přístupu fotoaparátu pro aplikace Windows.
Poklepejte na něj a zakažte možnost odepření přístupu fotoaparátu pro aplikace Windows.
- Pokud tuto možnost povolíte, bude přístup ke kameře určen volbou „Výchozí pro všechny aplikace“:

Pokud je nastavena možnost „Vynutit odmítnutí“, bude aplikacím ve výchozím nastavení zabráněno v přístupu k fotoaparátu.Pokud je nastavena možnost „Vynutit povolení“, bude aplikacím ve výchozím nastavení povolen přístup k fotoaparátu.
Pokud je nastaveno na „Uživatel má kontrolu“, vše bude konfigurovatelné z aplikace Nastavení.
- Restartujte Windows 10.
Chcete-li tento trik vrátit, musíte nastavit uvedenou zásadu do stavu „Není nakonfigurováno“.
Tip: Uvedenou zásadu můžete použít k tomu, aby určité aplikace povolily nebo zakázaly přístup určitých aplikací na kameru. Uživatelské rozhraní Editoru zásad skupiny má textová pole pro zadání AppID nainstalovaných aplikací. Jedná se o tyto krabice:
jak najít heslo mého routeru
- Dejte uživateli kontrolu nad těmito konkrétními aplikacemi - zde uvedené aplikace zůstanou pod kontrolou uživatele.
- Vynutit povolení těchto konkrétních aplikací - zde uvedené aplikace budou moci používat kameru a uživatel ji nebude moci změnit.
- Vynutit odmítnutí těchto konkrétních aplikací - zde uvedené aplikace nebudou moci používat fotoaparát a uživatel to nebude moci změnit.
Nastavení pro aplikaci přepíše výchozí nastavení.
Chcete-li vyplnit tato pole, potřebujete znát název rodiny balíčku pro nainstalovanou aplikaci. Chcete-li to získat, proveďte následující.
- otevřeno PowerShell .
- Zadejte nebo vložte následující příkaz:
Get-AppxPackage
- Zkopírujte parametr PackageFamilyName z výstupu a vložte jej do příslušného textového pole editoru zásad skupiny.

V níže uvedeném příkladu jsem povolil aplikaci Edge, ale ve výchozím nastavení jsem zablokoval všechny ostatní aplikace.
A je to.







 Poklepejte na něj a zakažte možnost odepření přístupu fotoaparátu pro aplikace Windows.
Poklepejte na něj a zakažte možnost odepření přístupu fotoaparátu pro aplikace Windows.