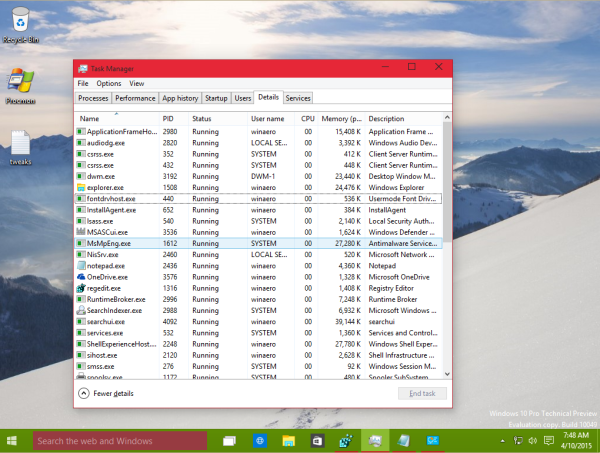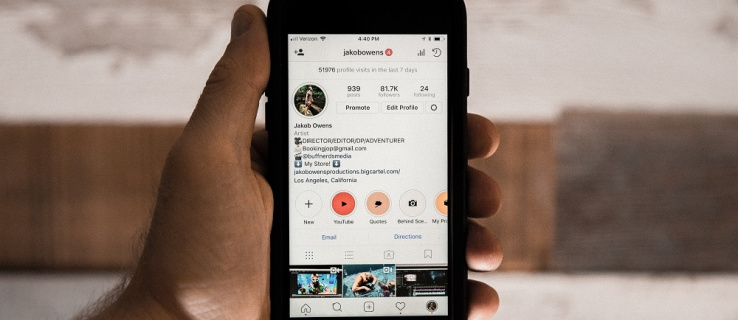Oznámení Google Chrome byla původně nastavena tak, aby uživatelům přinášela výhody, ale pro mnohé jsou spíše obtěžující. Pokud jste typ, který by raději nedostával tato upozornění, budete rádi, když zjistíte, že je lze deaktivovat. Bez ohledu na zařízení existuje rychlý a snadný způsob, jak je zastavit.

V tomto článku se budeme zabývat tím, jak zastavit oznámení Chrome na různých zařízeních.
Zastavte oznámení Chrome v systému Android
Pokud jste jedním z mnoha, kteří používají prohlížeč Chrome na Androidu a jeho oznámení jsou obtěžující, můžete je snadno deaktivovat. Stačí provést několik změn v nastavení Chromu a už je nezískáte. Jak na to:
- Spusťte Chrome na svém Androidu a klepněte na ikonu „Tři tečky“ v pravém horním rohu.

- Z rozbalovací nabídky klikněte na „Nastavení“.

- Vyhledejte a stiskněte „Oznámení“.

- Chcete-li zastavit všechna oznámení, přepněte přepínač „Zobrazit oznámení“ do polohy vypnuto.

- Chcete-li spravovat, která oznámení budete dostávat, přepněte přepínač do polohy zapnuto.

- Přejděte dále a uvidíte seznam webových stránek. Přepnutím vypínače můžete spravovat, ze kterých stránek chcete nadále dostávat oznámení.
Zastavte oznámení Chrome na iPhonu
Uživatelé, kteří používají prohlížeč Chrome na iPhonu, nebudou dostávat upozornění na webové stránky. Pokud se vám však z nějakého důvodu občas zobrazí vyskakovací okna, můžete mít vyskakovací okna povolena. Naštěstí existuje rychlé řešení. Chcete-li je vypnout, postupujte podle následujících pokynů:
- Spusťte Chrome na svém iPhone.

- Klepnutím na ikonu „Ozubené kolo“ otevřete „Nastavení“.

- Stiskněte „Nastavení obsahu“ a poté „Blokovat vyskakovací okna“.

- Ujistěte se, že je povolena možnost „Blokovat vyskakovací okna“.

Zastavte oznámení Chrome ve Windows 11
Uživatelé Windows 11, kteří považují oznámení Chrome za příliš rušivé, mají možnost je deaktivovat. Vše, co musíte udělat, je provést několik úprav nastavení prohlížeče Chrome. Není to časově náročné ani obtížné, můžete Chrome nechat pracovat tak, jak chcete. Zde je vše, co musíte udělat:
- Spusťte Chrome a klepněte na ikonu „Tři tečky“ v pravém horním rohu obrazovky.

- Pomocí rozbalovacího okna klikněte na „Nastavení“.

- Stiskněte „Soukromí a zabezpečení“ umístěné v nabídce v levém podokně.

- Vyberte „Nastavení webu“ a poté přejděte dolů na „Oprávnění“.

- Klikněte na „Oznámení“.

- Chcete-li ukončit oznámení Chromu, přepněte přepínač do polohy zapnuto vedle možnosti „Nepovolit webům odesílat oznámení“.

- Budete mít možnost zvolit „Používat tišší oznámení“. Pokud vyberete tuto možnost, můžete se posouvat dolů a spravovat, které weby mohou stále odesílat upozornění.

Zastavte oznámení Chrome ve Windows 10
Pokud již nechcete dostávat oznámení Chrome ve Windows 10, existuje způsob, jak je zastavit. Vše, co je potřeba, je provést nějaké úpravy nastavení Chromu. Proces je přímočarý a nezabere vůbec žádný čas. Chcete-li zjistit, jak to provést, postupujte takto:
- Otevřete Chrome na počítači a klepněte na ikonu „Tři tečky“ v pravém horním rohu obrazovky.

- Pomocí rozbalovací nabídky vyberte „Nastavení“.

- V nabídce v levém podokně klikněte na „Soukromí a zabezpečení“.

- Klepněte na „Nastavení webu“ a přejděte dolů na „Oprávnění“.

- Stiskněte „Oznámení“.

- Chcete-li zastavit všechna oznámení, přepněte přepínač vedle možnosti „Weby mohou žádat o zasílání oznámení“ do polohy vypnuto.

- Pokud se posunete dolů, zobrazí se seznam webů, které jste dříve buď zablokovali, nebo jim povolili odesílat upozornění.

- Můžete je spravovat jednotlivě změnou nastavení pro každý z nich přepnutím přepínače do polohy zapnuto nebo vypnuto.

Zastavte oznámení Chrome na počítači Mac
Některým uživatelům počítačů Mac se nelíbí rušení upozornění Chrome. Přestože mají být užitečné, mohou být obtěžující. Naštěstí existuje řešení a tato upozornění lze zakázat rychlou změnou nastavení Chromu. Chcete-li oznámení vypnout, postupujte takto:
- Otevřete Chrome na počítači Mac a klikněte na ikonu „Tři tečky“ v pravém horním rohu obrazovky.

- Pomocí rozbalovací nabídky klepněte na „Nastavení“.

- Otevře se nové okno prohlížeče. Z nabídky v levém podokně vyberte „Soukromí a zabezpečení“.

- Vyberte „Nastavení webu“ a přejděte dolů na „Oprávnění“.

- Klikněte na „Oznámení“. Chcete-li zastavit všechna oznámení Chromu, klepněte na tlačítko vedle možnosti „Nepovolit webům odesílat oznámení“.

- Pod „Oznámeními“ uvidíte seznam webů s jejich aktuálním nastavením oznámení.

- Napravo od každého z nich budete mít možnost vypnout nebo zapnout oznámení pro každou z nich.

Nejčastější dotazy
Vypnul jsem oznámení Chrome, ale stále se mi zobrazují některá vyskakovací okna. Udělal jsem něco špatně?
Deaktivace oznámení Chrome není obtížný proces. Dokud jste přešli do nastavení Chrome a deaktivovali oznámení, neměli byste je dostávat. Pravděpodobně se děje, že jste si neúmyslně stáhli škodlivé rozšíření, a to je viník. Naštěstí můžete snadno zkontrolovat, která rozšíření běží v prohlížeči Chrome, a můžete je stejně snadno zakázat nebo odstranit. Postup kontroly:
1. Spusťte Chrome a klepněte na ikonu „Tři tečky“ v pravém horním rohu obrazovky.
2. Z rozbalovací nabídky vyberte „Další nástroje“.
3. Klikněte na „Rozšíření“.
4. Zde uvidíte seznam všech vašich rozšíření pro Chrome.
5. Pokud uvidíte nějaké, které nepoznáváte, máte dvě možnosti.
· Chcete-li jej trvale odstranit, vyberte „Odstranit“.
· Přepnutím přepínače „Zakázat“ jej deaktivujete
Jsou oznámení Chrome užitečná?
Tato vyskakovací oznámení mohou být pro některé užitečná, i když je mnoho uživatelů Chrome považuje za hlavní rušivý prvek. Dobrým příkladem toho, že jsou prospěšné, je, pokud máte pro své účty na sociálních sítích povolena oznámení. Aniž byste aplikaci otevírali, dostanete rychlou vyskakovací zprávu, která vás upozorní na jakékoli lajky nebo komentáře, které jste dostali. Pak se můžete rozhodnout, že na ně budete rychle reagovat, nebo je prostě ignorovat. Nebo možná máte povolená upozornění pro váš oblíbený blog. Pokaždé, když se objeví nový příspěvek, dostanete upozornění.
Některá oznámení, která dostávám, se mi zdají divná. Mám se obávat?
Ano i ne. Oznámení jsou neškodná. Pokud však obdržíte takový, který vypadá jako clickbait, neklikejte na něj. Vaše zařízení může být infikováno malwarem, který způsobuje, že dostáváte oznámení, která vás lákají k jejich otevření. Pokud na jednu z nich kliknete, je možné, že budete přesměrováni na pochybný web. Pokud na ně však nekliknete, vaše zařízení nebude ohroženo. Pokud máte pocit, že máte v počítači malware, je nejlepší spustit antivirovou aplikaci nebo aplikaci pro detekci malwaru.
Zastavte obtěžující oznámení Chrome
To, co mělo být pro uživatele Chromu přínosem, se pro některé může stát velkým rušivým faktorem. Naštěstí bez ohledu na to, jaké zařízení používáte, lze tato otravná upozornění snadno vypnout. Rychlou úpravou nastavení Chromu je můžete úplně zastavit. Pokud stále chcete dostávat nějaká oznámení, existuje také způsob, jak je spravovat jednotlivě. Postup je přímočarý a trvá jen několik kliknutí.
Chtěli jste zastavit oznámení Chrome? Udělali jste to pomocí metod popsaných v tomto článku? Dejte nám vědět v sekci komentářů níže.
jak najít ip pro minecraft server