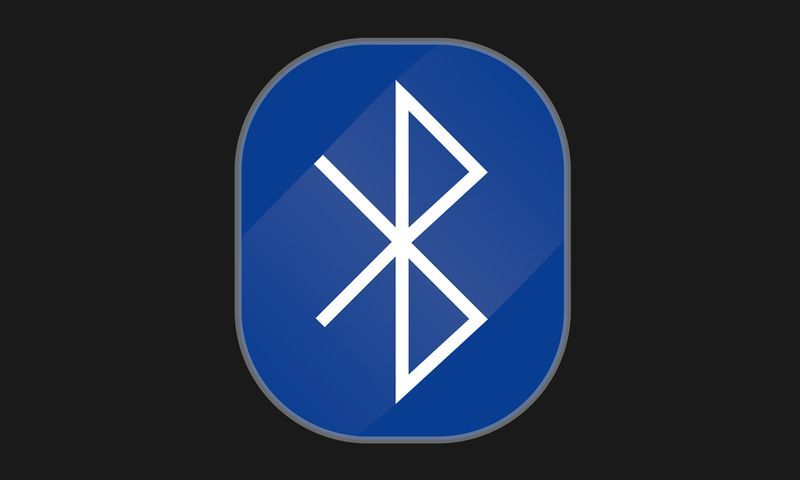Jedním z hlavních lákadel sociálních médií je možnost sdílet své názory a myšlenky s přáteli nebo širokou veřejností. Meta Facebook, jedna z nejpopulárnějších sociálních sítí na světě, usnadňuje sdílení.
Pokud jste někdy přemýšleli, jak učinit příspěvek sdíleným na Facebooku, nebo máte s tím potíže, čtěte dále. Ukážeme vám vše, co potřebujete vědět.
Jak učinit příspěvek sdíleným na Facebooku pomocí prohlížeče
Pokud něco zveřejňujete na své facebookové zdi a chcete, aby to ostatní sdíleli, musíte nejprve zajistit, aby byl skutečný příspěvek sdílen. Aby vaši přátelé mohli sdílet váš příspěvek, musíte jej zveřejnit. Chcete-li tak učinit, postupujte takto:
- Na domovské stránce Facebooku vyberte možnost 'Na co myslíš?' prostor.

- Klikněte na 'rozbalovací nabídka soukromí' pod jménem svého profilu na Facebooku.
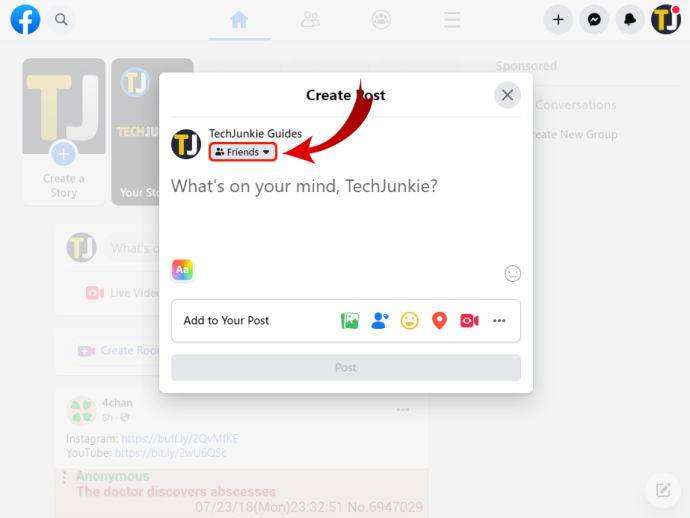
- Vybrat 'Veřejnost' takže příspěvek může sdílet kdokoli na webu nebo mimo něj.
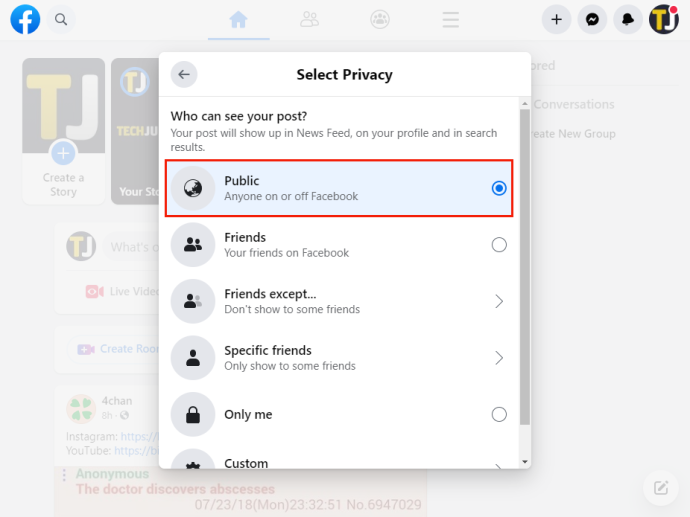
- Po dokončení klikněte 'Pošta' zobrazit zprávu na vaší zdi.
Nyní mohou příspěvek sdílet i ostatní. Kliknutím na jednu z dalších možností v nabídce jej můžete znovu nastavit jako soukromý. Pokud se rozhodnete příspěvek znovu nastavit jako soukromý, bude také nastaven jako soukromý pro každého, kdo jej sdílí. Zůstane pouze příspěvek o tom, že původní plakát příspěvek odstranil.
Udělejte příspěvek na Facebooku ke sdílení po jeho zveřejnění v prohlížeči
Pokud jste již odeslali příspěvek, ale ještě jste nezměnili nastavení zabezpečení, nezoufejte. Stále můžete upravit soukromí starších příspěvků. Chcete-li to provést, postupujte takto:
- Ve vašem 'historie příspěvků,' najděte ten, o který se chcete podělit s ostatními.
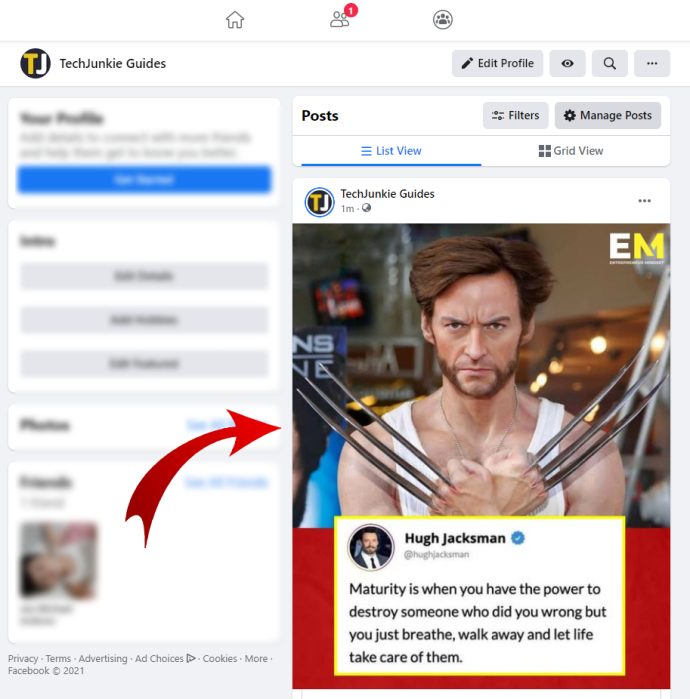
- Klikněte na 'Soukromí' ikona (ikona zeměkoule) pod jménem vašeho profilu, hned vedle data příspěvku.
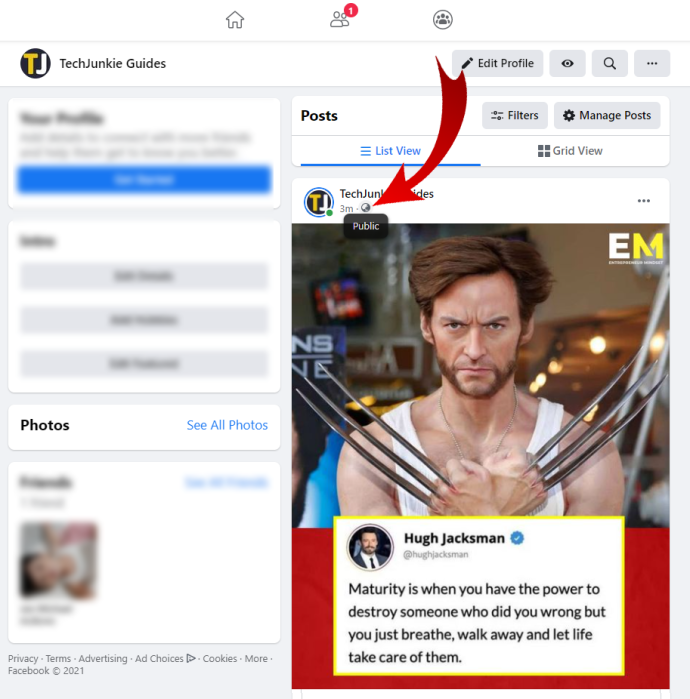
- Měla by se objevit nabídka nastavení zabezpečení. Vybrat 'Veřejnost' aby bylo možné příspěvek sdílet.
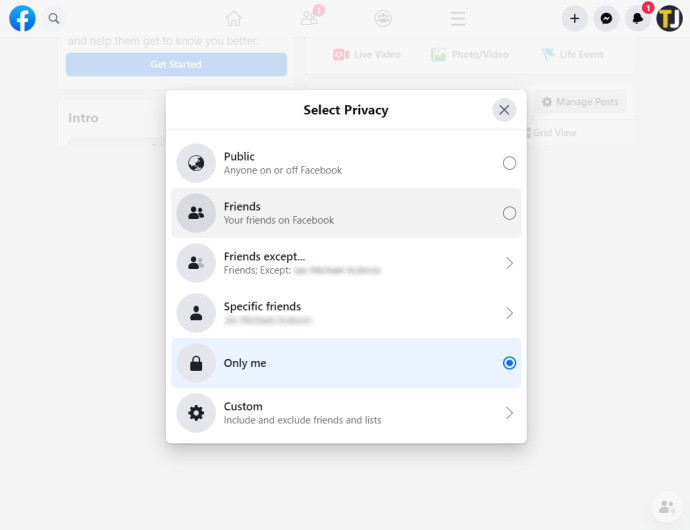
- Jakmile kliknete na svou volbu, změna se automaticky použije na příspěvek. Lidé, kteří mají oprávnění, jej nyní mohou sdílet.
Jak zajistit sdílení příspěvku v aplikaci Facebook
Aplikace Facebook sdílí mnoho podobností se svou webovou verzí a má stejné nastavení zabezpečení. Chcete-li upravit soukromí svého příspěvku v mobilní aplikaci, postupujte takto:
- Klepněte na 'Na co myslíš?' box na domovské obrazovce Facebooku.
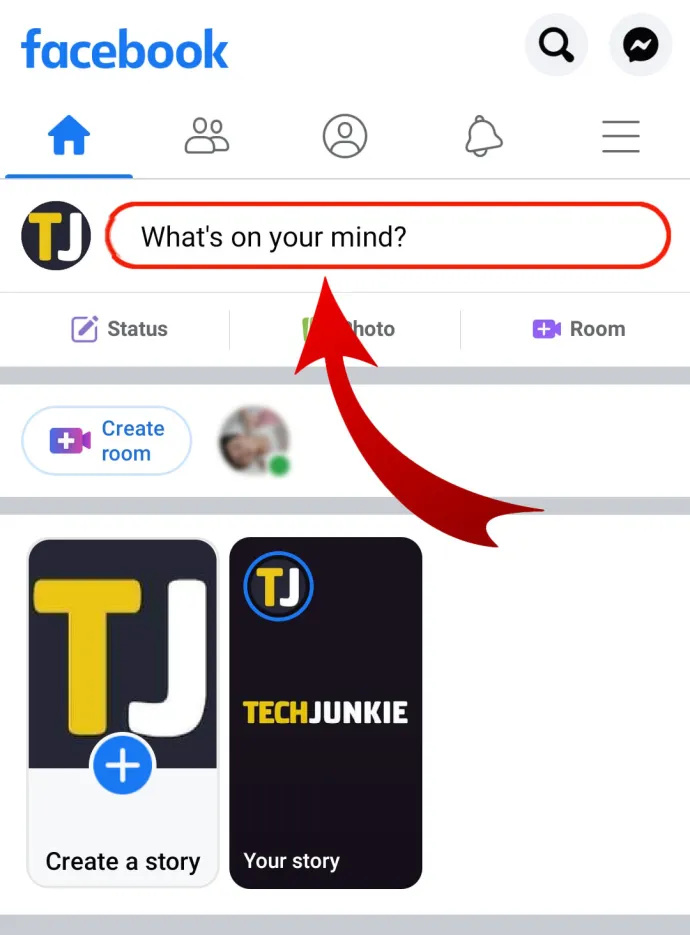
- Pod jménem svého profilu klepněte na odkaz „Soukromí“ s ikonou zeměkoule a změňte nastavení publika.
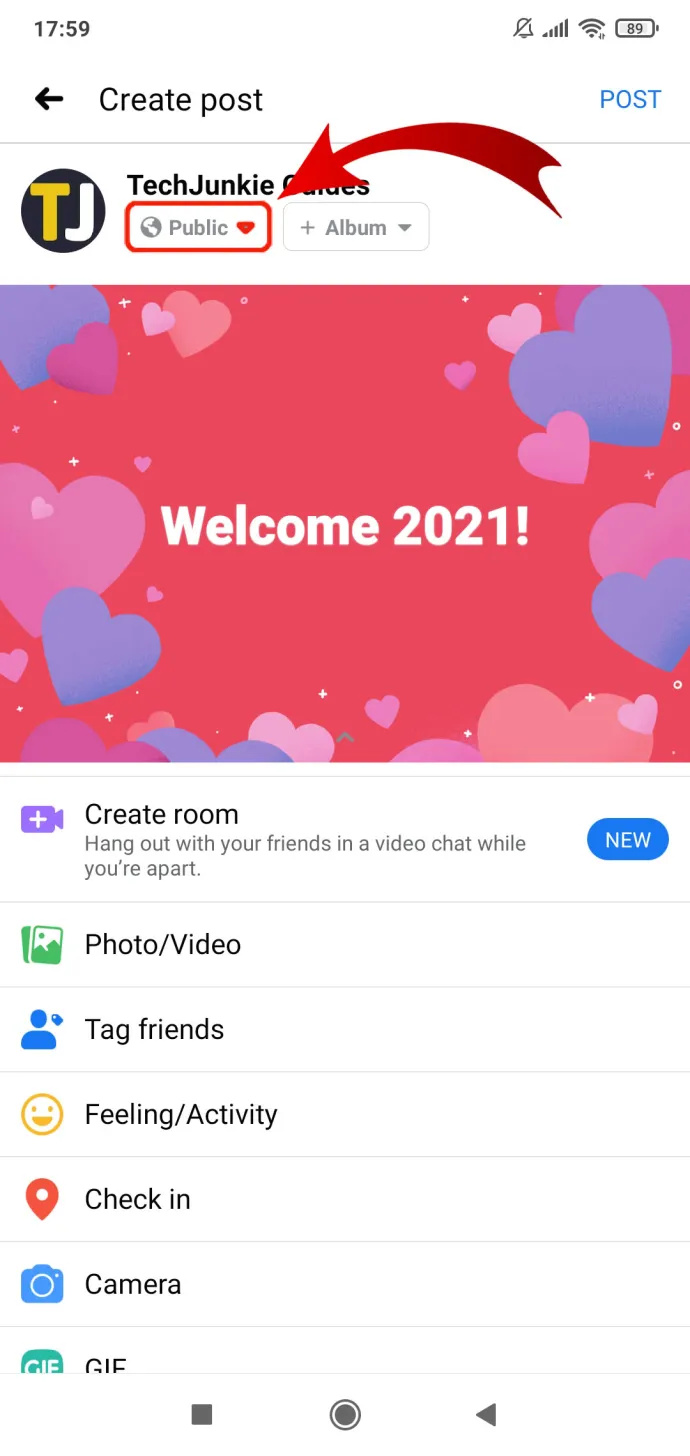
- Vybrat 'Veřejnost.'
- Po dokončení pokračujte ve své zprávě.
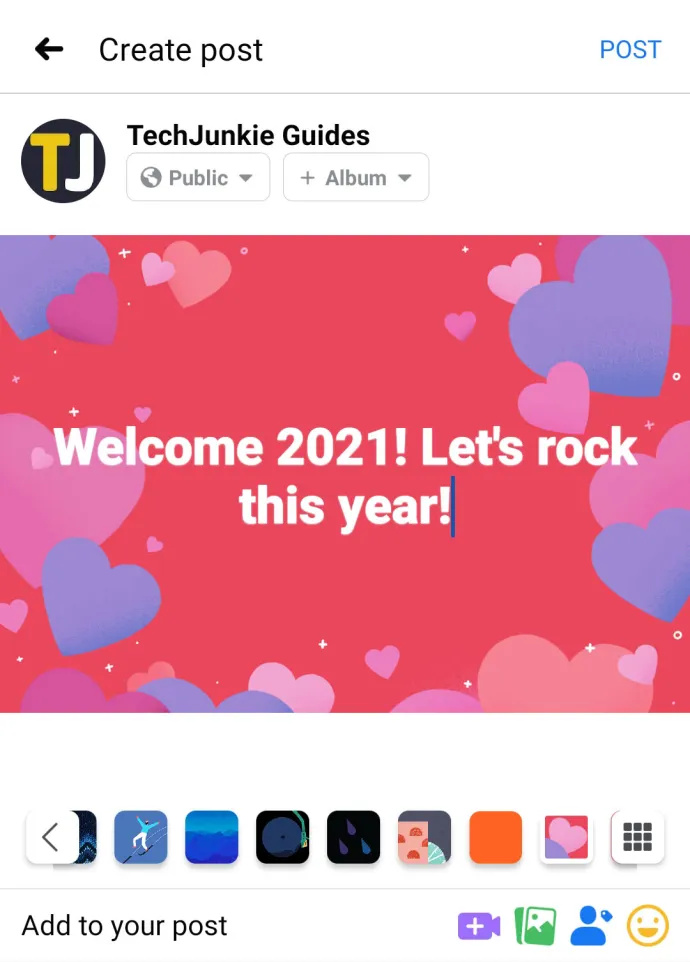
- Klepněte 'Pošta' v pravém horním rohu zobrazíte zprávu na své zdi.
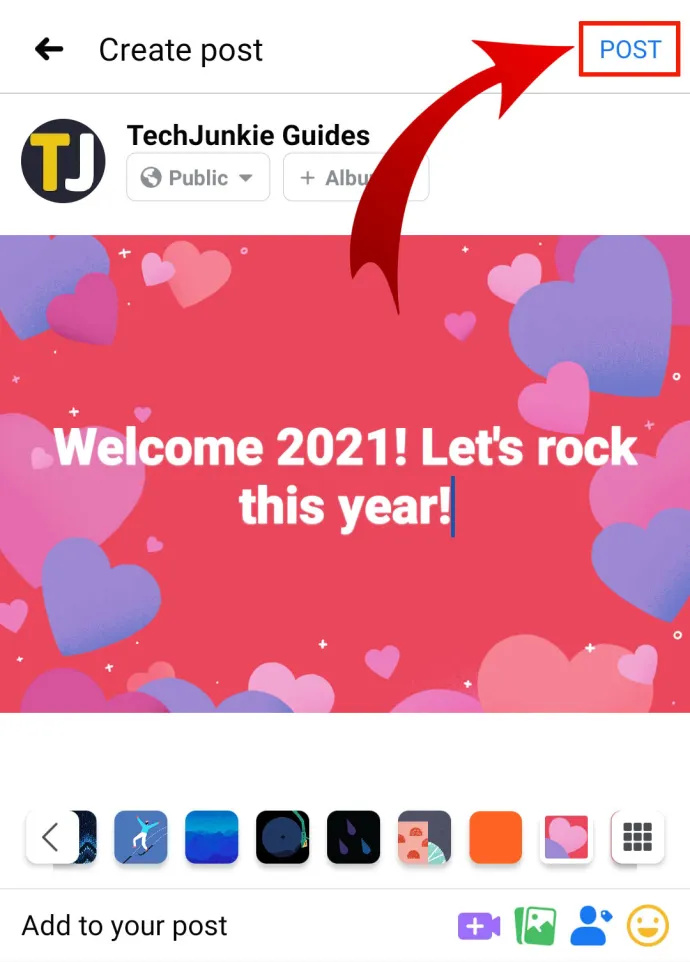
Pokud se v budoucnu rozhodnete příspěvek znovu nastavit jako soukromý, klepněte na 'ikona se třemi tečkami' a vyberte 'Upravit soukromí.' Poté vyberte 'Přátelé' nebo jednu z dalších neveřejných možností. Příspěvek bude poté odstraněn pro každého, kdo sdílí obsah.
jaká je moje IP adresa serveru
Jak zajistit sdílení příspěvku pro skupinu na Facebooku
Pokud jste ve skupině na Facebooku, která je otevřená veřejnosti, vše, co v této skupině zveřejníte, mohou členové sdílet, pokud nastavíte nastavení zabezpečení jako 'Veřejnost.'
Jak zajistit sdílení příspěvku na Facebooku pro soukromou skupinu
Pokud jste v soukromé skupině na Facebooku, žádné příspěvky, které v rámci skupiny vytvoříte, nebude možné sdílet mimo ni. Chcete-li vytvořit takový, který mohou ostatní sdílet, postupujte takto:
- Vytvořte příspěvek na svém newsfeedu/časové ose a zajistěte, aby byl sdílený s veřejností.
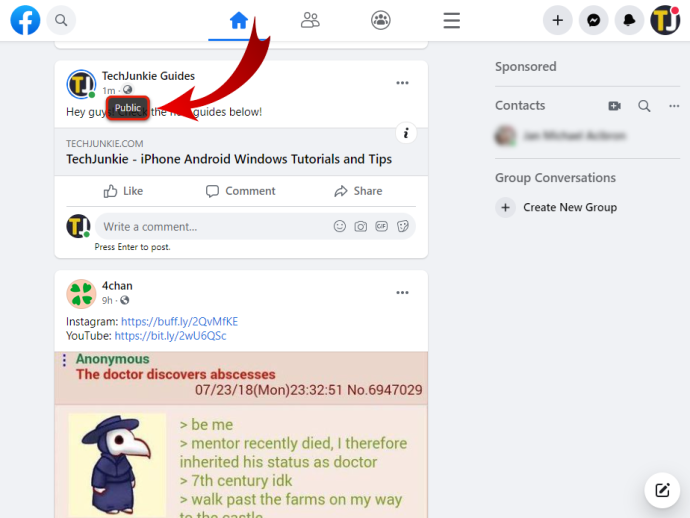
- Klikněte na 'Tlačítko Sdílet' v pravém dolním rohu příspěvku otevřete rozbalovací nabídku.
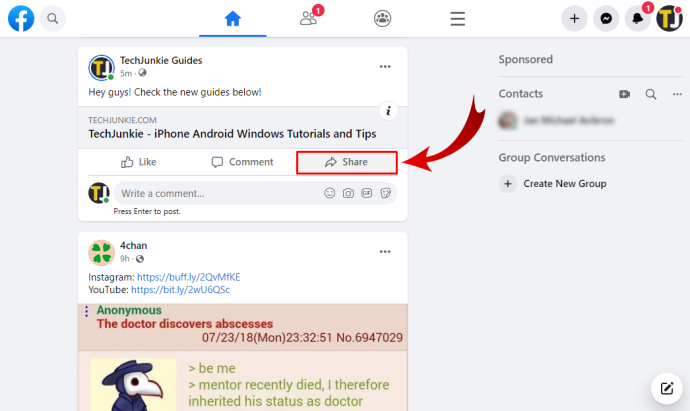
- Vybrat 'Sdílet se skupinou,' poté vyberte svou soukromou skupinu.
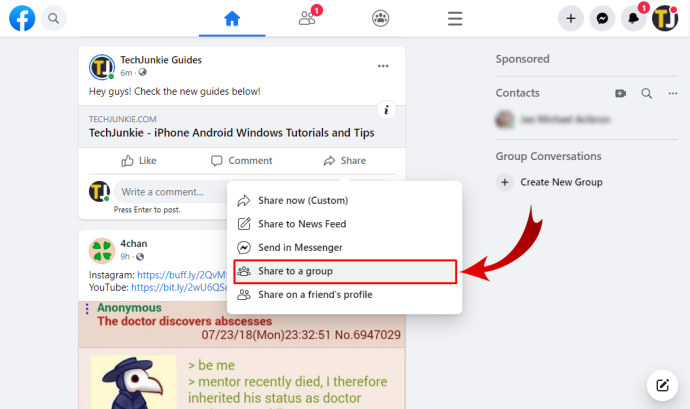
- Příspěvek by nyní měl být možné sdílet v rámci soukromé skupiny. Kdokoli jiný, kdo jej chce sdílet mimo, může přejít na původní příspěvek a sdílet jej odtud.

Jak vytvořit příspěvek na Facebooku ke sdílení
Pokud chcete sdílet příspěvky na konkrétní stránce na Facebooku, musíte udělat toto:
- Na domovské stránce Facebooku klikněte na „Stránky“ v horní části nabídky vlevo.
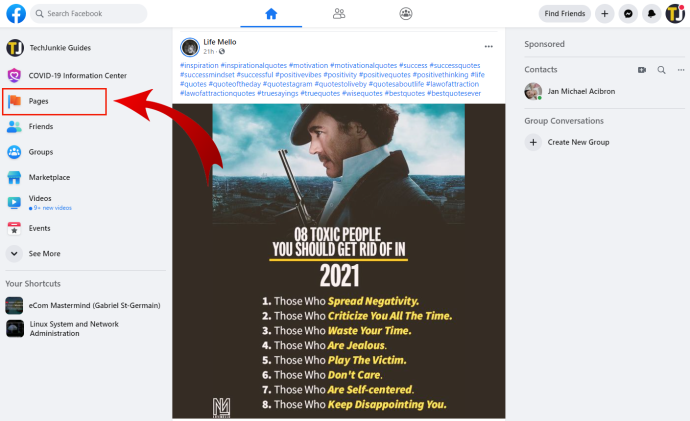
- Vyber „Facebooková stránka“ ze seznamu s příspěvek, který chcete sdílet.
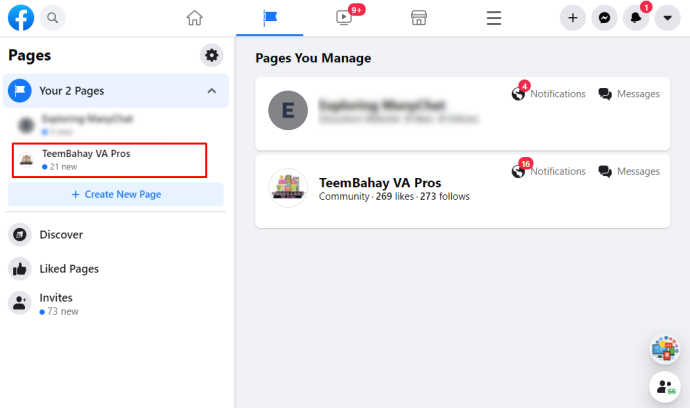
- Posouvejte stránku dolů, dokud nenajdete konkrétní příspěvek. Klikněte na 'Podíl' v pravém dolním rohu. Všechny příspěvky na facebookové stránce jsou nastaveny na 'Veřejnost' ve výchozím nastavení a nelze je změnit. Každý, kdo má přístup na stránku na Facebooku, může sdílet příspěvek.
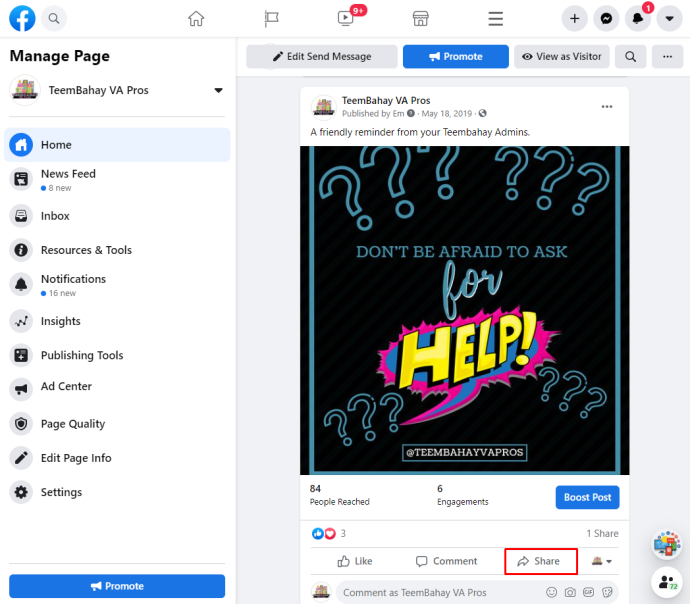
Jak sdílet příspěvek na Facebooku mimo Facebook
Pokud chcete sdílet příspěvky na Facebooku mimo Facebook, postupujte takto:
- Klikněte na 'zobrazené datum/čas' příspěvku na Facebooku, který chcete sdílet.
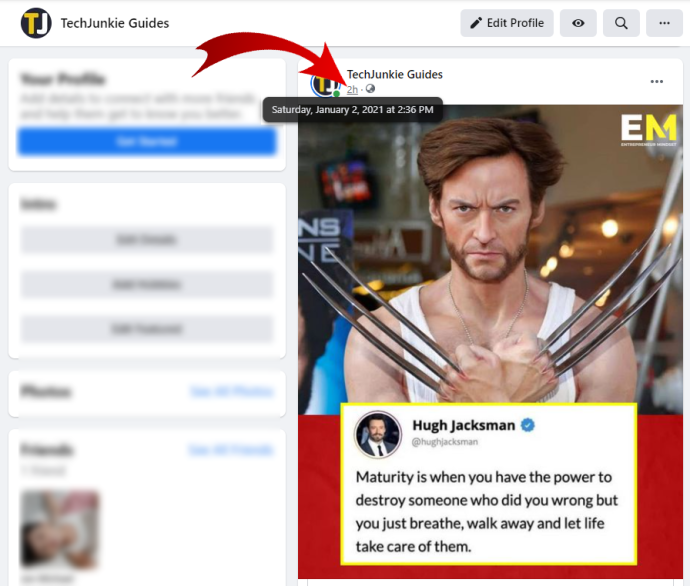
- Zkopírujte 'URL' jak je uvedeno v adresním poli.
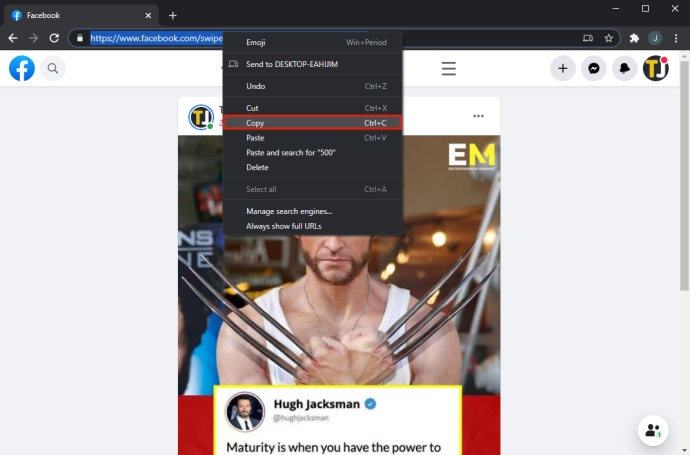
- Sdílejte odkaz mimo Facebook.
Vědět, jak učinit příspěvek sdíleným na Facebooku, vám umožní vyjádřit své názory lidem, které chcete oslovit. Dejte si pozor na to, co sdílíte, protože jakmile je něco na internetu, zůstane to tam.
Časté dotazy ke sdílení příspěvků na Facebooku
Proč lidé nemohou sdílet mé příspěvky na Facebooku?
Pravděpodobně máte nastavení zabezpečení, která neumožňují veřejné sdílení.
Jak změním nastavení sdílení na Facebooku?
V závislosti na tom, zda používáte webovou nebo mobilní verzi, postupujte podle pokynů pro jednotlivé platformy. Nastavení můžete kdykoli změnit, a to i po odeslání příspěvku.
Jak přiměju lidi, aby sdíleli můj příspěvek na Facebooku?
Lidé mají tendenci přirozeně sdílet příspěvky, o kterých si myslí, že jsou vtipné, vtipné nebo promyšlené. Snažte se, aby vaše příspěvky byly atraktivní, aby je lidé chtěli sdílet.
Jak můžete stávající příspěvek sdílet na Facebooku?
Změníte nastavení zabezpečení na „Veřejné“.
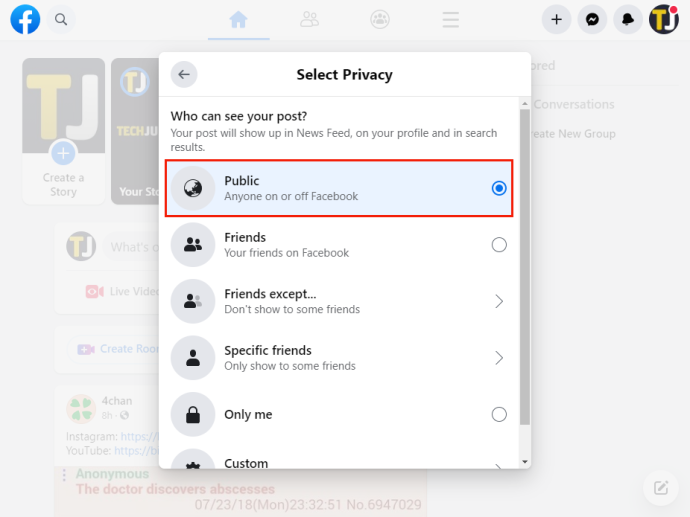
vyberte více karet chrom
Jak mohu sdílet příspěvek na Facebooku, pokud není možnost sdílení?
nemůžete. Pokud příspěvek nemá tlačítko pro sdílení, má omezenou možnost sdílení a nemůžete to obejít.