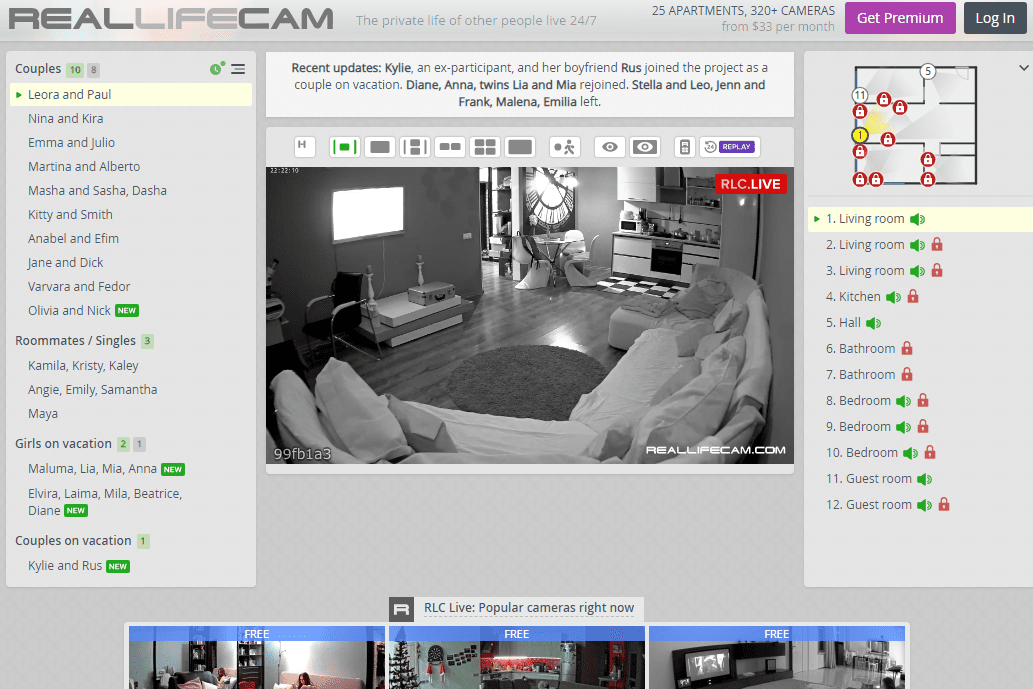Procreate má pro uživatele mnoho možností, zejména poté, co se naučí orientovat a používat různé nástroje. Tvorba může být na začátku docela zdrcující. Pokud se chcete naučit, jak vybírat a pohybovat se v Procreate, postupujte podle něj a naučte se techniky a tipy, jak si Procreate usnadnit. Naučit se, jak v aplikaci přesouvat objekty, jako jsou nakreslené čáry, text, 3D modely a ploché tvary, usnadňuje uživateli zvládnout, jak se věci dělají.

Jak vybrat a přesunout
Výběr a přesun může být matoucí, zejména pro začátečníky. Časem je to jednodušší.
Chcete-li přesunout text, řádek nebo objekt v aplikaci Procreate, musíte:
- Otevřete panel vrstev kliknutím na čtvercovou ikonu v pravém horním rohu obrazovky.
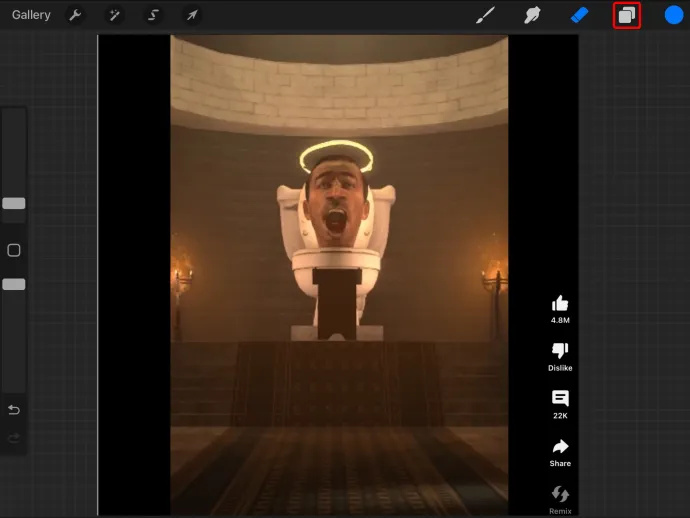
- Vyberte vrstvu, kde se nachází objekt nebo výběr.
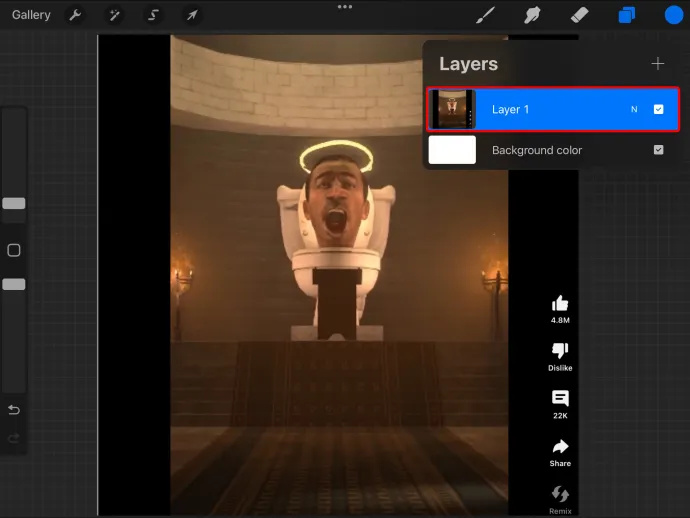
- Vyberte nástroj transformace. Tento nástroj má tvar šipky. To vám umožní vytvořit výběr kolem objektu, který chcete přesunout.
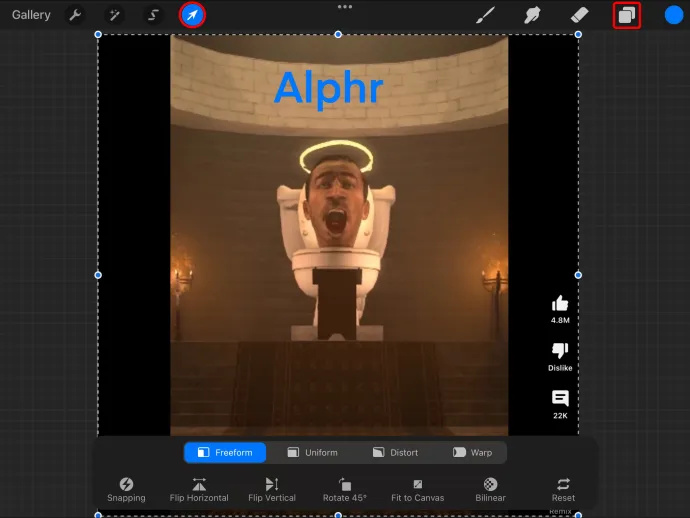
- Vyberte nástroj pro výběr na panelu nástrojů v horní části a vyberte možnost od ruky pro výběr konkrétního objektu. Kreslení kolem oblasti nebo objektu, který chcete přesunout, je snazší s možností od ruky. Další možnosti výběru jsou elipsa obdélník a automatická.
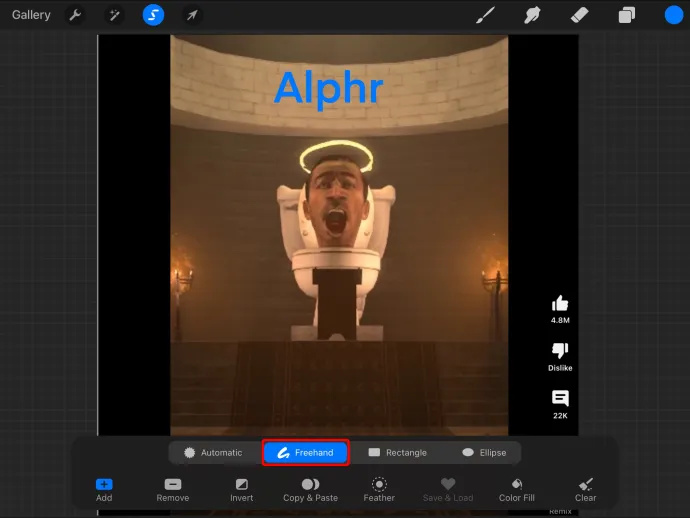
- Všechny možnosti umožňují vybrat části kresby odlišně. Možnosti elipsy a obdélníku umožňují vybrat kresbu v rámci tvarů.
Tato akce vám umožňuje přetáhnout vybraný objekt kamkoli v rámci projektu pro zajímavější a dynamičtější umístění. Díky novým krokům můžete věci v Procreate přesouvat velmi jednoduchým způsobem pro nejrůznější návrhy.
Použití volby výběru z ruky v Procreate
Použití výběru od ruky je flexibilnější – ručně vyberete oblast kolem objektu, kterou je třeba přesunout. Při použití této metody k pohybu v Procreate musíte zajistit, aby tvar od ruky skončil přesně tam, kde jste začali.
Použití automatického výběru v Procreate
Jak název napovídá, automatický výběr zahrnuje automatický výběr klepnutých objektů. Automatická možnost může ušetřit čas, ale někdy může způsobit problémy a zanechat některé části objektů.
Aby automatická volba fungovala lépe, musíte zvážit úpravu prahu na mnohem vyšší úroveň umožňující výběr celého projektu. Udělejte to klepnutím a podržením stylusu nebo prstu na vybraném objektu a přetažením doprava.
Pokud tak učiníte, v horní části obrazovky se zobrazí vyskakovací pruh zobrazující práh. Umožňuje také zkontrolovat, jak velká část objektu byla úspěšně vybrána.
Přesouvání celých a více vrstev v procreate
Můžete přesunout celou vrstvu a může to být skvělý způsob, jak změnit uspořádání prvků kresby. Aby to fungovalo, stačí na něj klepnout a přetáhnout dolů nebo nahoru v panelu vrstev. Více vrstev lze také vybrat současně klepnutím na vrstvu a jejím přidržením. Klepněte na další vrstvy, které chcete přesunout. Po výběru lze vrstvy přetahovat nahoru a dolů, dokud se nezobrazí podle potřeby.
jak zjistit, jaký druh berana máte Windows 10
Věci, které byste si měli všimnout před výběrem a přesunem objektů v aplikaci Procreate
V Procreate je vrstvení dobré, protože umožňuje nezávisle přesouvat výběry a objekty. Usnadňuje také úpravu vrstev. To je dobrá funkce při práci na složitých uměleckých dílech.
Klepnutím na ikonu myši spustíte nástroj transformace. Když to uděláte, automaticky se vybere vaše aktivní vrstva. Z tohoto důvodu se před aktivací nástroje Transform musíte ujistit, že jste ve správné vrstvě.
Rozdělení čar a objektů do různých vrstev je vždy lepší, pokud chcete bezproblémový zážitek. Díky mnoha vrstvách v umění bude vaše práce zvládnutelná. Mějte na paměti, že existuje limit vrstvy, který je třeba dodržovat.
Nejčastější dotazy
Kdy by měla být vytvořena nová vrstva?
Při každém vložení nového objektu nebo prvku do kresby byste měli přidat novou vrstvu. Tím je zajištěno, že přidaný objekt je oddělen od existujících vrstev. Umožňuje jeho vlastní přesun.
Lze vrstvy pojmenovat?
Ano, vrstvy Procreate můžete pojmenovat. Musíte klepnout na cílovou vrstvu, přejít na panel vlastností a vybrat „Přejmenovat“. Zde zadejte požadovaný název vrstvy.
Mohu vybrat a přesunout část obrázků v Procreate?
Pomocí nástroje pro výběr můžete přesunout pouze část obrazu. Najděte nástroj nahoře a pak přejděte na obrázek a nakreslete tvar kolem oblasti obrázku, kterou chcete přesunout. To pak lze přetáhnout kolem vašeho plátna do jeho nové pozice.
Lze vymazat vše na vrstvě?
Ano. Toho dosáhnete klepnutím na cílovou vrstvu a výběrem možnosti „Vymazat“.
jak zobrazit něčí seznam přání ve službě Steam
Lze vrstvu vypnout nebo skrýt?
Ano. Klepněte na vrstvu a ujistěte se, že v zaškrtávacím políčku není zaškrtnuto. Tím se vrstva skryje, dokud nebudete chtít, aby byla znovu odhalena.
Jak se vloží kopie vrstvy?
Nejlepší způsob, jak zkopírovat a vložit vrstvy, je přejet prstem doleva v požadované vrstvě. Na panelu vrstev vyberte možnost Duplikovat. Tím se úspěšně vytvoří kopie konkrétní vrstvy.
Lze objekty přesouvat bez změny velikosti?
Použijte transformační nástroj k přesunutí objektů, aniž byste nejprve změnili jejich velikost. K nástroji lze přistupovat klepnutím na vrstvu, kde se nachází, a výběrem možnosti „Transformovat“. Musíte také vybrat počáteční bod a poté jej přesunout na plátno.
Existuje v Procreate nástroj pro výběr lasa?
Procreate nemá nástroj laso. Nástroj pro výběr má však různé možnosti, jako je elipsa, obdélník, od ruky a automatický. Volná ruka je nejflexibilnější možností.
jak odstranit prázdnou stránku ve Wordu
Je v Procreate možnost vyjmout a přesunout?
Ano. V Procreate je možné věci stříhat a pohybovat se. To se provádí pomocí nástroje pro výběr pro výběr oblasti nebo objektu. Vyberte „Vyjmout“ pro odstranění oblasti, kterou chcete přesunout na jinou část plátna.
Lze v Procreate přesouvat rovné objekty?
Ano. To je možné pomocí nástroje pravítko. Najděte ikonu pravítka na obrazovce (nahoře) a vyberte ji. Poté jej můžete upravit tak, abyste získali požadovanou velikost. Pomocí pera nebo prstu nakreslete podél nástroje čáru, která bude sloužit jako vodítko. V tomto požadavku se objekty pohybují bez jakéhokoli zkreslení.
Manipulujte s uměleckými díly pro nový nádech života
Procreate má mnoho funkcí a nástrojů, které vám pomohou manipulovat s uměním bez větších problémů. To zahrnuje vyjímání a vkládání vrstev, výběr objektů a přesouvání bez deformace nebo změny velikosti obrázků. Na Procreate je toho hodně co dělat. Možnost přesouvat celé vrstvy, čáry a objekty je velkou výhodou pro tvůrce digitálního umění.
Zkoušeli jste někdy přesouvat předměty v Procreate? Jak jsi to udělal? Dejte nám vědět v sekci komentářů níže.