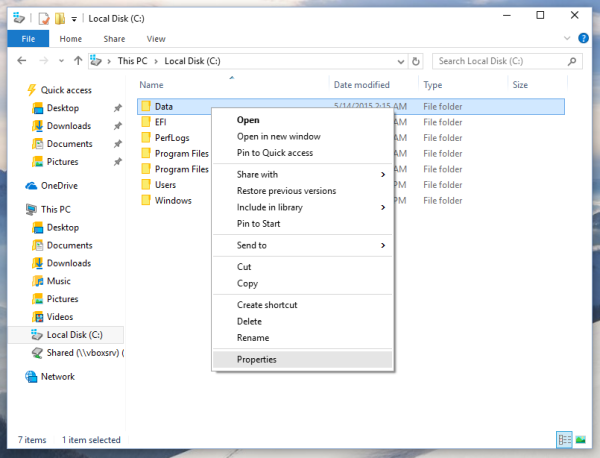Díky službám, jako je Google Meet, nebyly online videokonference nikdy dostupnější. To znamená, že tato elegantní aplikace má své nevýhody, jako je počet účastníků viditelných během schůzky.

Pokud chcete vidět všechny najednou, máme pro vás přehled. V tomto článku se budeme zabývat několika metodami, pomocí kterých můžete všechny uživatele najednou vidět na Google Meet.
Použijte Google Meet
Google Meet nám najednou nedovolil vidět všechny účastníky najednou. Ale teď můžete ve webovém prohlížeči. Musíte udělat následující:
- Otevřete Google Meet a přihlaste se.
- Připojte se ke schůzce.
- Klikněte na ikonu se třemi tečkami v pravém dolním rohu.

- Vyberte možnost „Změnit rozložení“.

- Vyberte možnost „Kachlová“. Potom pomocí posuvníku dole rozbalte zobrazení až na 49 členů.

Nyní můžete vidět všechny své účastníky najednou na obrazovce.
Poznámka: Tato metoda umožňuje uživatelům vidět až 49 členů.
Použijte Google Meet Grid View
Google Meet Grid View byl najednou mnohem lepším řešením pro uživatele Meet. Zdá se však, že je to v dnešní době docela skvrnité. Protože stále funguje a mnoho lidí již rozšíření zná, zahrnuli jsme ho do tohoto článku.
jak dát hudbu na ipod bez iTunes Windows 10
Google Meet Grid View - Oprava
Než se pustíme do používání Grid View, nejprve si projdeme kroky, aby fungovalo znovu, pokud selže.
Mnoho uživatelů uvedlo úspěch pomocí těchto metod:
- Vymažte mezipaměť prohlížeče.
- Odinstalujte a znovu nainstalujte Grid View. Můžeš použít toto nebo toto , v březnu 2021 jsou k dispozici dva.
- Zavřete Chrome a znovu jej otevřete.
Nainstalujte Grid View
Pokud tedy nepoužíváte Chrome již ji budete muset získat v počítači. Stahování a instalace Chromu je jednoduché. Klikněte na výše uvedený odkaz a Chrome budete mít okamžitě.
jak vypnout rychlé přidání na snapchat
Až budete připraveni, můžete do prohlížeče Chrome přidat zobrazení Google Meet Grid:

- Spusťte Chrome a navštivte toto webová stránka . Je to oficiální stránka pro stahování tohoto skvělého rozšíření pro Chrome.
- Tam je třeba přidat rozšíření do Chromu. Stačí klepnout na příslušné tlačítko v pravé horní části okna.
- Potvrďte, že chcete přidat příponu ve vyskakovacím okně.
- Jakmile se Google Meet Grid View nainstaluje do vašeho prohlížeče, dostanete oznámení. Mělo by to trvat jen pár sekund.
Pokračujte na Google Meet
Jakmile toto rozšíření pro Chrome nastavíte, načte se automaticky. Není třeba podnikat žádné další kroky. Pokud vidíte ikonu Google Meet Grid View v pravém horním rohu obrazovky prohlížeče, jste připraveni se připojit ke schůzce a podívat se na všechny. Postup je následující:
- Zahájení Google Meet v prohlížeči Chrome.
- Klepněte na tlačítko Připojit se nebo Zahájit schůzku.

- Poté vyberte možnost Připojit se hned.
- Nakonec můžete všechny vidět ve videochatu. Místo jen čtyř lidí.
Pokud chcete zahájit schůzku a vidět všechny, musíte udělat následující:
- Otevřete Google Meet v prohlížeči Chrome.
- Vyberte možnost Připojit se nebo Zahájit schůzku (připojení a zahájení schůzky, sdílení stejného tlačítka).
- Zadejte název relace.

- Poté klepněte na možnost Prezentovat.

- Nakonec můžete na schůzku přidat lidi pomocí e-mailových nebo telefonických pozvánek. Když se lidé připojí, uvidíte je všechny bez ohledu na počet účastníků.
Užitečný trik pro každého
Pokud se všichni účastníci ve vašem Google Meet potřebují navzájem vidět, můžete svým spolupracovníkům nebo přátelům dát pokyn, aby používali Google Meet Grid View. To však bude nějakou dobu trvat a lidé na mobilních zařízeních by měli smůlu, protože rozšíření prohlížeče se pro mobilní prohlížeče obvykle nevyrábí.
Ale co kdybychom vám řekli, že existuje způsob, jak to obejít? Následuj tyto kroky:
- Prezentaci Google Meet spustíte podle pokynů v části výše.
- Když vyberete možnost Prezentovat nyní, klikněte v rozbalovací nabídce na „Okno“.
- Nakonec vyberte možnost Sdílet a svou obrazovku schůzky budete sdílet se všemi. Díky vašemu doplňku Google Meet Grid View tak může každý vidět všechny bez jakýchkoli potíží.
Použijte různá rozložení Google Meet
Pokud nechcete používat žádné externí pluginy nebo Google Chrome, můžete změnit rozložení Google Meet podle svých potřeb. Toto vám neumožní vidět všechny současně, ale je to možná lepší než použít výchozí rozložení.
chrome: // nastavení / obsah
Tady je způsob, jak změnit rozložení Google Meet:
- Spusťte Google Meet v libovolném prohlížeči počítače.
- Připojte se ke schůzce nebo začněte novou.
- Poté vyberte možnost Další v pravém dolním rohu obrazovky.
- Dále zvolte Změnit rozložení.
- Zde můžete vybrat jiné rozložení. Níže vyhledejte popisy rozvržení.
Rozložení služby Google Meet vypadají takto:
- Automatické rozvržení je výchozí rozvržení přednastavené na Google Meet. Rozložení vedle sebe zobrazuje čtyři obrazovky s účastníky, které během prezentace dávají přednášejícího do většího formátu a další členy vedle velkého okna.
- Rozložení postranního panelu zobrazuje moderátora také na velké obrazovce, zatímco ostatní účastníci se zobrazují v menších oknech vpravo.
- Rozvržení Spotlight zobrazuje přednášejícího nebo aktivního reproduktoru v okně na celou obrazovku. Dále můžete označit účastníka, kterého chcete vidět, v rozlišení celé obrazovky.
Často kladené otázky
Jak vidím všechny na mobilních zařízeních Google Meet?
Pokud na schůzkách narazíte na chytrý telefon nebo tablet, budete zděšeni, že mobilní aplikace umožňuje uživatelům vidět až 4 lidi. Neexistuje žádná možnost vidět všechny členy v aplikaci najednou.
Jak se mohu účastnit Google Meet?
Jednou z nejčastějších stížností Google Meet je, že neexistuje žádný dokonalý způsob, jak se účastnit. Naštěstí existuje rozšíření pro Chrome, které vám pomůže! Můžete získat Rozšíření docházky na tomto odkazu a nainstalujte jej do prohlížeče Chrome . Automaticky zaznamenává účast těch, kteří se připojili k vaší schůzce, abyste je mohli později zkontrolovat.
Protože si někteří uživatelé občas všimli nepřesností, doporučujeme také použít a Formulář Google k přihlášení docházky s tímto rozšířením.
Pohled velkého bratra
Díky tolika virtuálním schůzkám a distančnímu učení je nyní důležitější než kdykoli předtím vidět všechny najednou. Google Meet však stále není dokonalým řešením pro potřeby každého.
Je to vaše primární platforma pro videokonference? Používáte to pro práci nebo zábavu? Neváhejte přidat do diskuse v sekci komentáře níže.