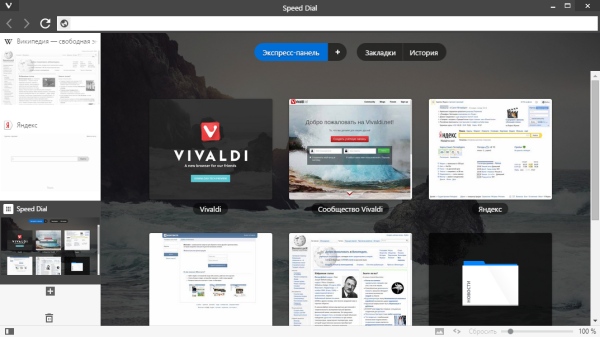Live Photos jsou skvělým doplňkem k novějším iPhonům, které kombinují video a obrázky GIF a vytvářejí něco zajímavějšího než statický obrázek. Live Photos oživí fotografie! Tato inovace od Applu ve fotografování rozhodně umí víc než jen zmrazit okamžik v čase (jako všechny statické snímky); vdechne život vašim záběrům.

Když Apple vydal Live Photos jako funkci, hlavní platformy sociálních médií, jako je Twitter a Facebook, se rozhodly je začít používat. Mezi oblíbené sociální sítě patřil Instagram zaměřený na fotky.
S ohledem na zpoždění Instagramu při zavádění této funkce chvíli trvalo, než jsem přišel na to, jak na Instagram zveřejnit živou fotografii. Dá se to udělat jen s trochou šťourání.
Než budete pokračovat s podrobnostmi o zveřejňování živé fotografie na Instagramu, ujistěte se, že víte, jak pořídit živé fotografie. Jakmile to uděláte, pochybuji, že se ještě někdy vrátíte ke statickým snímkům!
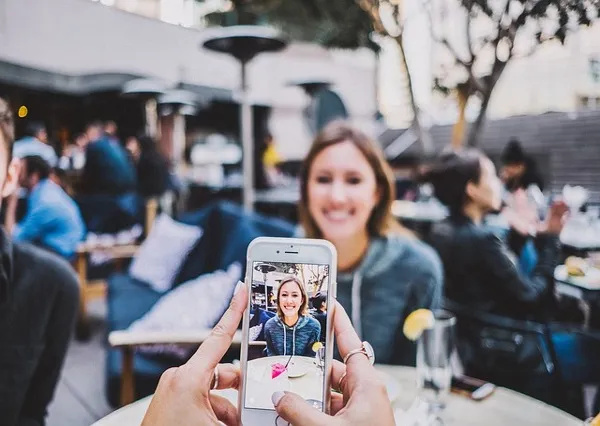
Jak prohlížet a pořizovat živé fotografie na Instagramu
Live Photos vám umožní získat více než jen skvělý snímek; umožňuje vám to zachytit zvukem a pohybem. Váš iPhone zaznamená, co se stane do 1,5 sekundy před a po kliknutí na tlačítko spouště, jak vysvětlil Apple na svém Stránka nápovědy Live Photo . Živou fotografii můžete pořídit stejným způsobem jako běžnou fotografii. Zde je návod, jak na to.
- Otevřete svůj iPhone Aplikace Fotoaparát.
- Zapnout Živé fotografie nastavení klepnutím na ikona terče v horní části obrazovky. Žlutá LIVE box se objeví nahoře.
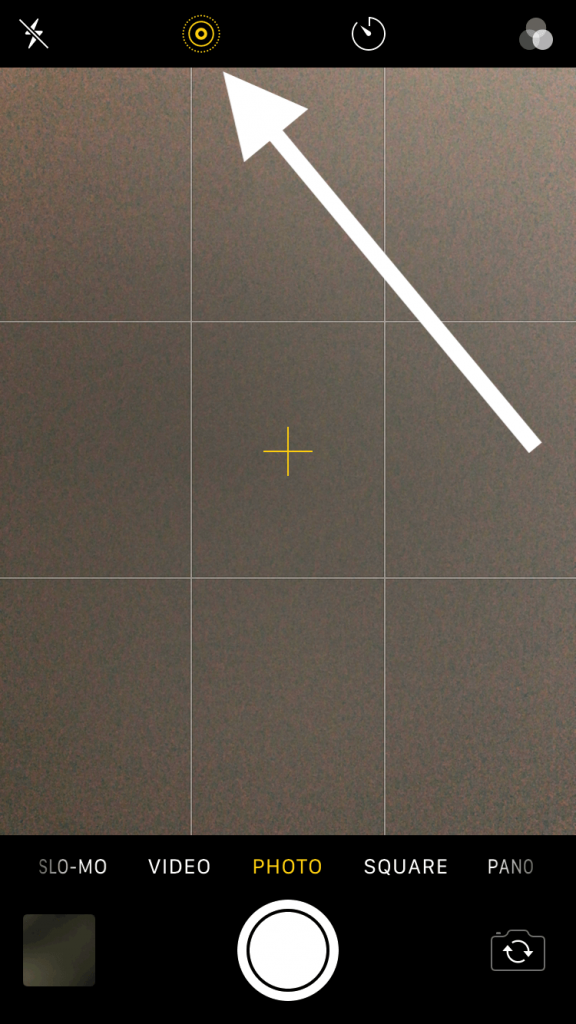
- Zaměřte záběr a držte zařízení nehybně, poté stiskněte tlačítko bílý kruh tlačítko (tlačítko spouště) ve spodní části, přičemž zaostření na objekt zůstane alespoň 1,5 sekundy. Zvuk se také zaznamenává, lze jej později upravit/změnit.
Fotoaparát poté pořídí svůj 1,5sekundový Live Photo. Musíte se k Live Photos chovat, jako byste natáčeli video, a udržovat zařízení v co největší poloze. Zarámování snímku předem je další způsob, jak zajistit, že pořídíte skvělé živé fotografie.
proč nefunguje moje startovací tlačítko Windows 10
Pamatujte, že zaznamenává zvuk a obrázky, takže dávejte pozor na okolní hluk a na to, co se děje kolem vás, pokud se později nerozhodnete ztlumit.
Pro fotografování Live Photos funguje přední i zadní fotoaparát. Vzhledem k tomu, že živá fotografie je dlouhá 1,5 sekundy a má vysoké rozlišení, pořizování příliš mnoha snímků vám brzy dojde místo. Jedna Live Photo obsahuje 3–4 MB soubor .mov a 2–5 MB JPEG, takže rychle zaberou úložiště ve vašem telefonu.
Z výše uvedeného důvodu byste měli ponechat Live Photos ve výchozím nastavení zapnuté pouze v případě, že máte spoustu úložiště nebo pro své fotografie používáte iCloud. V opačném případě je lepší povolit funkci Live Photos, když se explicitně pokoušíte jednu pořídit.
Jak zobrazit své živé fotografie jako animace a upravit je
Živé fotografie si můžete prohlížet jako běžné fotografie stejným způsobem, jako si prohlížíte ostatní snímky. Obrázek můžete také zobrazit v animovaném stavu, ale to vyžaduje další krok. Fotku můžete upravit, jak uznáte za vhodné, a nahrát ji na Instagram.
- Otevři Fotky aplikaci a najděte své živé fotografie mezi zbytkem svých obrázků, které se zobrazují jako běžné fotografie.
- U Live Photos uvidíte a symbol terče to říká ŽÍT v horní části obrázku. Tento symbol na vaší fotografii ve skutečnosti není; je to jen zobrazovací prvek.
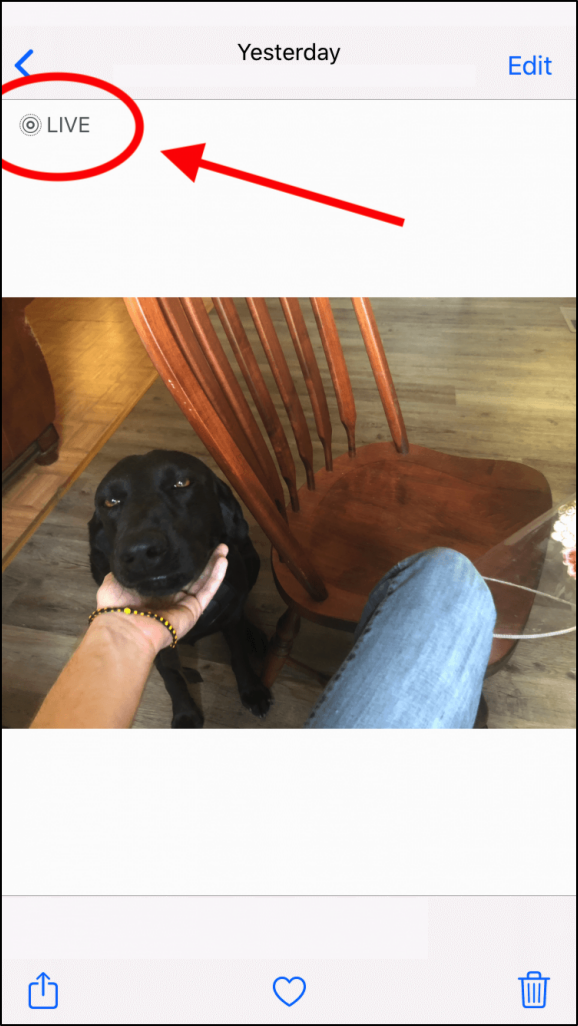
- Chcete-li svou Live Photo zobrazit jako animaci, stačí ji dlouze stisknout a video/animace se okamžitě spustí.
- Přejetím prstem po fotce nahoru zobrazíte možnosti, jak ji přehrát jako animovanou smyčku, Bounce (také znám jako bumerang) nebo dlouhou expozici. Váš iPhone si pamatuje, co jste si vybrali.
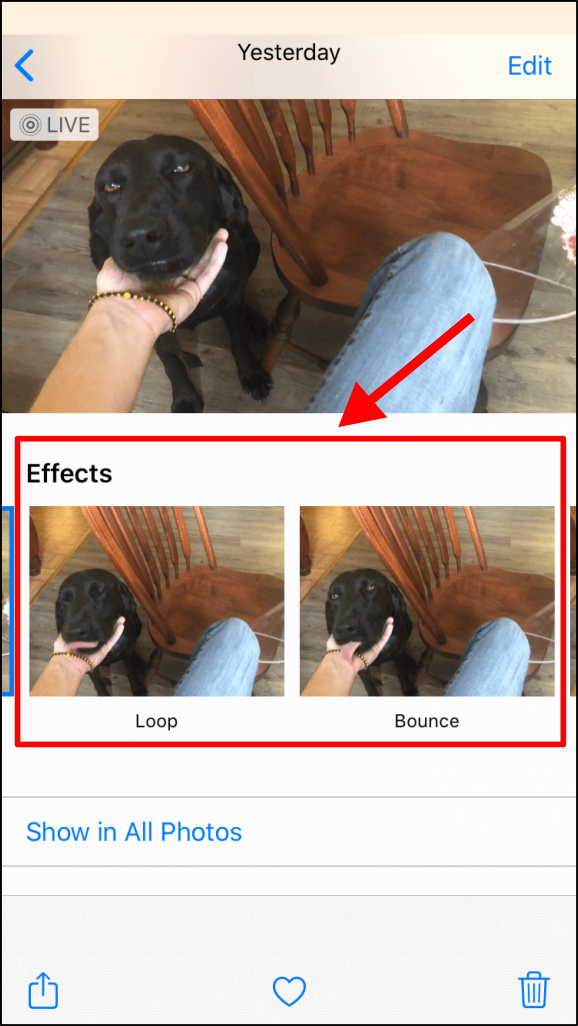
- Chcete-li upravit svou Live Photo, klepněte na Upravit v pravé horní části.
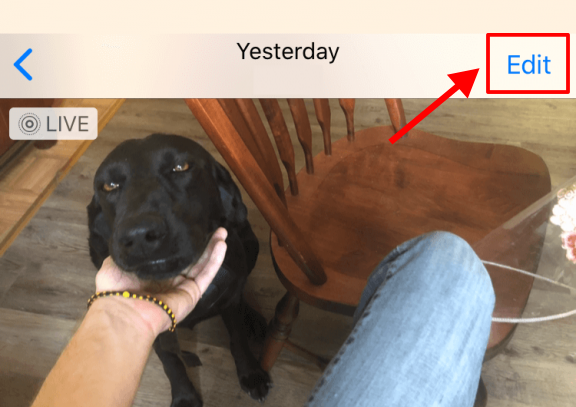
- Kromě typických možností úprav obrázků je zde další sekce pro živé fotografie. Klepněte na terč v levé dolní části obrazovky úprav.
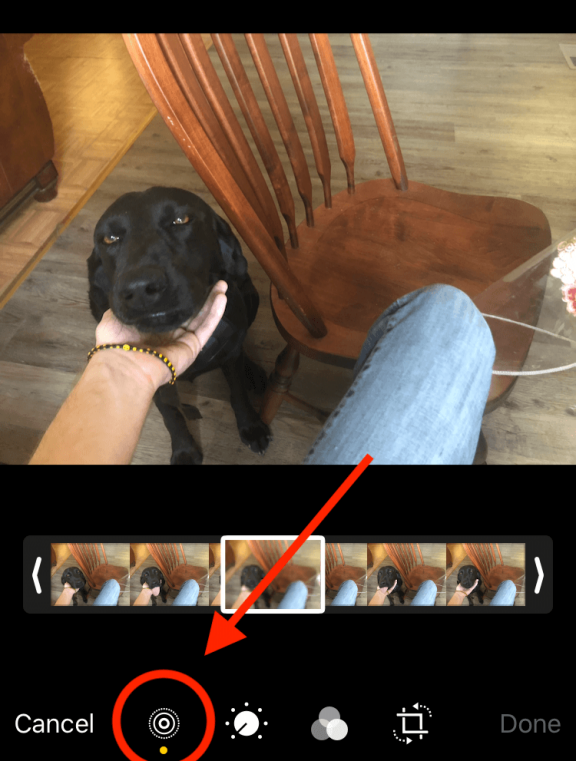
- Jakmile tam budete, můžete zvuk ztlumit klepnutím na žlutou ikona reproduktoru v levé horní části vaší Live Photo.
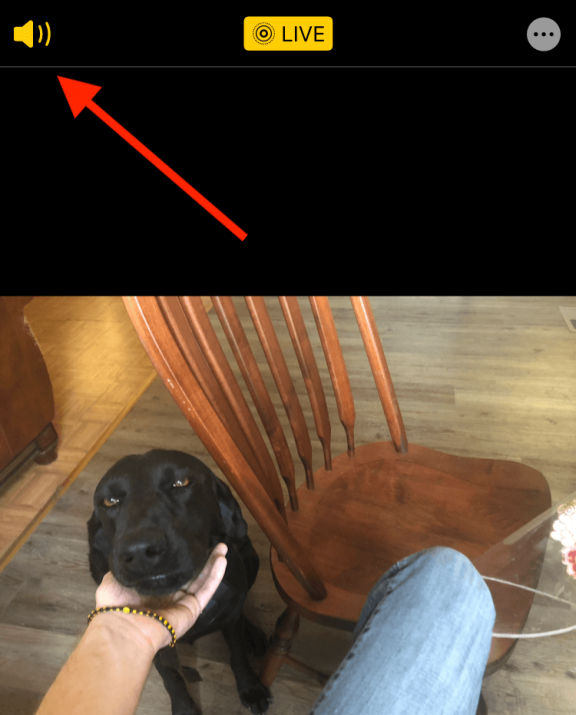
- Chcete-li zakázat Živá fotka funkce, aby se chovala jako statická fotografie, klepněte na Živé tlačítko v horní středové poloze. Stále to bude soubor Live Photo, ale nemůžete ho přehrát v aplikaci Fotky.
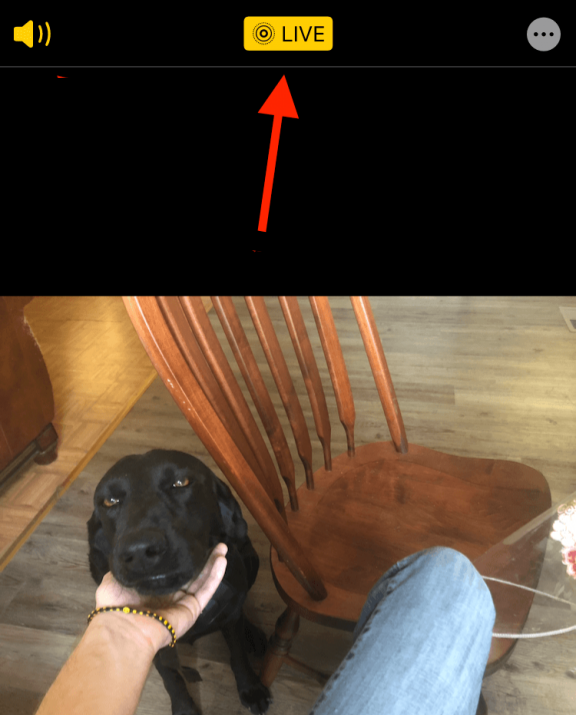
- Chcete-li změnit klíčovou fotku své živé fotografie, vyberte miniaturu v dolní části seznamu statických obrázků a klepněte na Vytvořte klíčovou fotografii.
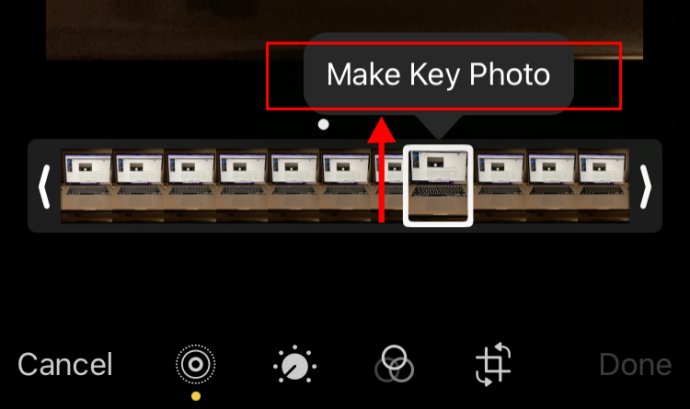
Vaše živá fotografie je nyní upravena a připravena k odeslání do vašeho příběhu na Instagramu. Pamatujte, že živou fotku nemůžete nahrát přímo jako příspěvek na Instagramu, ale můžete ji poslat do IG Stories. Instagram jej před publikováním do vašeho příběhu automaticky převede na soubor „Boomerang“.
Jak sdílet živou fotku na Instagramu
Live Photos je elegantní funkce přidaná do modelů iPhone 6 a novějších. Spíše než pořízení snímku pořídí Live Photos 1,5sekundový záznam videa a zvuku (jak již bylo zmíněno), díky čemuž jsou Live Photos více jako video než jako fotografie.
Tento krátký záznam obsahuje jak video, tak zvuk, které tvoří Live Photo. Navzdory tomu, co název napovídá, Live Photos se nedějí v reálném čase a nejsou to ani přesně fotografie. Místo toho jsou spíše jako malé animace, které zobrazují pouze jeden snímek (obrázek), ale mohou se přehrávat jako animace, pokud je dlouze stisknete.
Název evokuje fotografii, která je živá, než aby se něco dělo naživo. Je to Live Photo, protože vypadá jako fotografie, která ožívá, sama se animuje, podobně jako fotografie v Harry Potterovi.
Navzdory tomu, že se jedná pouze o obrázky, Instagram velmi pomalu osvojil používání Live Photos. V době psaní tohoto článku Instagram podporuje pouze videa o délce 3 sekund nebo více. Protože Live Photo je pouze 1,5 sekundy, nebude fungovat. Nahráním živé fotografie z iPhonu na Instagram bude vypadat pouze jako statický obrázek.
jak zjistit, zda jsou ovladače aktuální
Živou fotografii můžete zveřejnit jako obvykle na Instagramu, ale zobrazí se pouze jako statický obrázek, čímž se v první řadě překonává pointa toho, že jde o živou fotografii.
Existuje řešení: převést Live Photo na bumerang.
Dokážete udělat ze živé fotografie bumerang?
Převedením vaší živé fotografie na bumerang se vaše živá fotografie změní na 1 sekundu, což je délka bumerangu, čímž se zkrátí čas vaší 1,5sekundové živé fotografie o půl sekundy. Dobrou zprávou je, že Live Photos často skončí jako úžasné bumerangy.
Bumerangy jsou instagramovou verzí krátkých videí. Využívá režim sériového fotografování fotoaparátu k pořízení série snímků, které vytvoří pohyblivý obraz, a můžete jej také použít k převodu živé fotografie na bumerang.
Ti, kteří používají starší verze, mohou stále používat metodu uvedenou níže. Pokud máte nový telefon, přeskočte na možnosti, které vyhovují vašemu telefonu.
Udělejte ze živé fotografie instagramový bumerang na iPhonu 5 nebo starším
- OTEVŘENO Instagram a vyberte Fotoaparát.
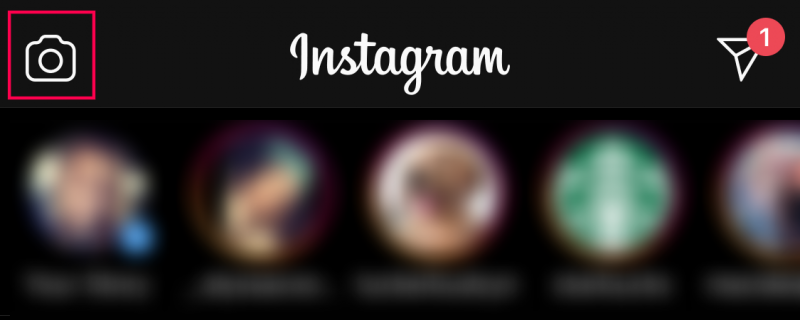
- Klepnutím na ikonu vytvořte nový příběh kruhová ikona na pravé horní straně a přejetím nahoru vyberte svou Live Photo.
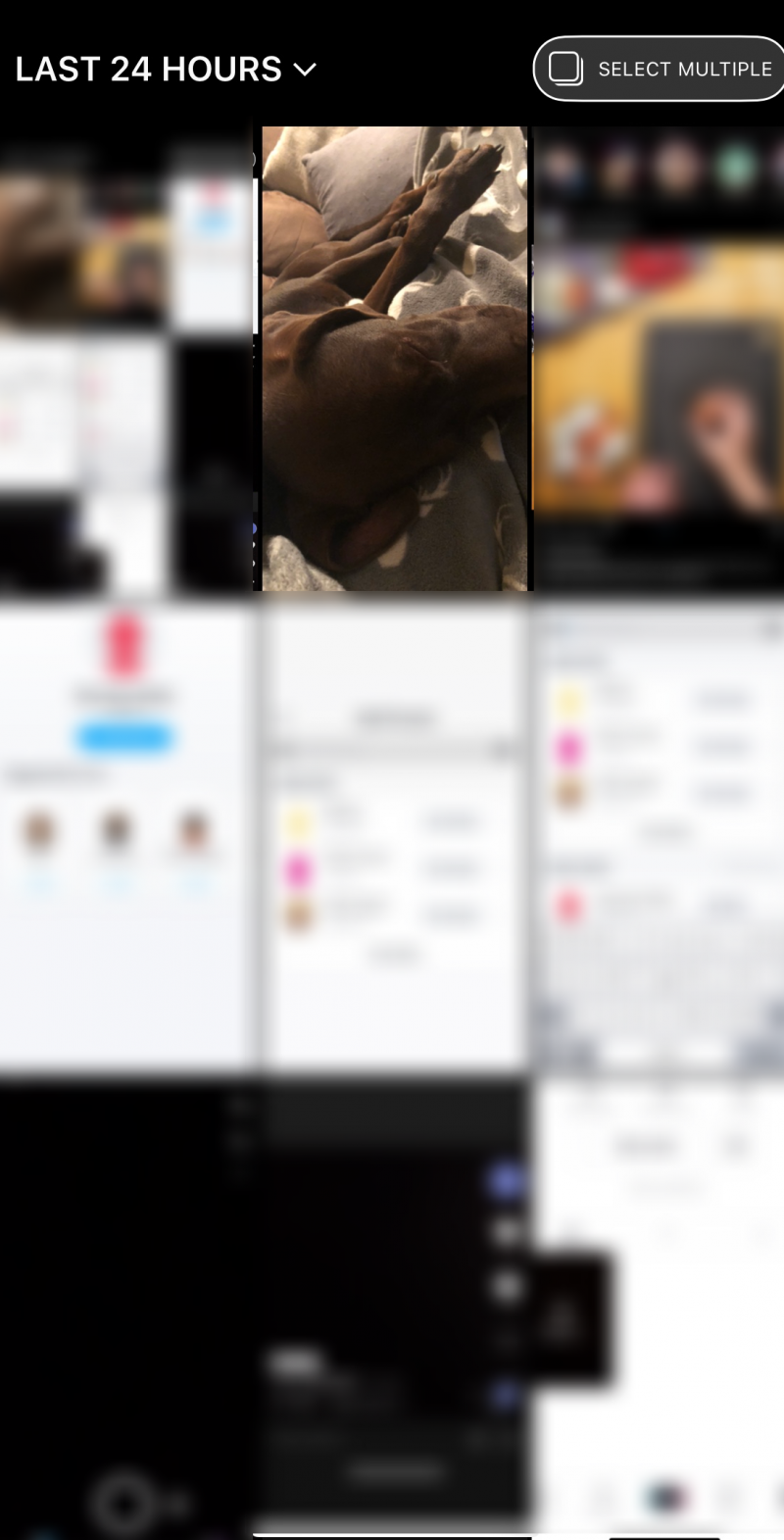
- Nahrajte živou fotografii a poté stiskněte a podržte prst na obrazovce. Tato technika využívá 3D Touch k vytvoření bumerangu.
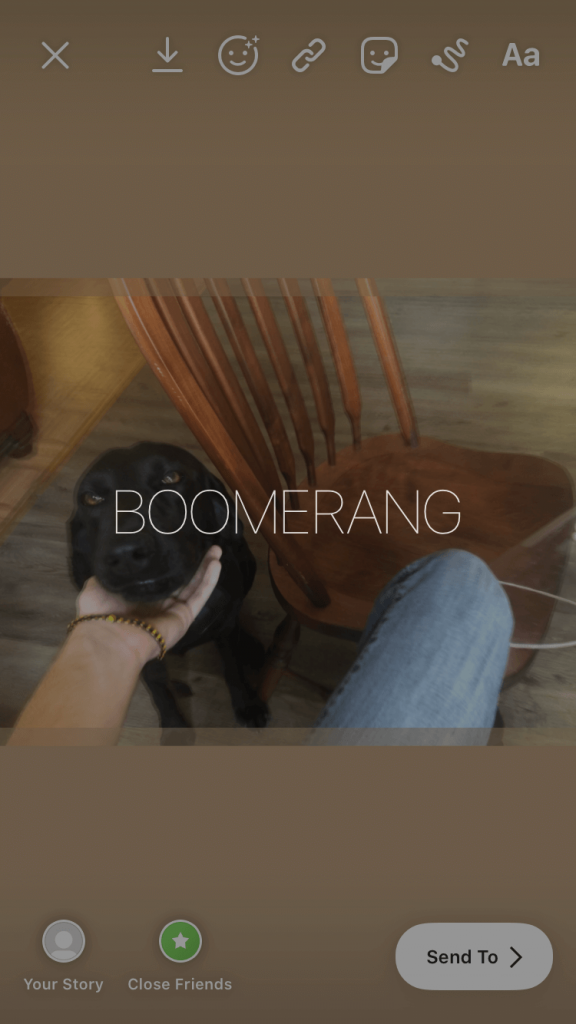
- Vložte bumerang do svého příběhu a zbytek svého příspěvku vytvořte, jak chcete.
Není to nejelegantnější řešení, ale svou práci zvládne, dokud Instagram nedožene současnost a nezačne si pěkně hrát s Live Photos.
Udělejte ze živé fotografie instagramový bumerang na iPhone 6 a novějších
Pokud již nemáte možnost stisknout/podržet pro zveřejnění fotografie, zkuste toto:
- Otevři Fotoaparát aplikaci na vašem iPhone a klepněte na Živé fotografie .
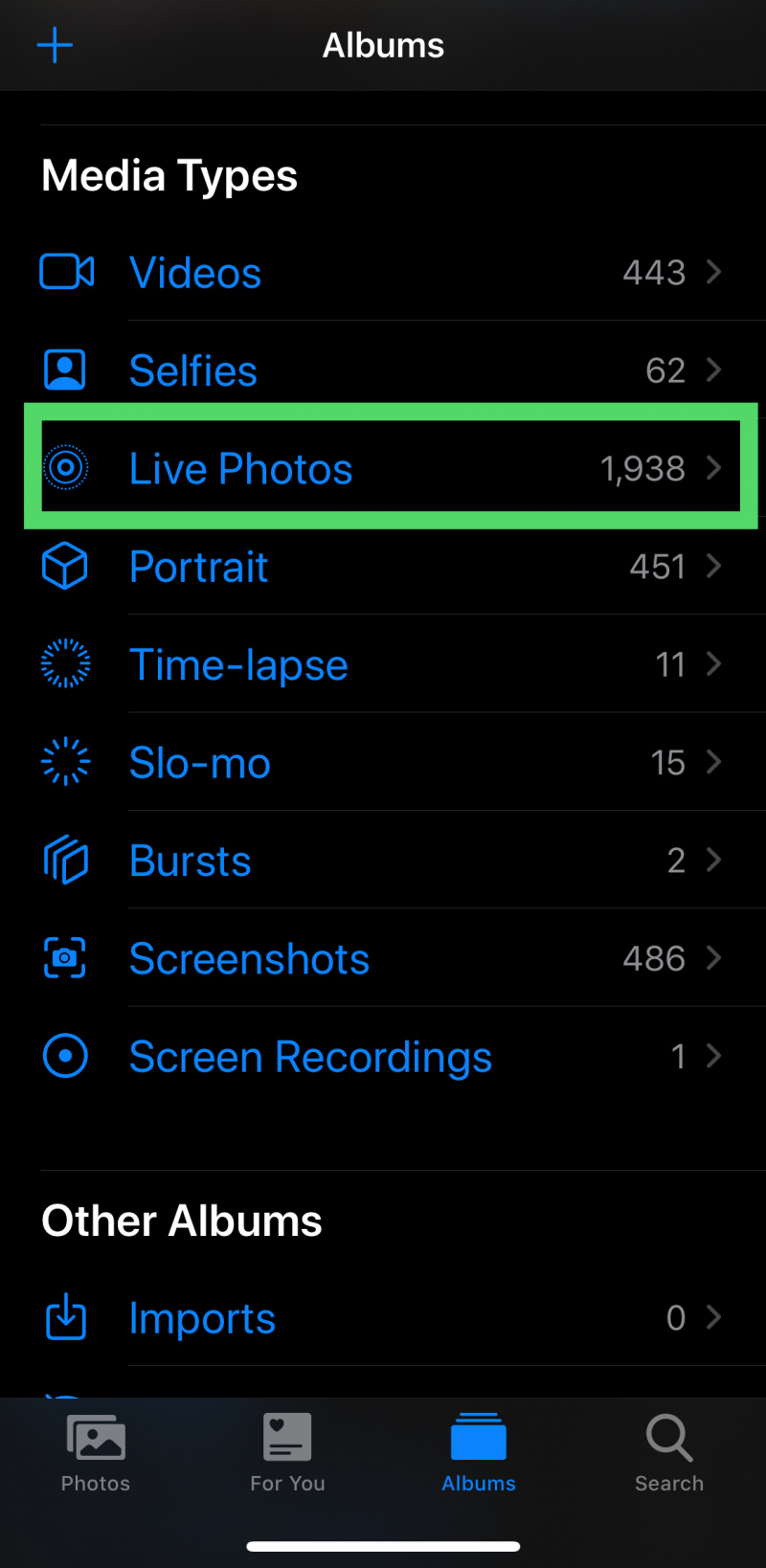
- Klepněte na živou fotografii, kterou chcete nahrát na Instagram.
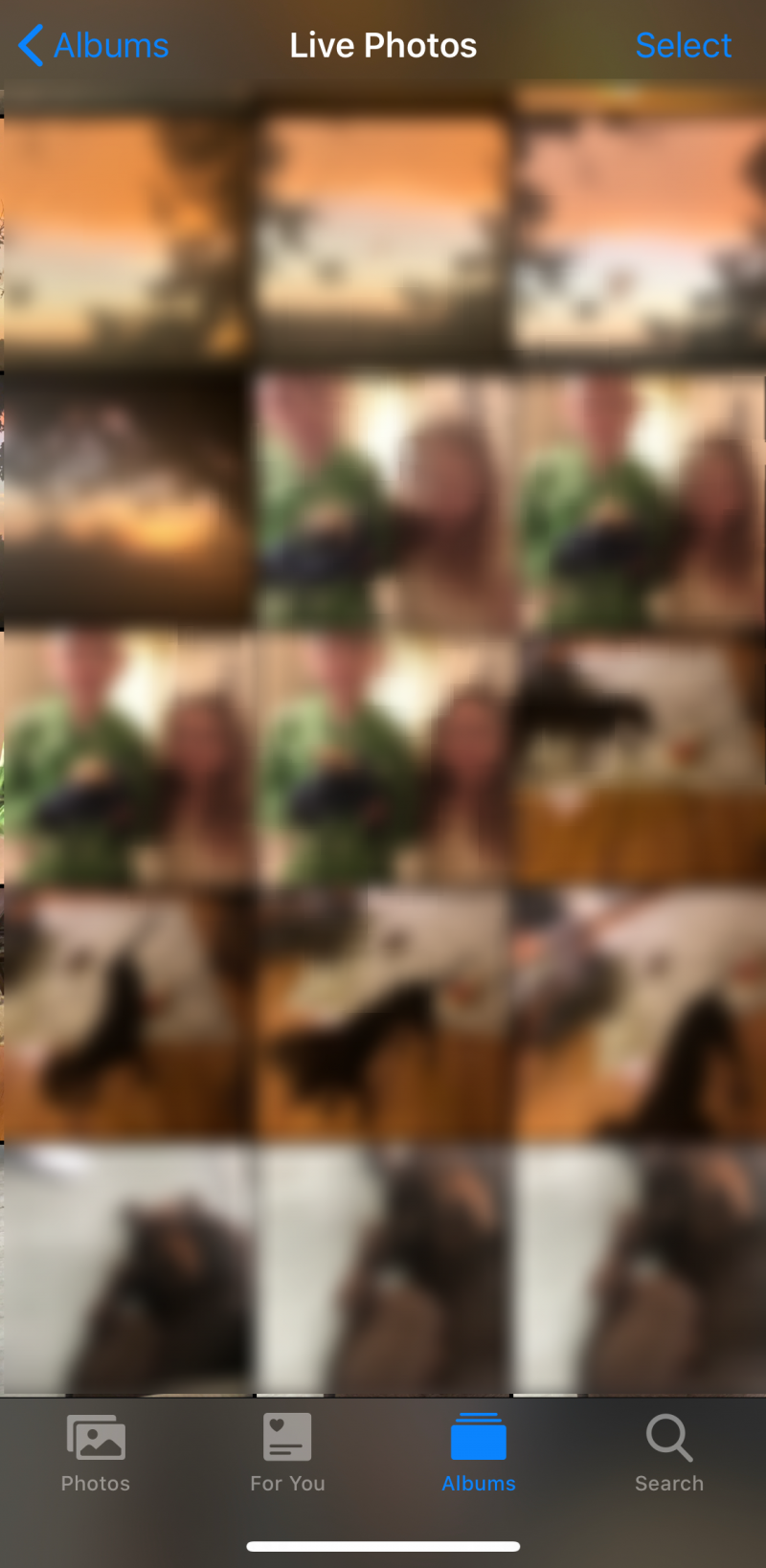
- Klepněte na ikonu sdílení v levém dolním rohu, jakmile bude vaše fotografie otevřena.

- Přejděte dolů a klepněte Uložit jako video .
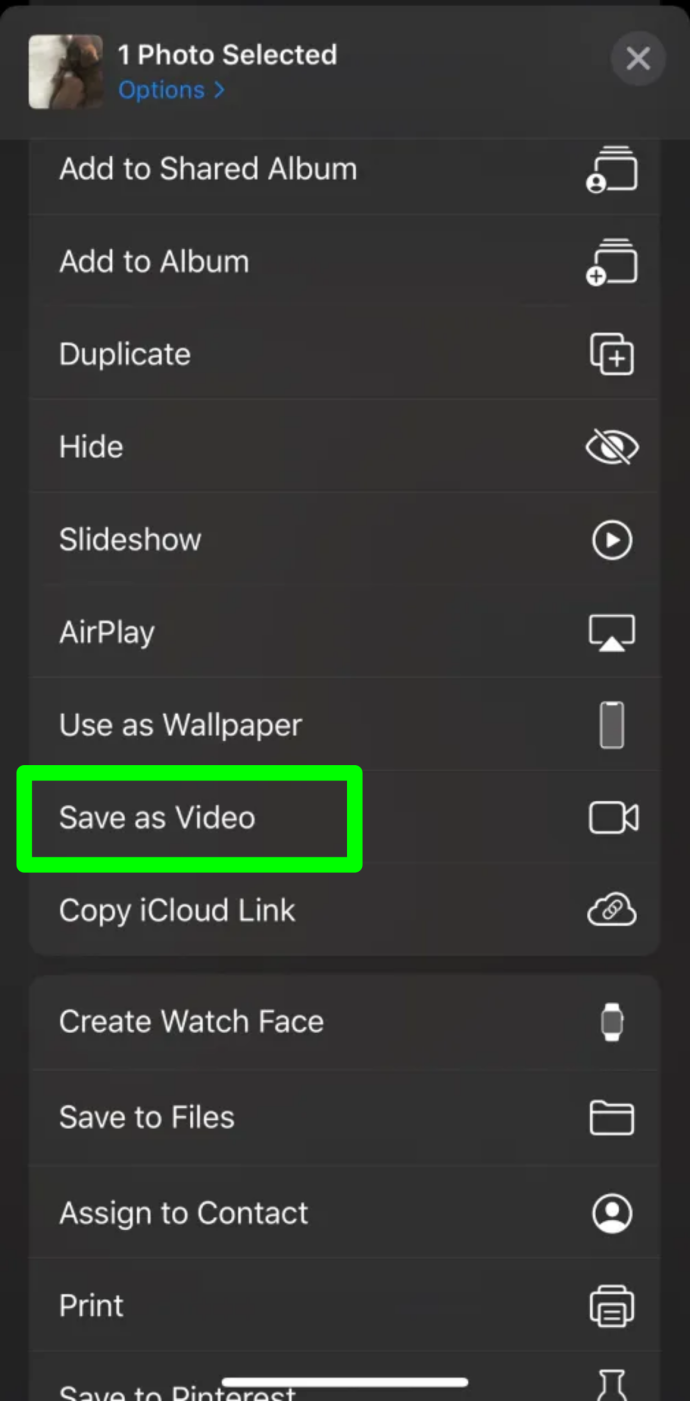
Jakmile uložíte svou živou fotku jako video, přejděte na Instagram a nahrajte ji jako příběh, stejně jako obvykle.
Převeďte své živé fotografie na animované GIFy
Pokud pro vás výše uvedené řešení nefunguje, můžete své živé fotografie vždy převést na GIF a nahrát je na Instagram. I když jsou aplikace omezené, Giftr používá videa, fotografie z fotobanky, selfie a živé fotografie k vytváření jedinečně animovaných GIFů kromě videí a nových živých fotografií.
Pro toto téma používáte Giftr k převodu živých fotografií na animované GIFy, které můžete zveřejňovat na Instagramu.
Další aplikace, jako např Živý , také práce, ale Giftr odvede práci dobře.
Můžete sdílet živé fotografie v Instagram Stories?
Sdílení Live Photos na Instagramu se řídí stejným konceptem jako nahrání Live Photo do vašeho Instagram Story. Instagram automaticky převede vaše živé fotografie na bumerangy. Své živé fotografie (nyní bumerangy) můžete sdílet s kýmkoli chcete.
Chcete-li nahrát živou fotografii do Instagram Stories a sdílet ji, postupujte takto:
- Otevři tvůj Instagram aplikaci a poté klepněte na ikona fotoaparátu v levé horní části obrazovky.
- Přejetím nahoru po obrazovce zobrazíte fotografie v galerii telefonu.
- Vyberte živou fotografii, kterou chcete nahrát do svého příběhu.
- Když se vaše fotografie načte do editoru, pevně stiskněte prstem, abyste na obrazovce aktivovali 3D Touch. Na obrazovce se objeví nakládací kolečko a zobrazí se slovo bumerang.
- Klepněte Poslat komu a Podíl .
Překvapivě i měsíce poté, co Instagram umožnil nahrání Live Photos, si s nimi aplikace stále nehraje pěkně. Místo toho se Instagram drží své funkce „Bumerang“. Umožňují však alespoň to, aby byly Apple Live Photos nahrány a automaticky převedeny na soubory Boomerang při publikování do My Stories. Pokud jde o běžné příspěvky na Instagramu, musíte svou Live Photo převést na animovaný GIF, jinak se z ní stane statický obrázek.
Pokud chcete do svého příspěvku na Instagramu nahrát živou fotografii místo svého příběhu, musíte ji nejprve převést na animovaný GIF.
Časté dotazy k Instagram Live Photos do Stories
Mají telefony Galaxy Live Photos?
Ano, máte Motion Photos, verzi Apple Live Photos od Samsungu. Oba jsou jedinečné, ale slouží ke stejnému účelu při vytváření animovaných fotografií. Můžete je nahrát pomocí stejných kroků jako výše. Pokud to nemůžete uložit jako video, uložte to jako video do Fotek Google.
přesouvat složky z jedné jednotky Google na jinou
Mohu ke svým fotografiím Live přidat nálepky?
Ano, stejně jako u jakéhokoli jiného příspěvku na Instagramu můžete přidat nálepky, data, časy atd.