CapCut se rychle stal oblíbeným mobilním video editorem díky své všestrannosti, intuitivnosti a spolehlivosti. Stejně jako jakýkoli jiný software může být obtížné orientovat se v některých aspektech aplikace, zejména pokud jste začátečník.

Pokud se pokoušíte přidat zvukové efekty v CapCut, jste na správném místě. Musíme toho hodně rozbalit, tak začneme.
chyba Windows 10 memory_management
Jak přidat zvukové efekty v CapCut
Přidání zvukových efektů v CapCut je poměrně snadné. Nejprve se ujistěte, že vaše video má požadovaný zvuk. Pokud vaše video nemá požadovaný zvuk, přidejte jej pomocí níže uvedených sekcí.
Pokud vaše video již obsahuje zvuk, který se vám líbí, můžete tyto kroky přeskočit.
Jak přidat zvuk do videa pomocí zvukové knihovny CapCut
Chcete-li k videu přidat zvuk pomocí vestavěné zvukové knihovny CapCut, postupujte podle následujících kroků.
- Otevřete CapCut na svém Android nebo iPhone .
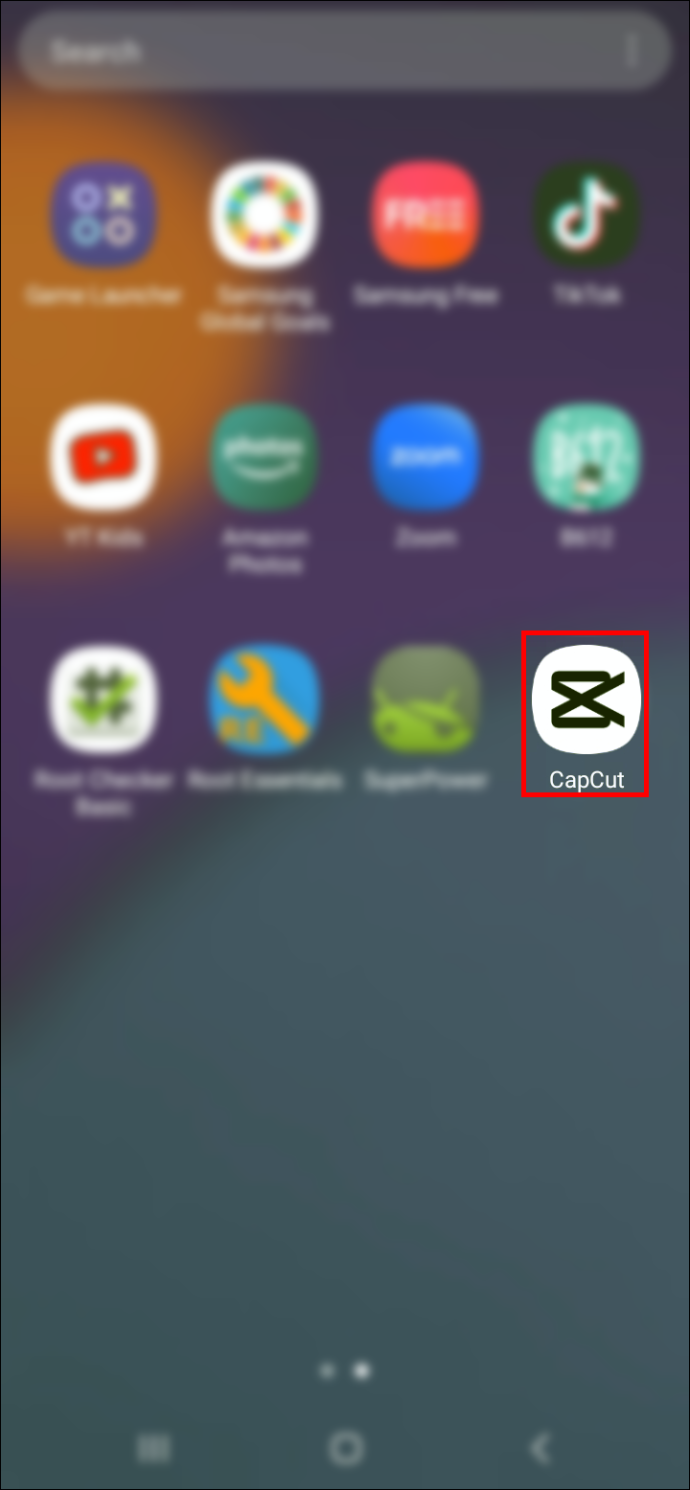
- Na domovské obrazovce klepněte na widget „Nový projekt“.

- Vyberte video, ke kterému chcete přidat zvuk.
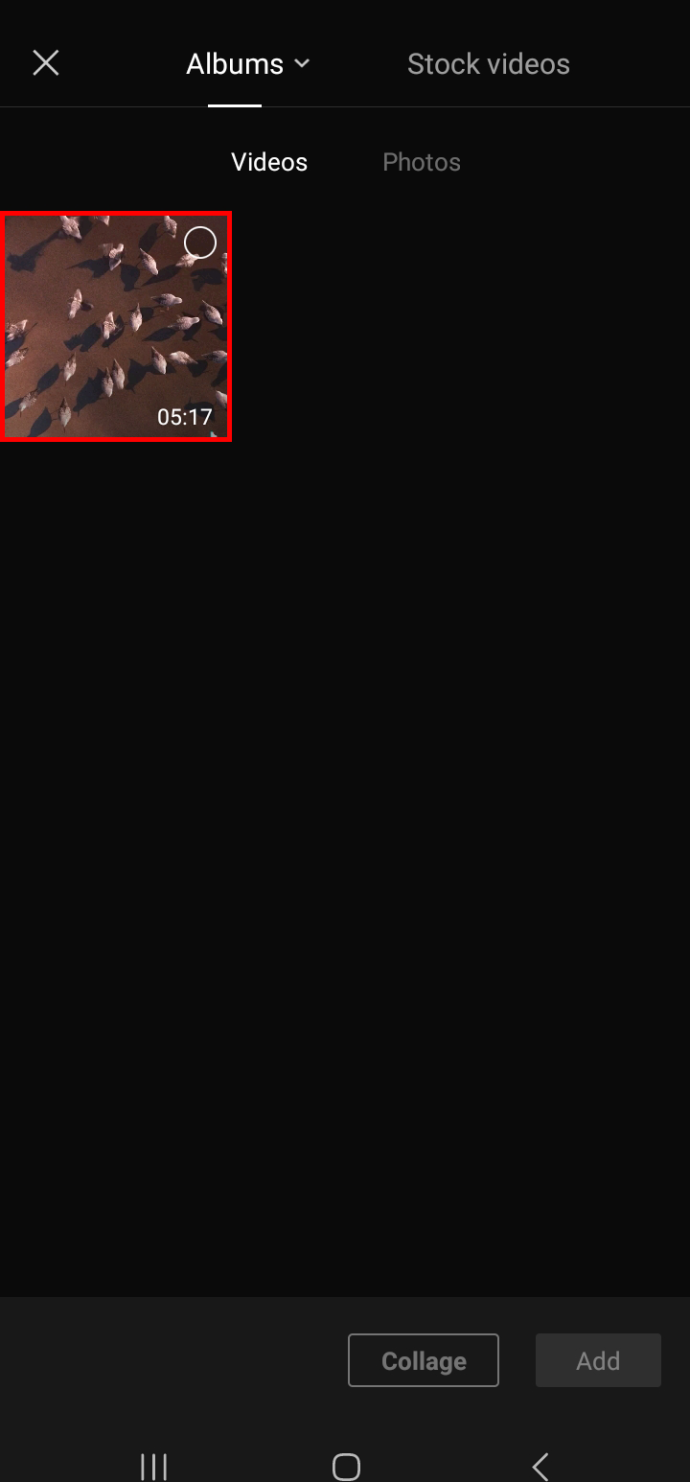
- Kliknutím na tlačítko „Přidat“ přidáte výše vybrané video na panel pro úpravy videa.
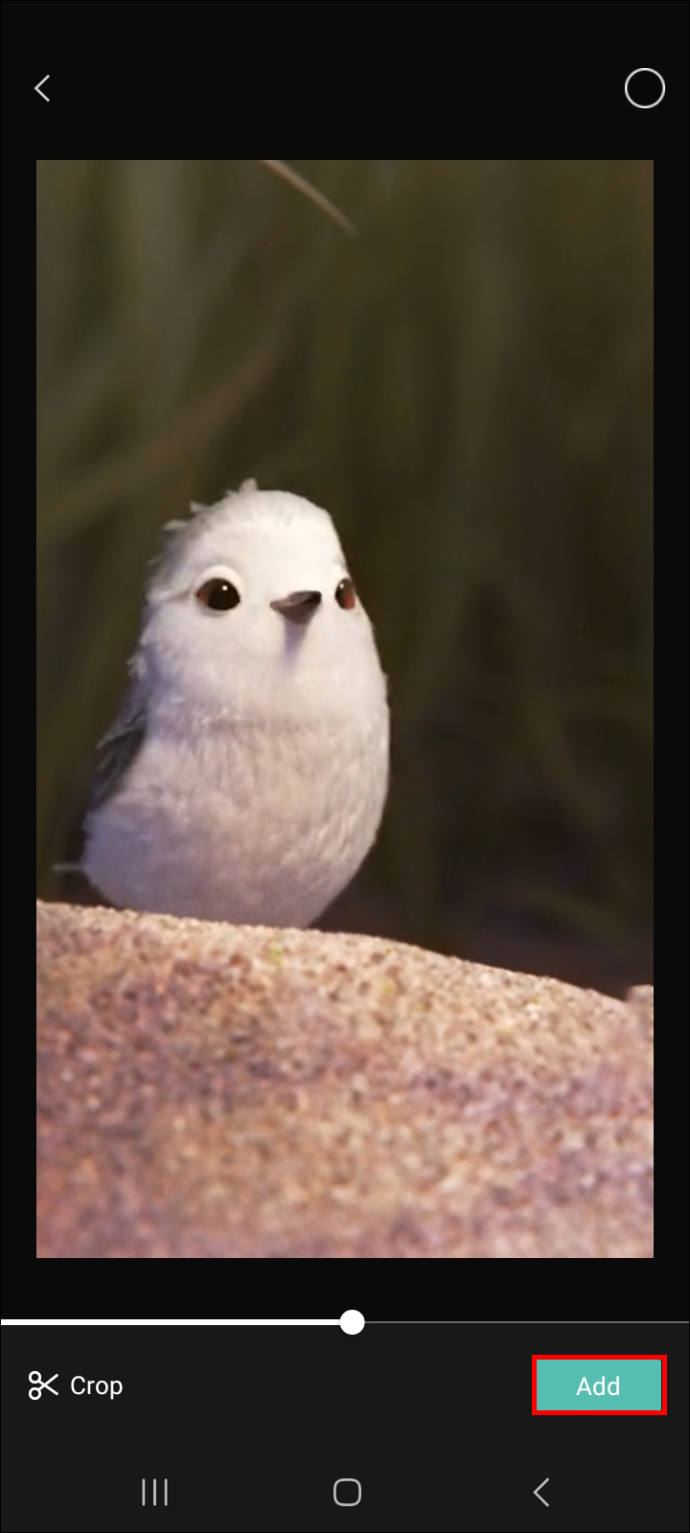
- Přejděte na „Audio“ a vyberte „Zvuky“.
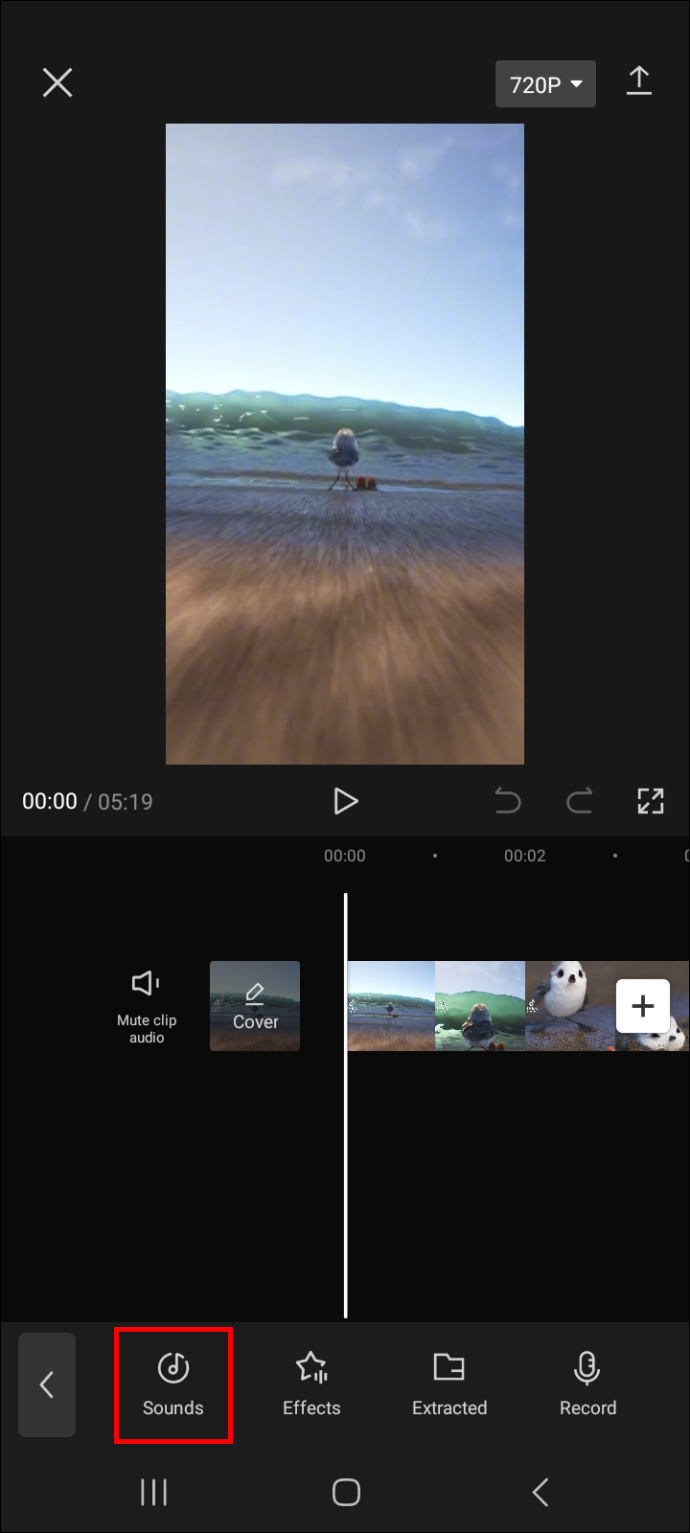
- Procházejte zvukovou knihovnu procházením poskytnutých štítků a prohlížením zvukových souborů uvedených pod každým štítkem.
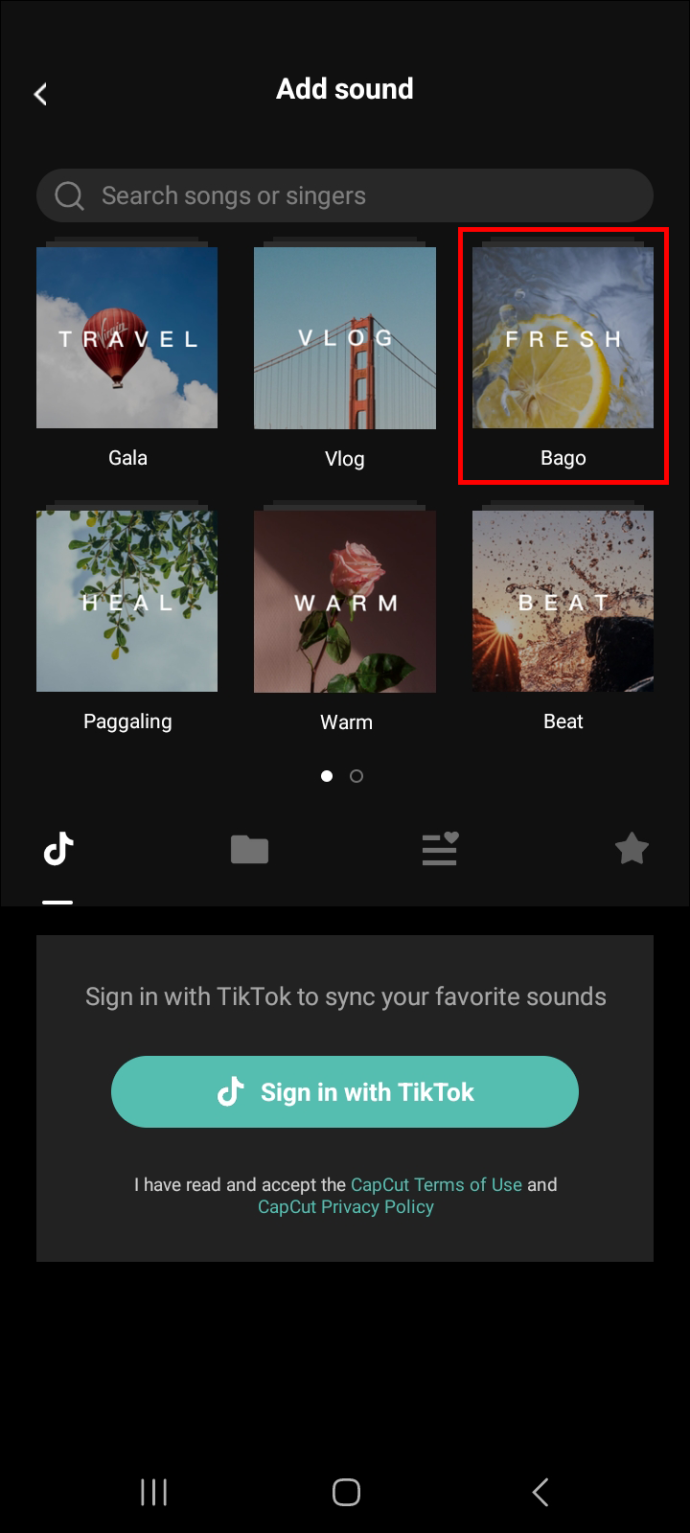
- Klepnutím na zvukový soubor uslyšíte, jak zní.
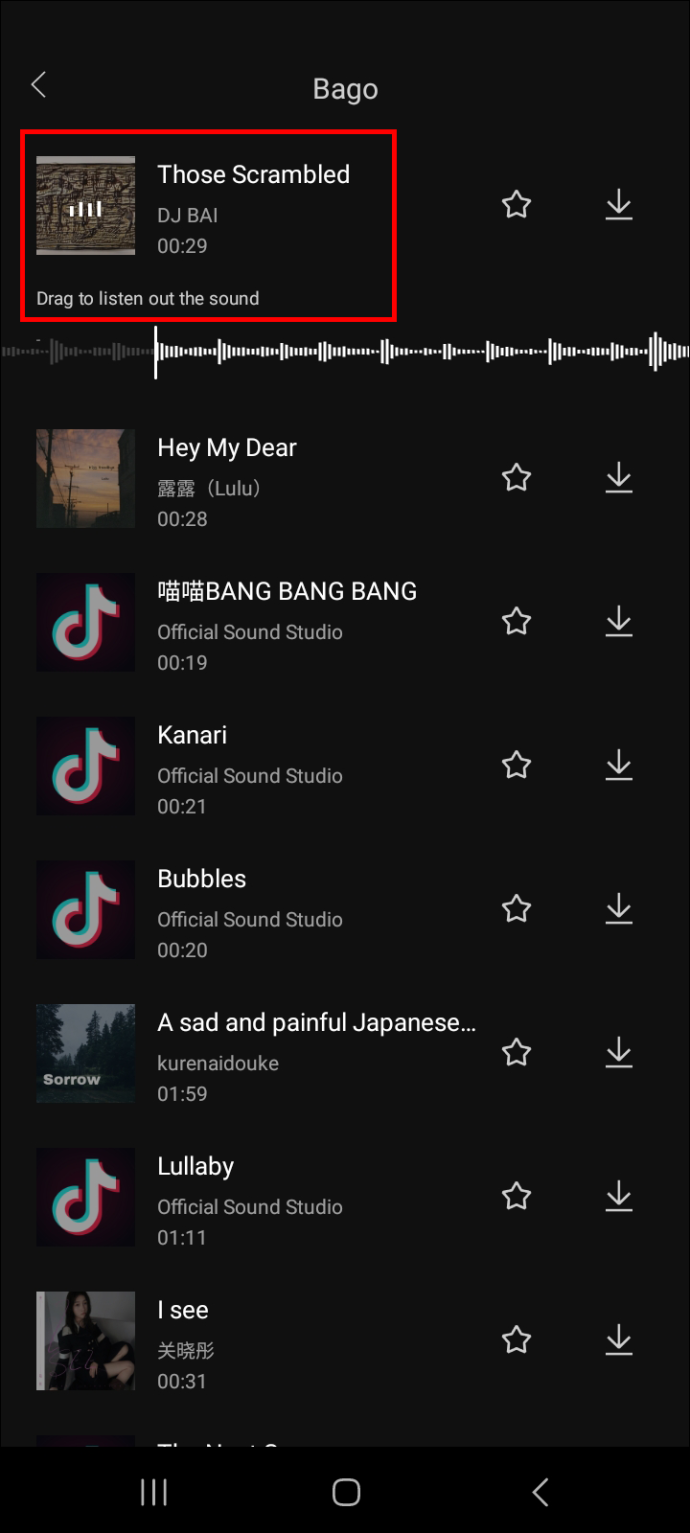
- Klepnutím na ikonu stahování a poté na ikonu přidat přidáte zvukový soubor do svého videa.
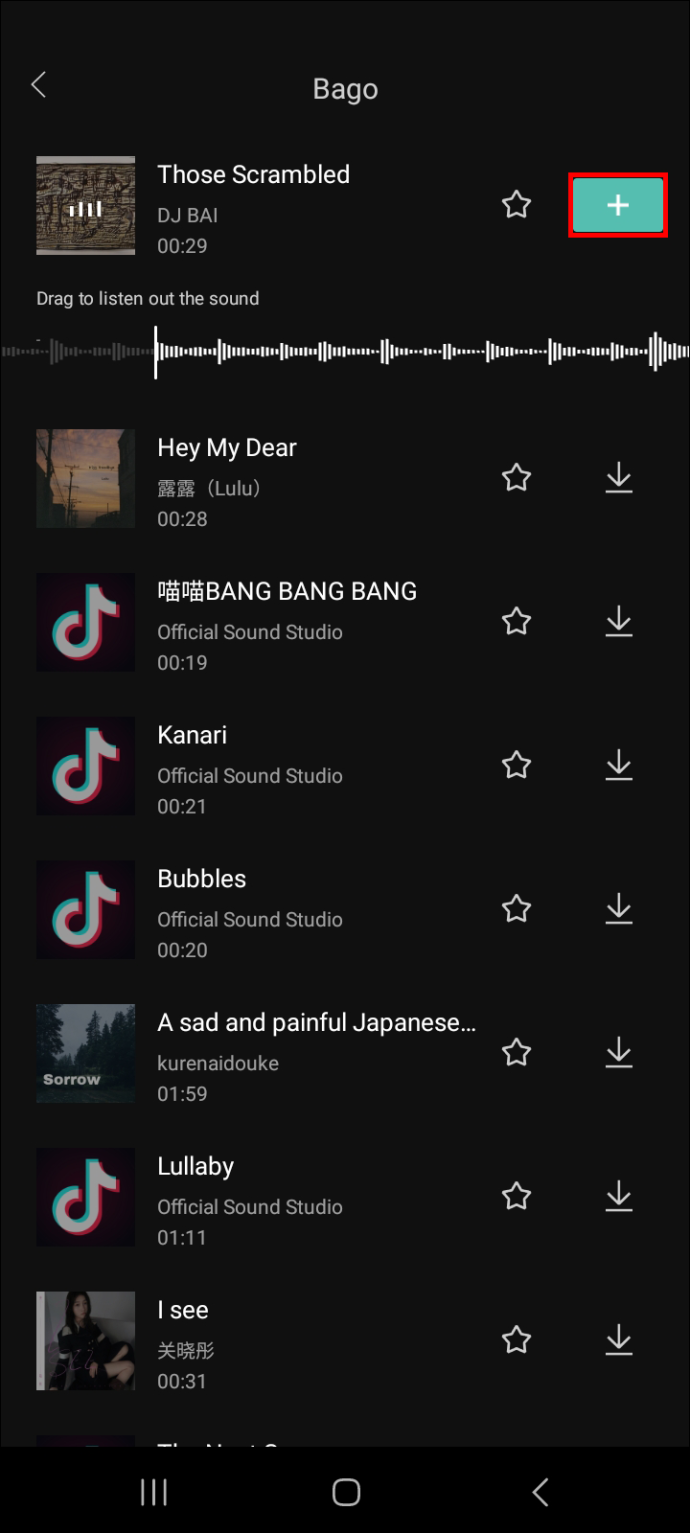
- Pokud je délka zvuku delší než délka videa, klepněte na něj a pomocí svislé čáry určete část zvuku, kterou chcete vyjmout.
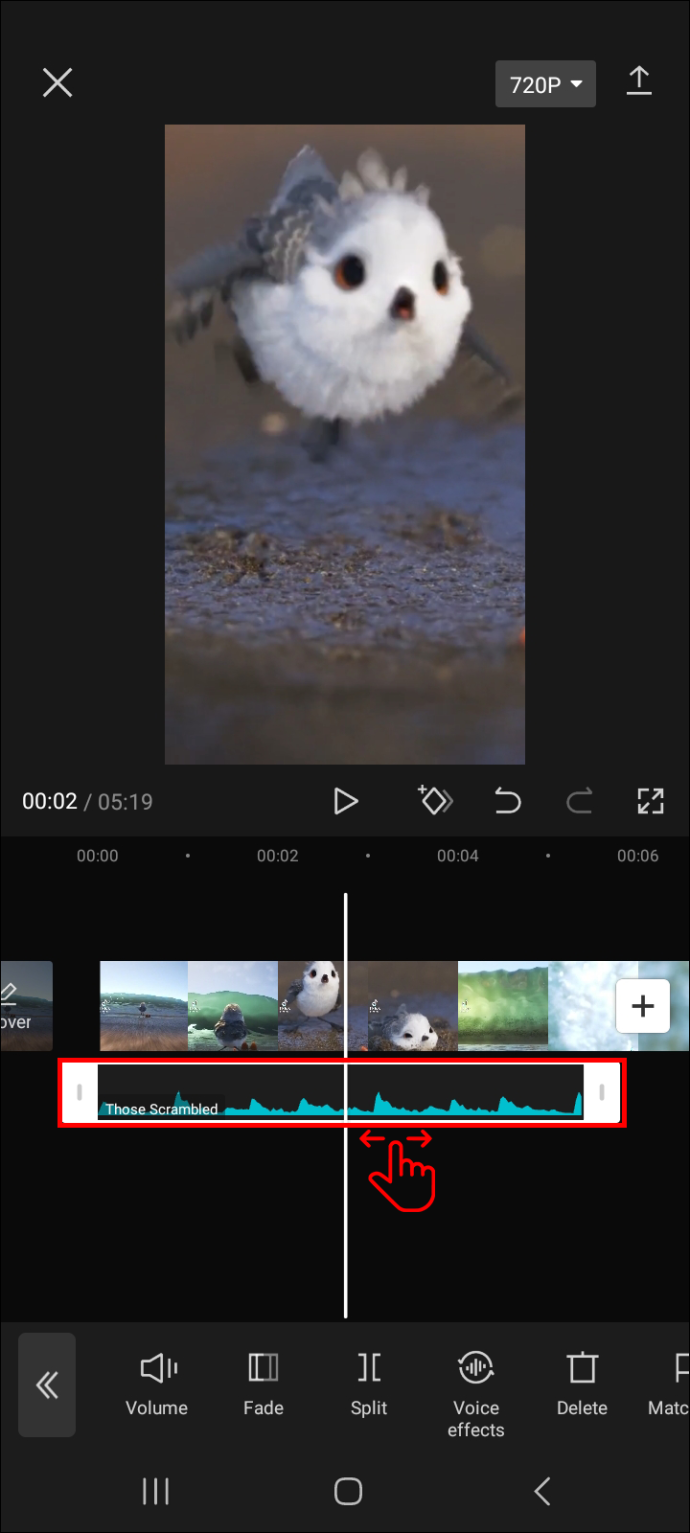
- Klepněte na „Rozdělit“, poté vyberte část, kterou chcete odstranit, a vyberte ikonu koše.
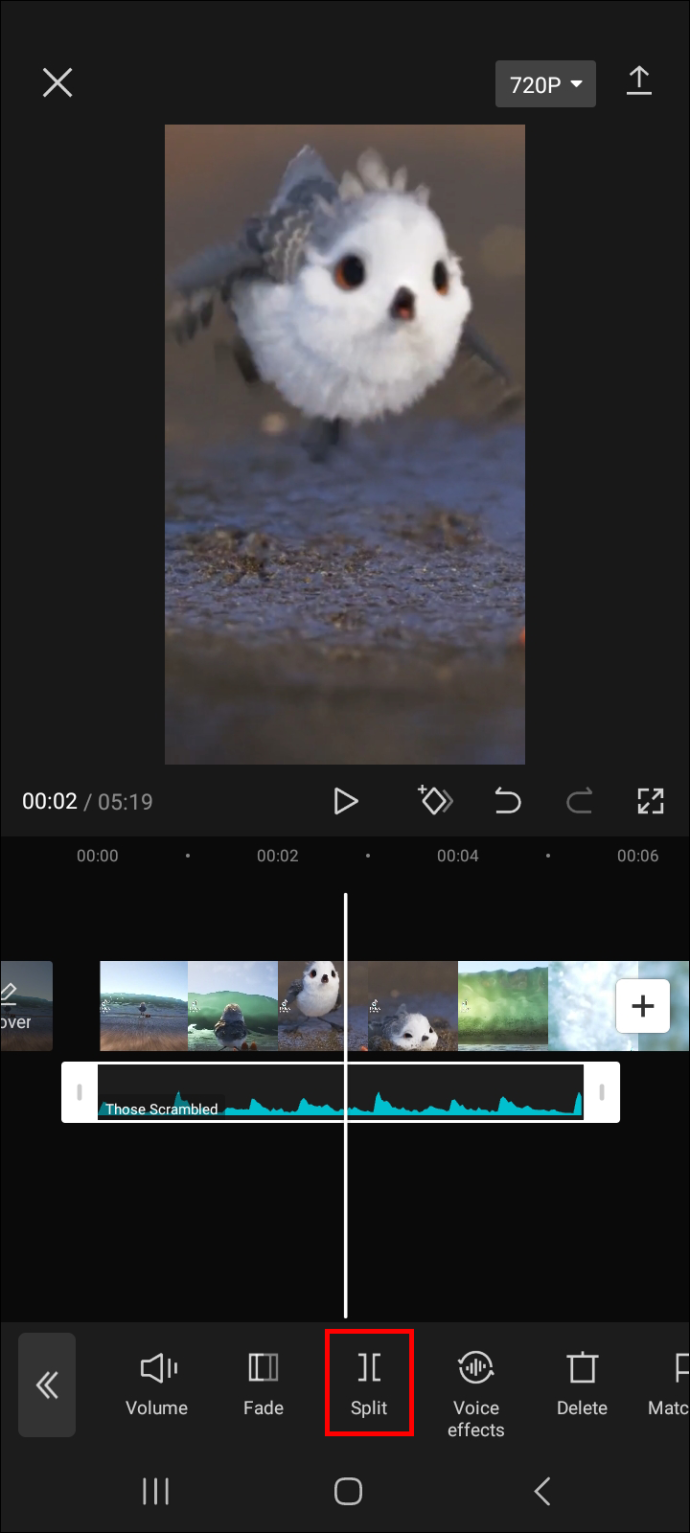
Vaše video by nyní mělo obsahovat zvuk, který jste právě přidali.
Tip: Pokud často používáte zvuk, který jste vybrali výše, klepněte na ikonu hvězdičky vedle něj a přidejte jej mezi oblíbené. Díky tomu je velmi snadné k němu později přistupovat, až jej budete chtít použít.
Chcete-li najít své oblíbené, postupujte podle níže uvedených kroků.
- Přejděte na panel pro úpravy videa a vyberte „Audio“.

- Přejděte na „Zvuky“ a na další obrazovce klepněte na ikonu hvězdičky.
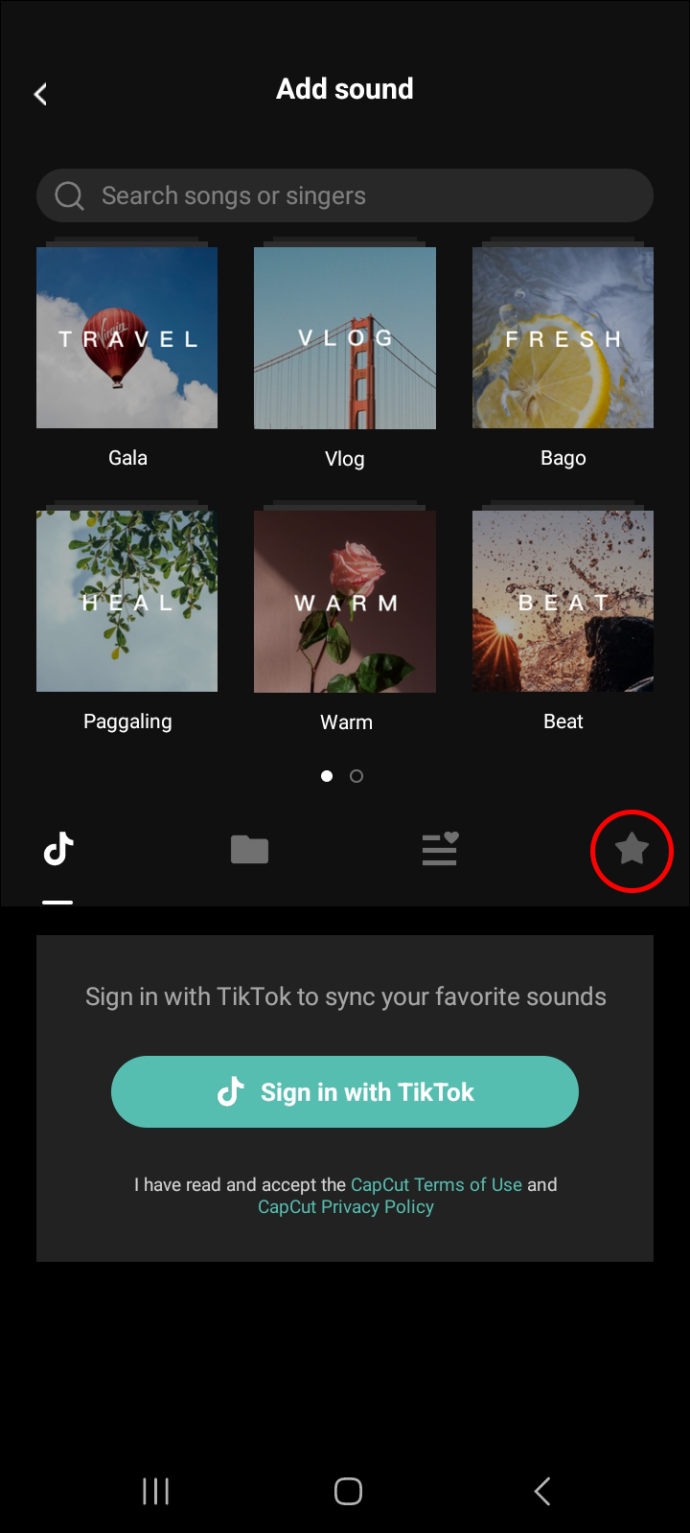
- Nyní byste měli vidět všechny své oblíbené zvukové soubory.
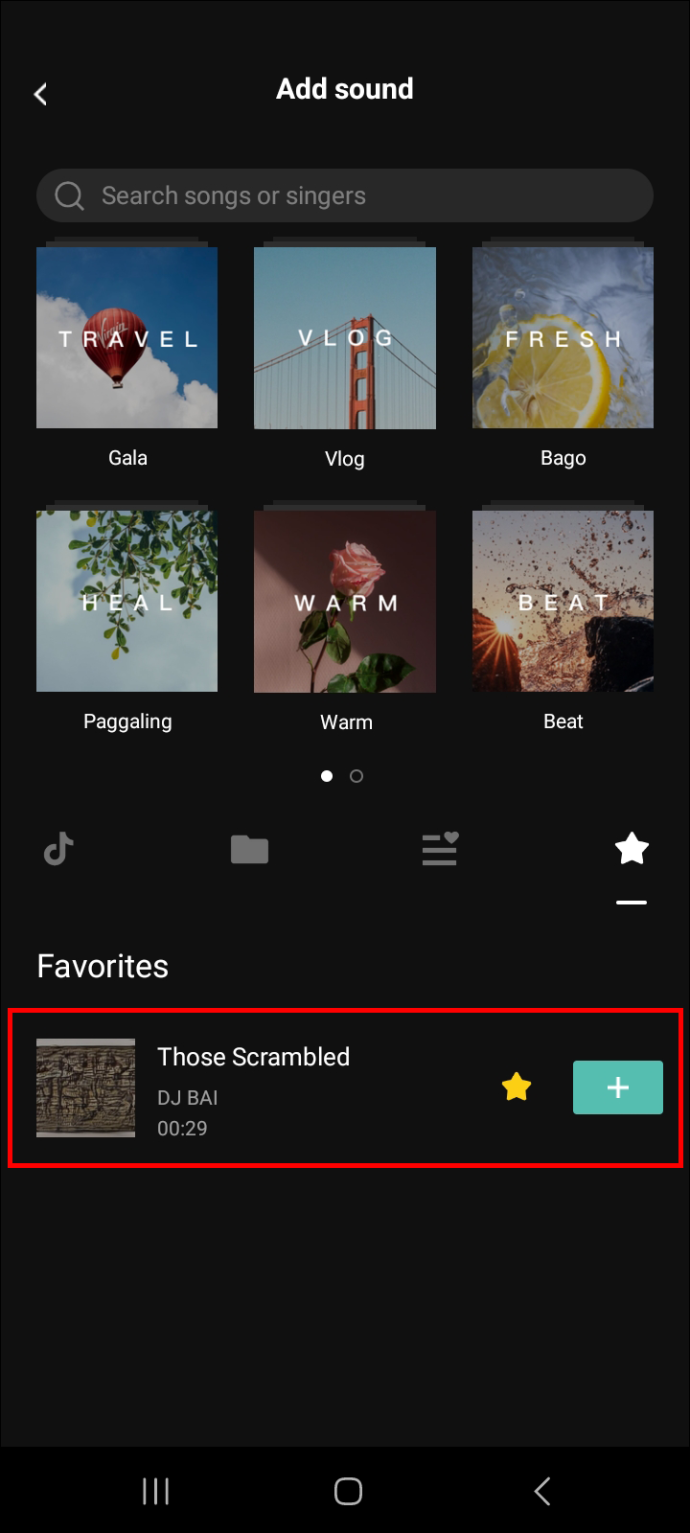
Jak přidat zvuk do videa jeho extrahováním z jiného videa
Pokud máte v telefonu další video se zvukem, které chcete použít ve svém aktuálním videu, můžete to snadno provést jeho extrakcí. Zde je návod, jak postupovat v procesu.
- Přidejte video, ke kterému chcete přidat zvuk, do panelu úprav.
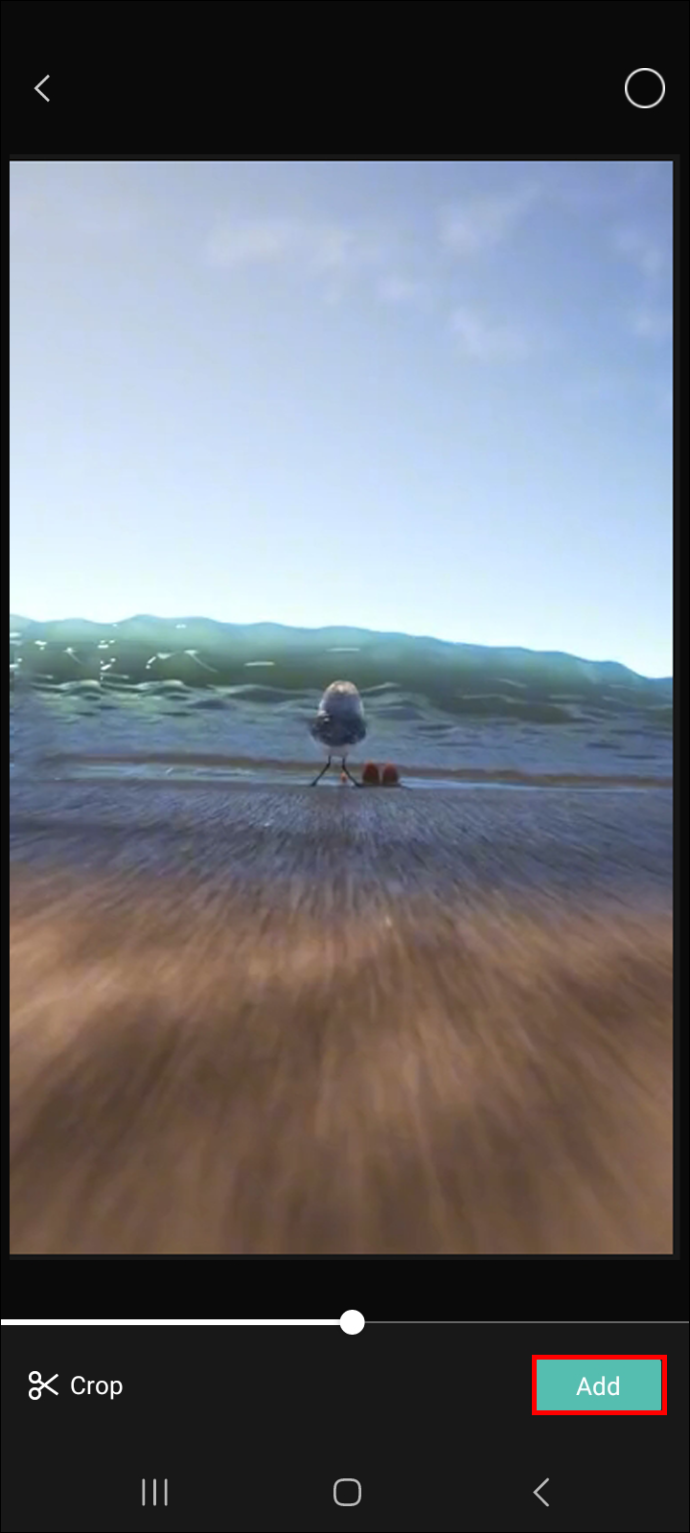
- Klepněte na „Zvuk“.

- Klepněte na „Extrahováno“ a vyberte video se zvukem, který chcete použít pro své aktuální video.
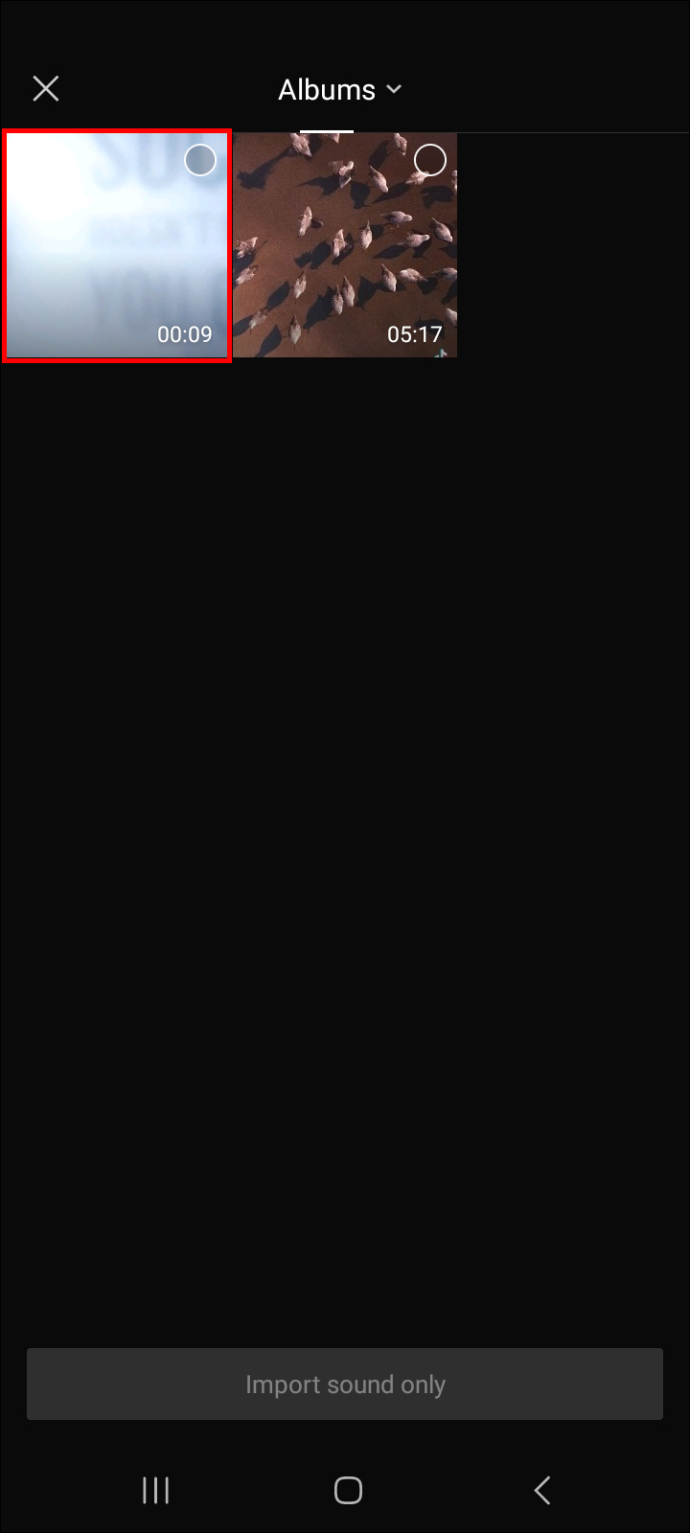
- Klepněte na tlačítko „Importovat pouze zvuk“.
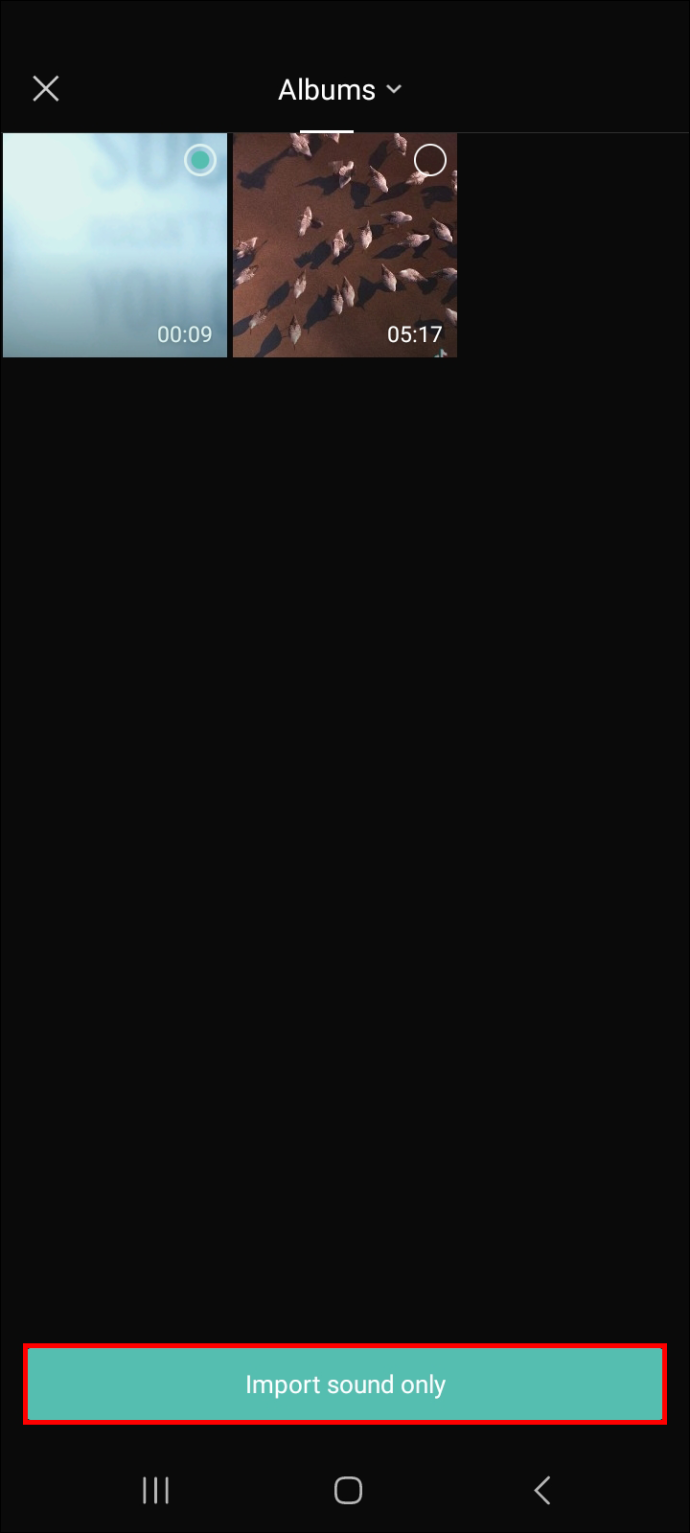
- Zvuk by se nyní měl automaticky přidat do vašeho aktuálního videa.
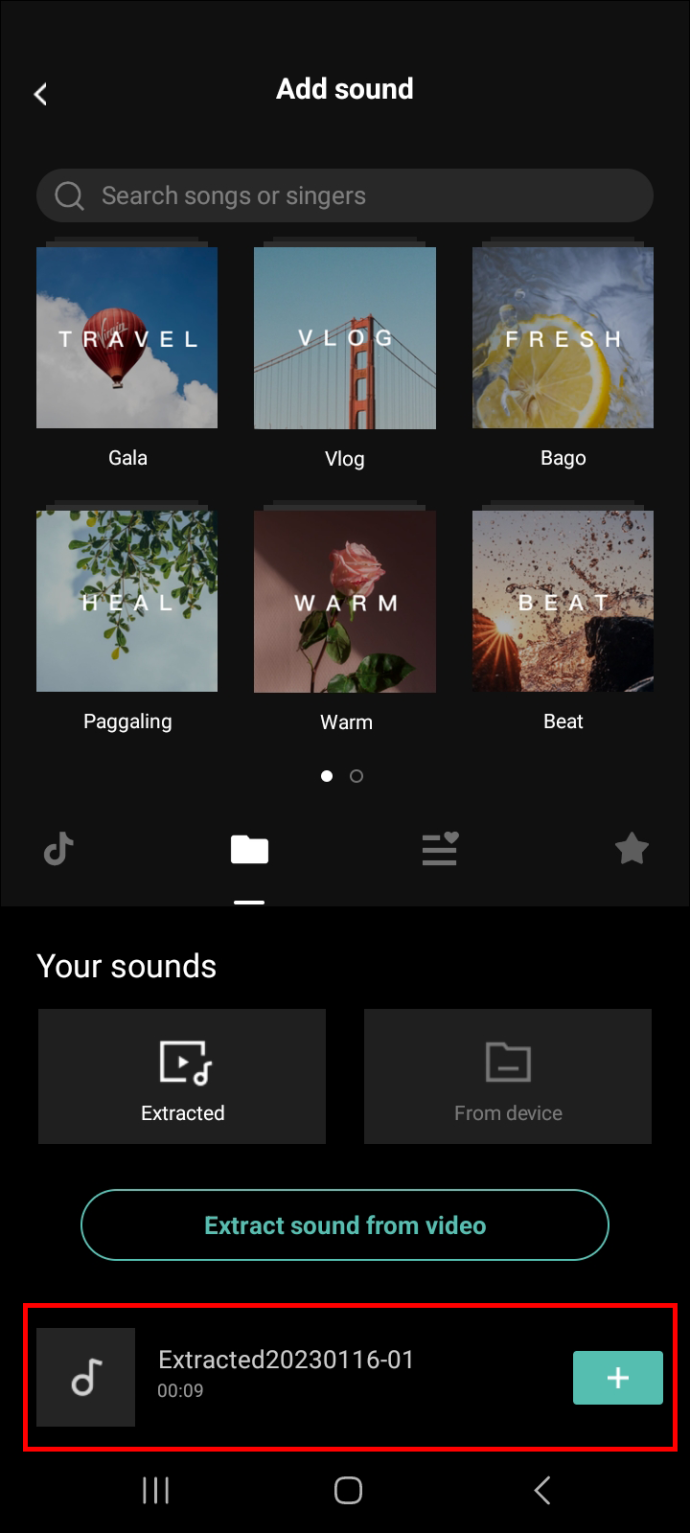
Jak přidat zvuk do videa jeho nahráním
Můžete také vytvořit hlasové komentáře pro vaše video. Chcete-li to provést, nahrajte zvuk podle níže uvedených kroků.
- Kliknutím na „Nový projekt“ přidáte video, které chcete upravit, do panelu úprav.

- Klepněte na „Audio“ a poté na „Nahrát“.
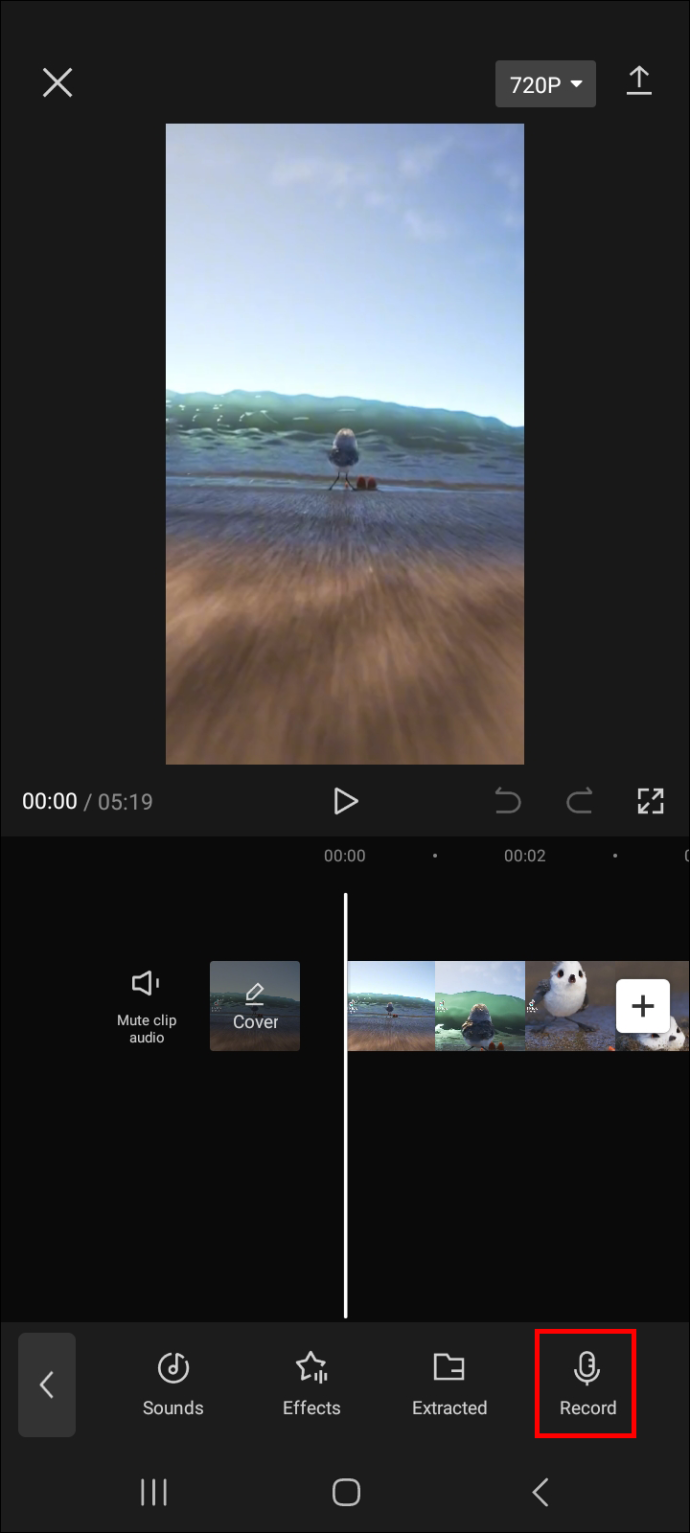
- Nahrajte zvuk a jakmile budete hotovi, dokončete proces klepnutím na ikonu zaškrtnutí v pravém dolním rohu obrazovky.
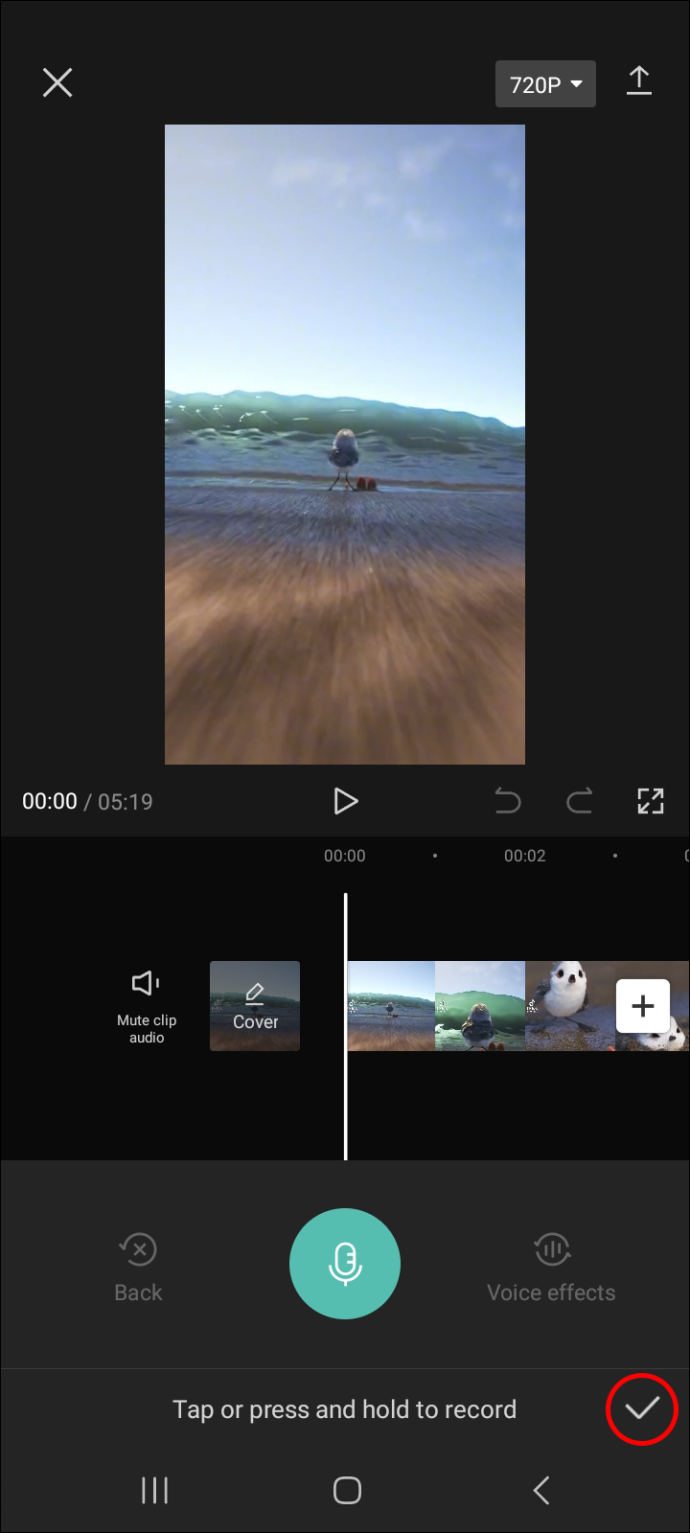
Nyní, když máte zvuk pro své video, přejděte k další části a zjistěte, jak přidat zvukové efekty.
Jak přidat zvukové efekty do videa pomocí CapCut
Chcete-li do videa přidat zvukové efekty pomocí CapCut, postupujte podle následujících kroků.
- Otevřete video, ke kterému chcete přidat zvukové efekty, jeho výběrem na domovské obrazovce aplikace. Případně klepněte na „Nový projekt“, pokud jste jej ještě nestáhli do aplikace.

- Klepněte na „Audio“ a poté na „Efekty“.
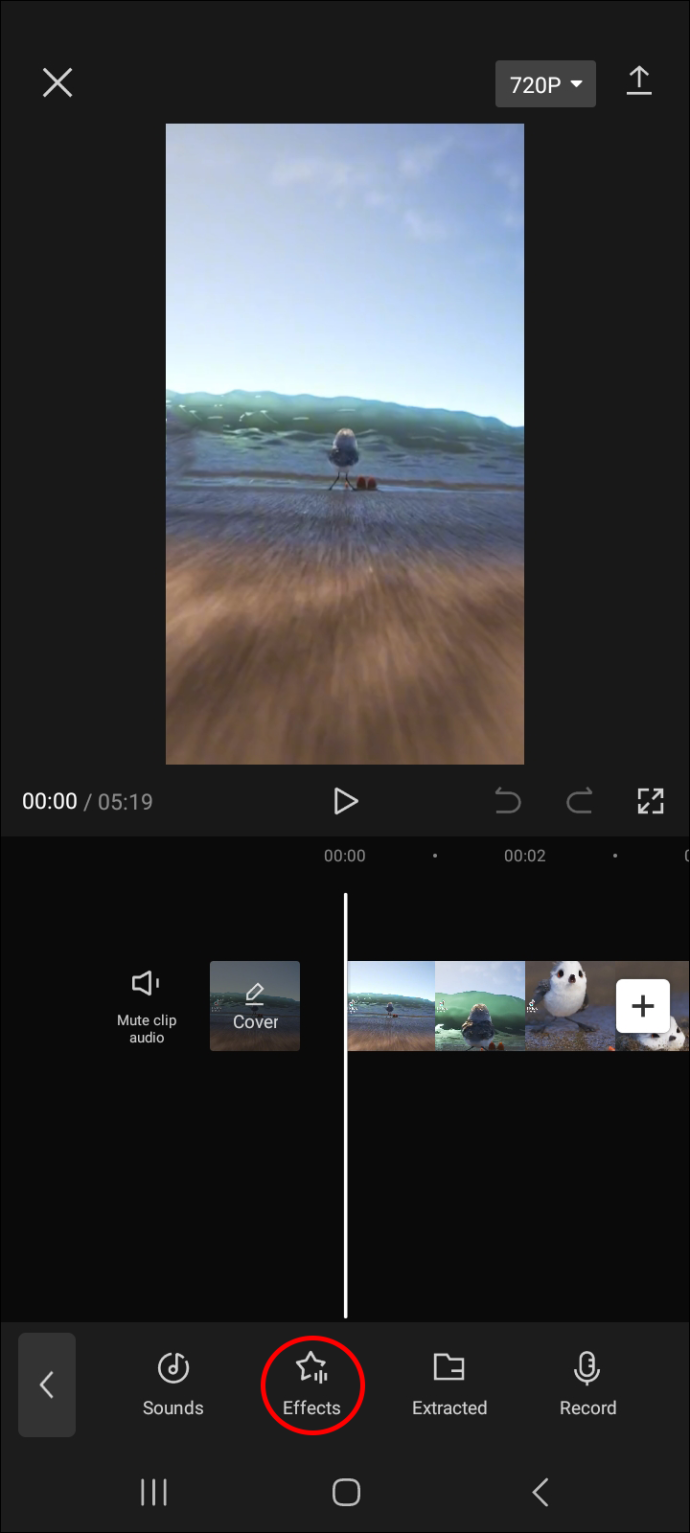
- Přejeďte prstem přes zvukové štítky a vyhledejte požadované zvukové efekty. Můžete také použít funkci vyhledávání, pokud přesně víte, co chcete.
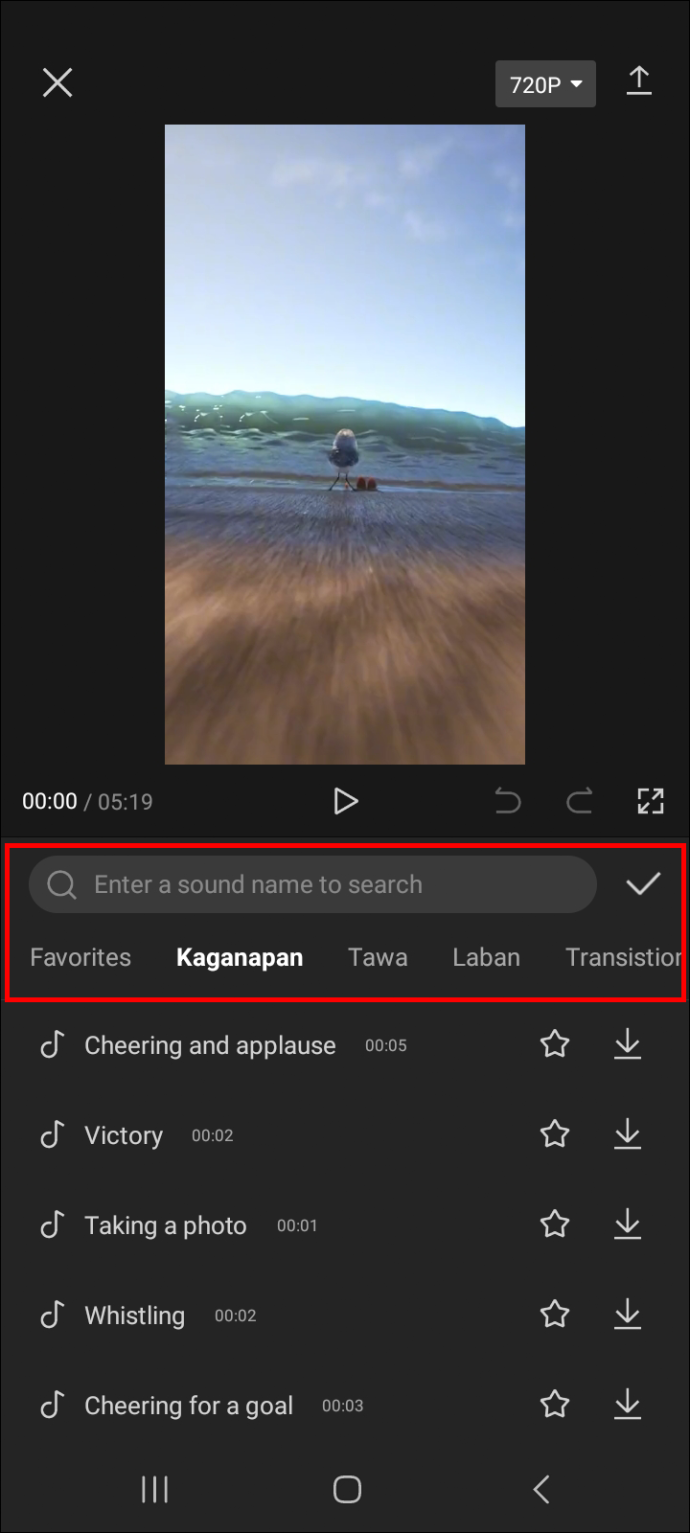
- Jakmile najdete svůj preferovaný zvukový efekt, klepněte na něj, abyste slyšeli, jak bude znít ve vašem videu.
Chcete-li ve svém videu použít zvukový efekt, klepněte na ikonu stahování a poté na ikonu plus.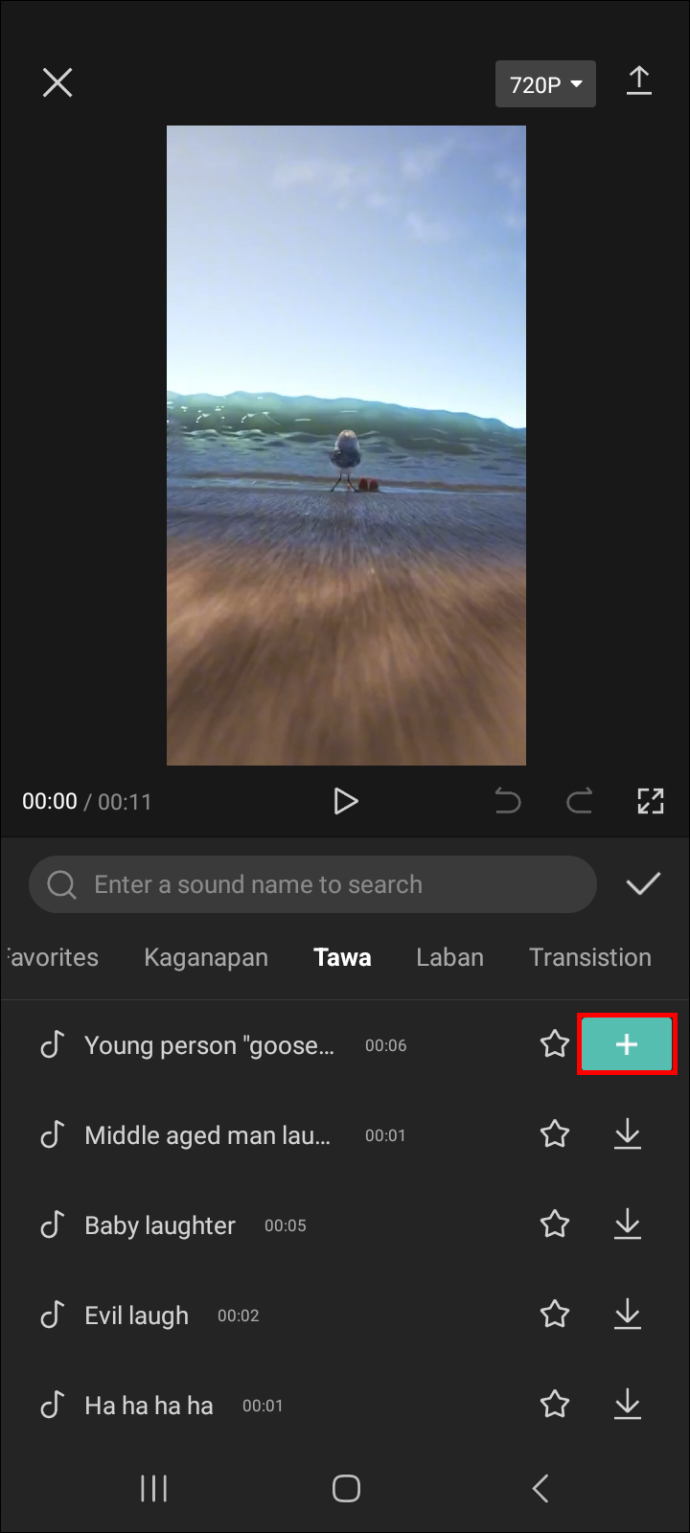
- Nyní stiskněte tlačítko přehrávání a poslouchejte, jak se kombinuje se zvukem vašeho videa. Pokud se vám nelíbí, můžete jej vybrat a poté stisknutím ikony koše smazat.
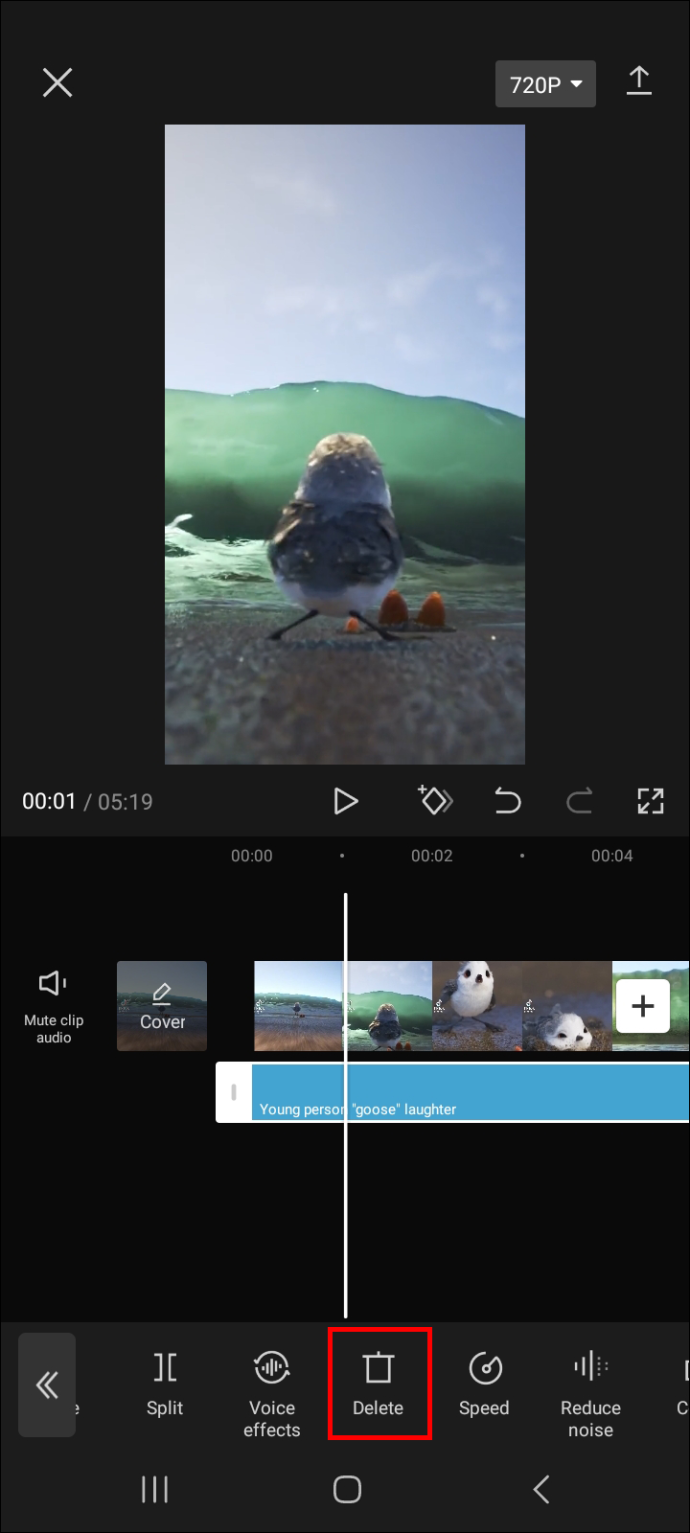
- Až budete mít zvukový efekt, který nejlépe odpovídá vašemu videu, klikněte na ikonu šipky v pravém horním rohu obrazovky a exportujte jej na online platformy nebo jej uložte do svého zařízení.
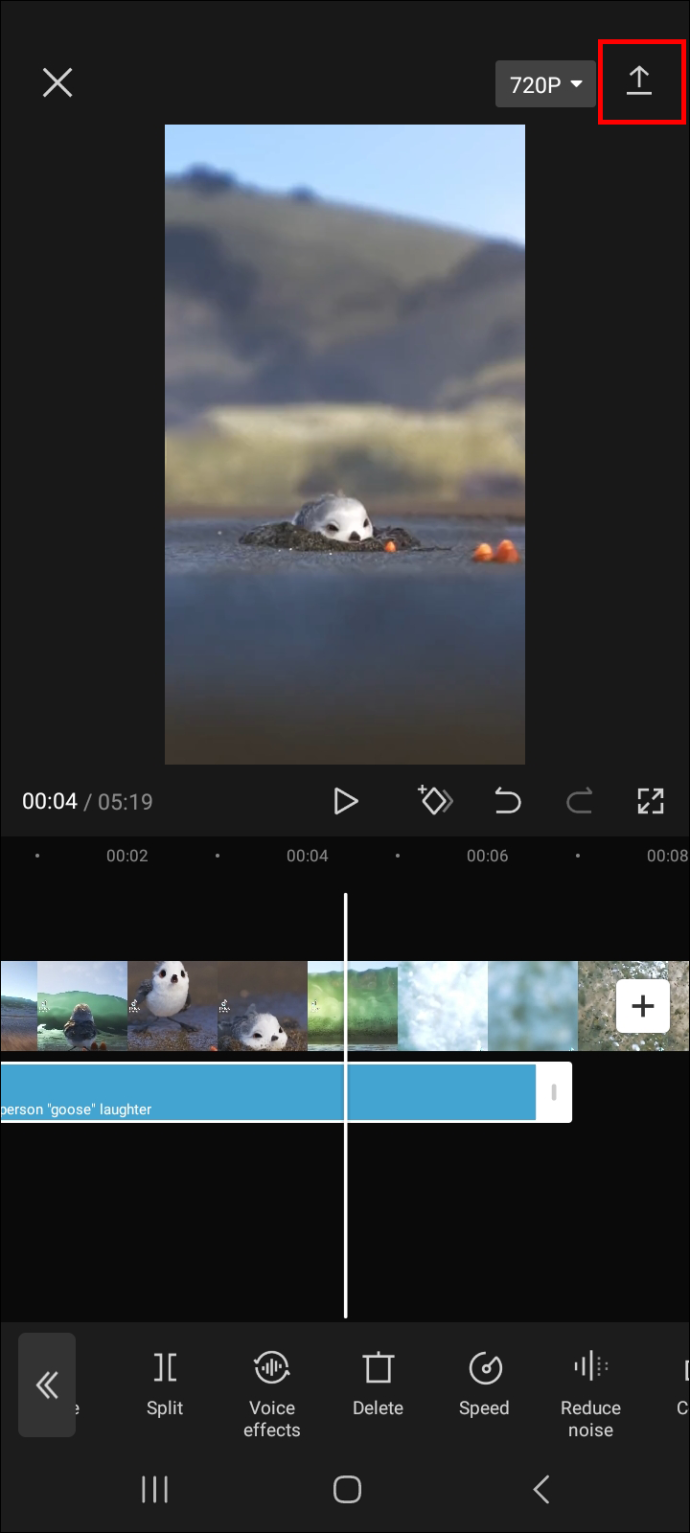
Jak přidat hlasové efekty do vašeho videa
Do videa můžete také přidat hlasové efekty. Jak název napovídá, hlasové efekty mění hlas zvuku ve vašem videu. Například můžete zvuk znít jako robot nebo veverka.
kliknutím na ikonu Windows nic neděláte
Chcete-li do videa přidat hlasové efekty pomocí CapCut, postupujte podle následujících kroků.
- Otevřete video, ke kterému chcete přidat hlasové efekty, a klepněte na „Upravit“.
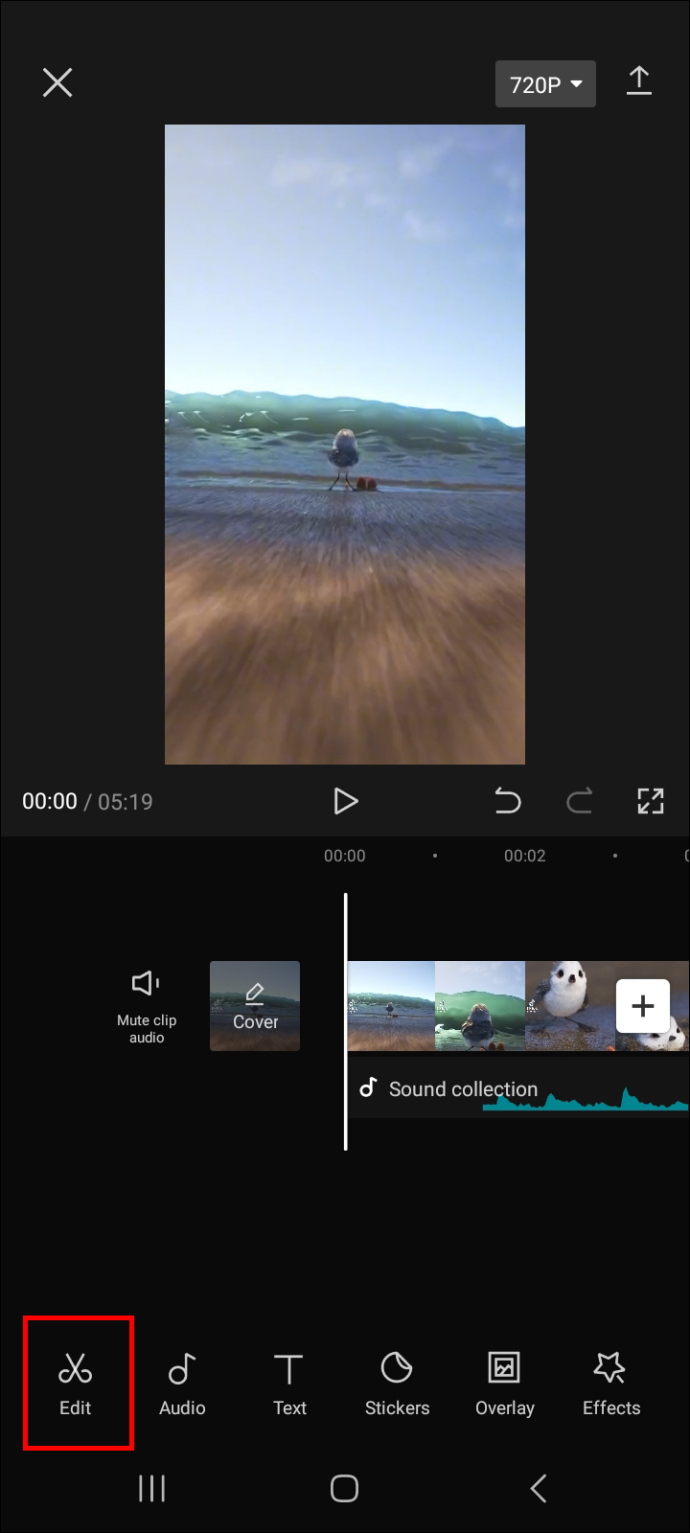
- Přejeďte prstem doprava a vyberte „Hlasové efekty“.
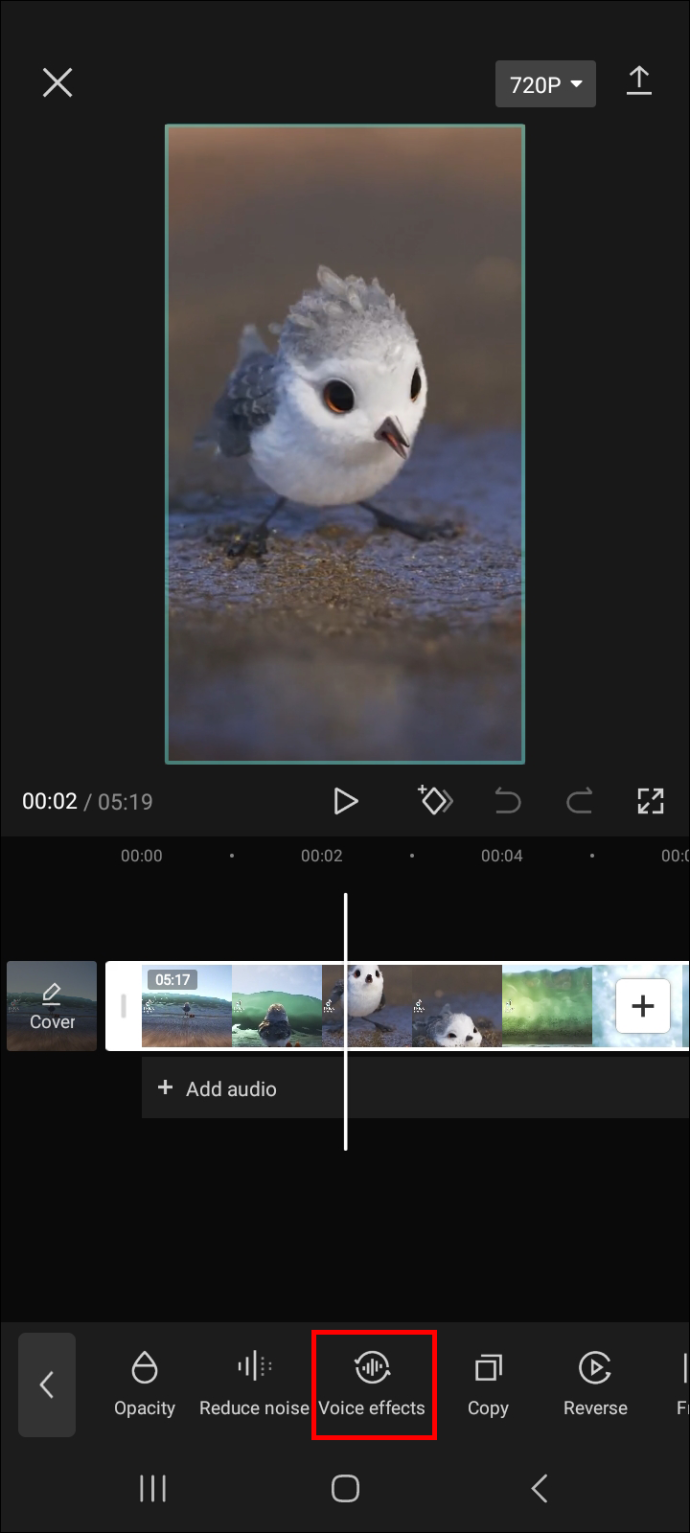
- Vyberte preferovaný hlasový efekt a klepněte na ikonu přehrávání, abyste zjistili, zda se hodí k vašemu videu.
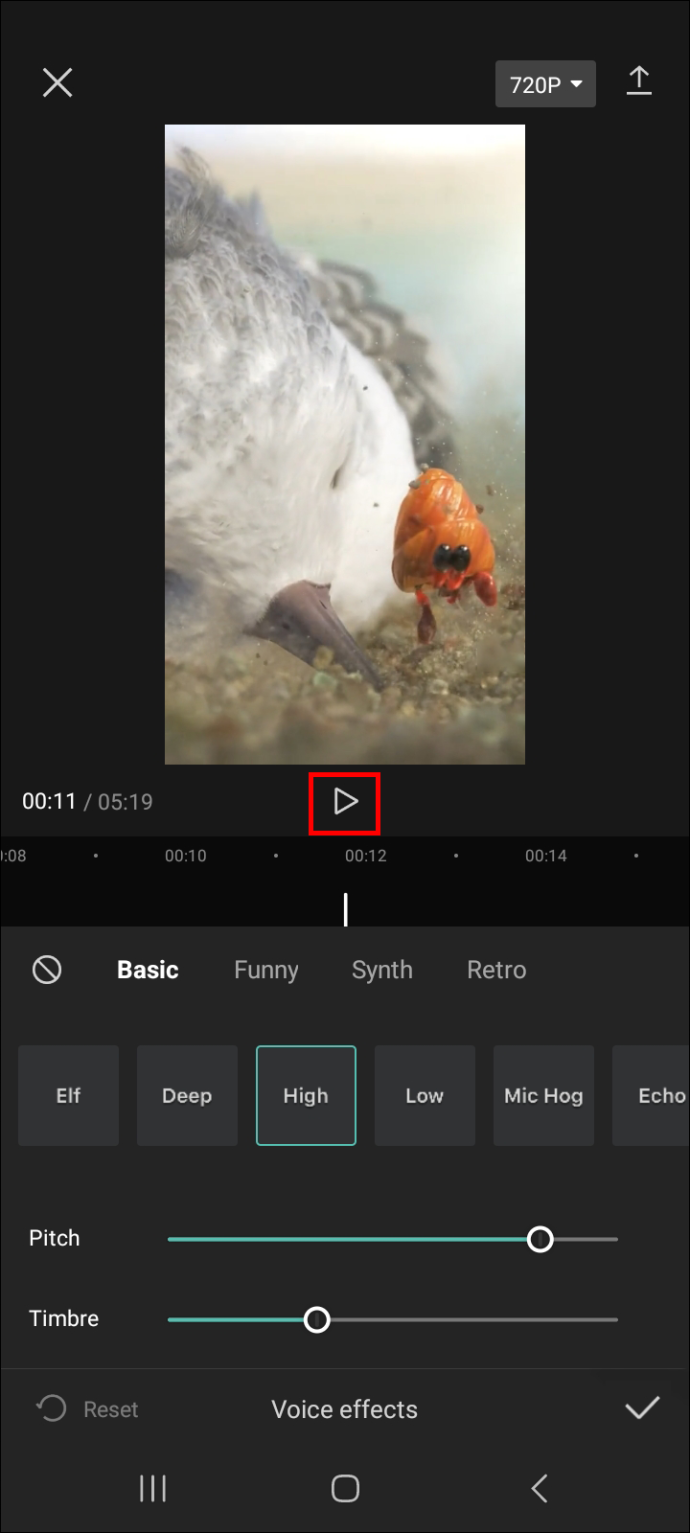
- Až budete s konečnými výsledky spokojeni, klikněte na ikonu zaškrtnutí v pravém dolním rohu obrazovky a přidejte efekt do svého videa.
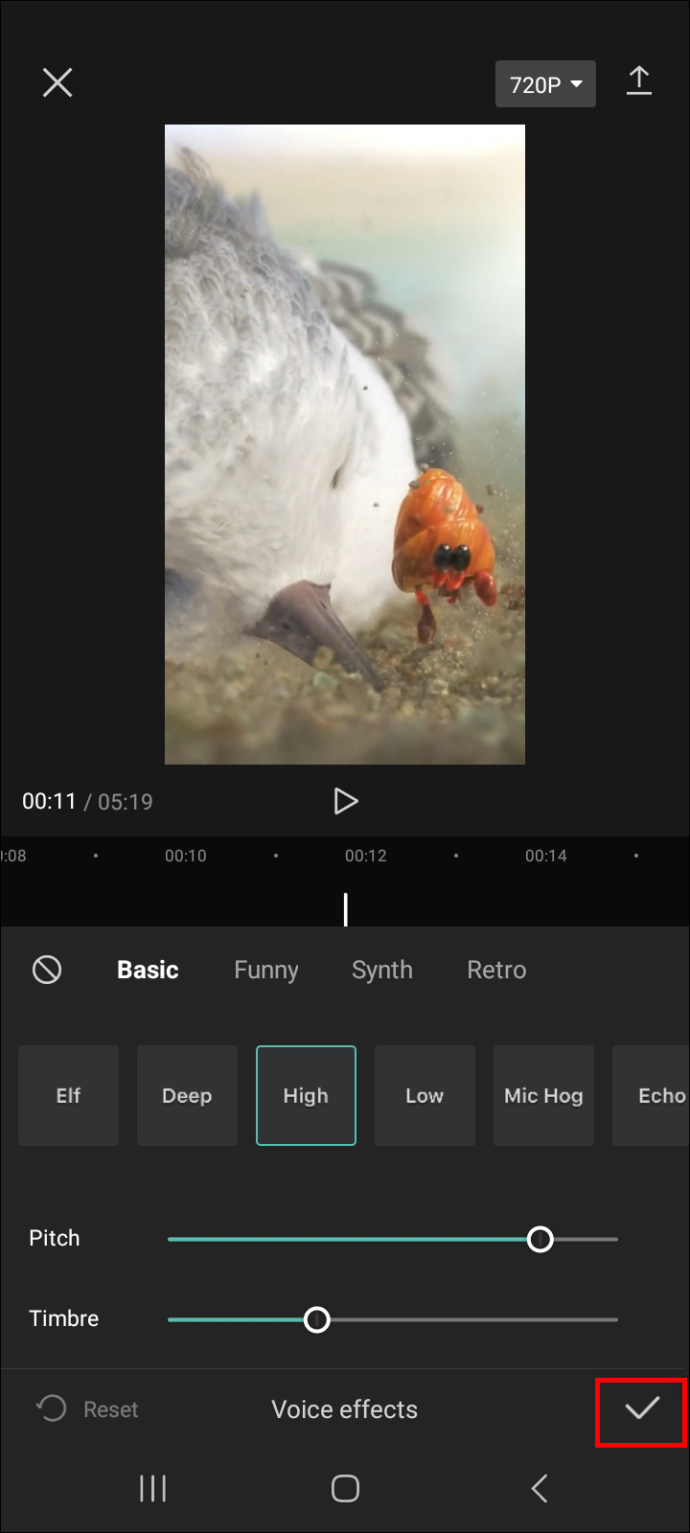
Poznámka: Postup přidání zvukových efektů do videa v CapCut je podobný pro Android a iPhone. Tyto kroky by tedy měly fungovat na jakémkoli telefonu, který používáte.
Jak přidat zvukový efekt do oblíbených
Přidání zvukového efektu do oblíbených položek vám pomůže rychleji k nim přistupovat, až je budete chtít příště použít. Zde je návod, jak postupovat v procesu.
- Na panelu pro úpravy videa přejděte na „Audio“ a vyberte „Efekty“.
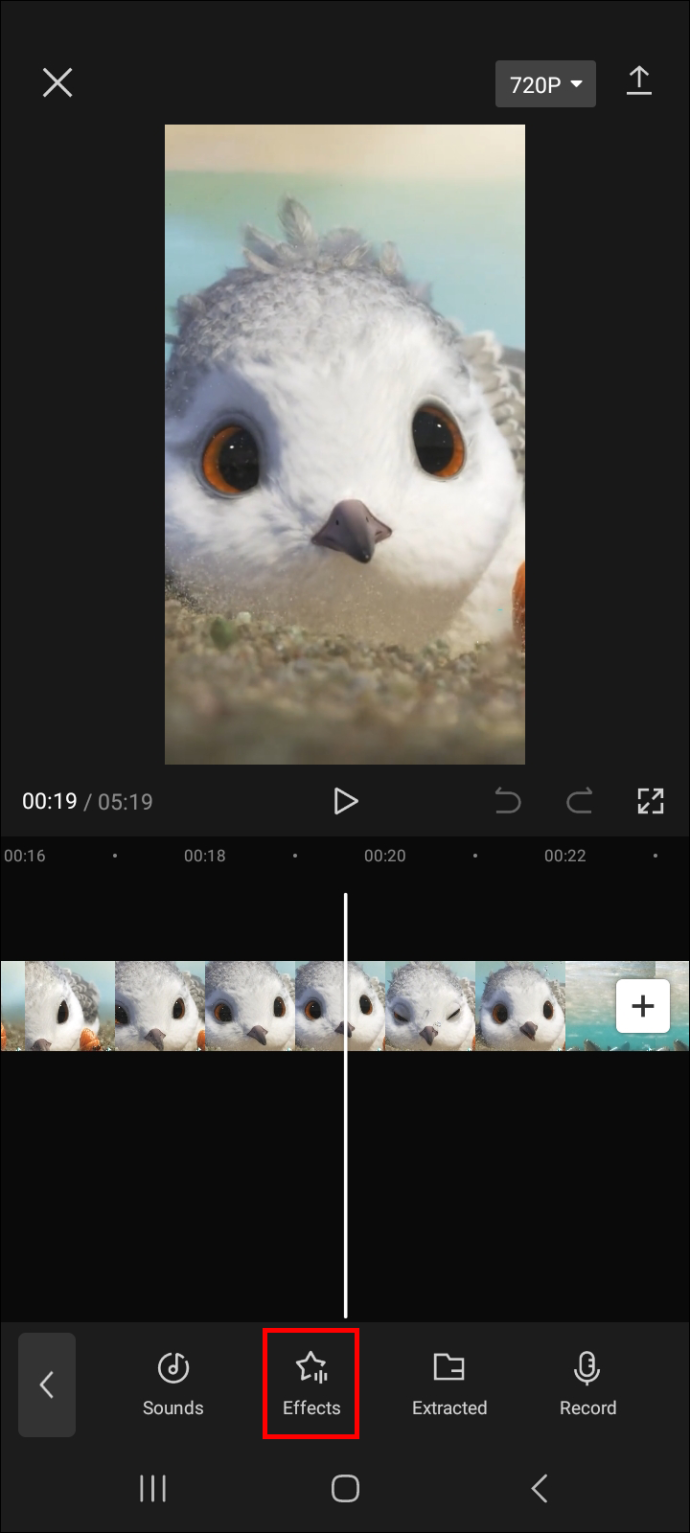
- Klikněte na ikonu hvězdičky vedle zvukového efektu, který chcete přidat do oblíbených.
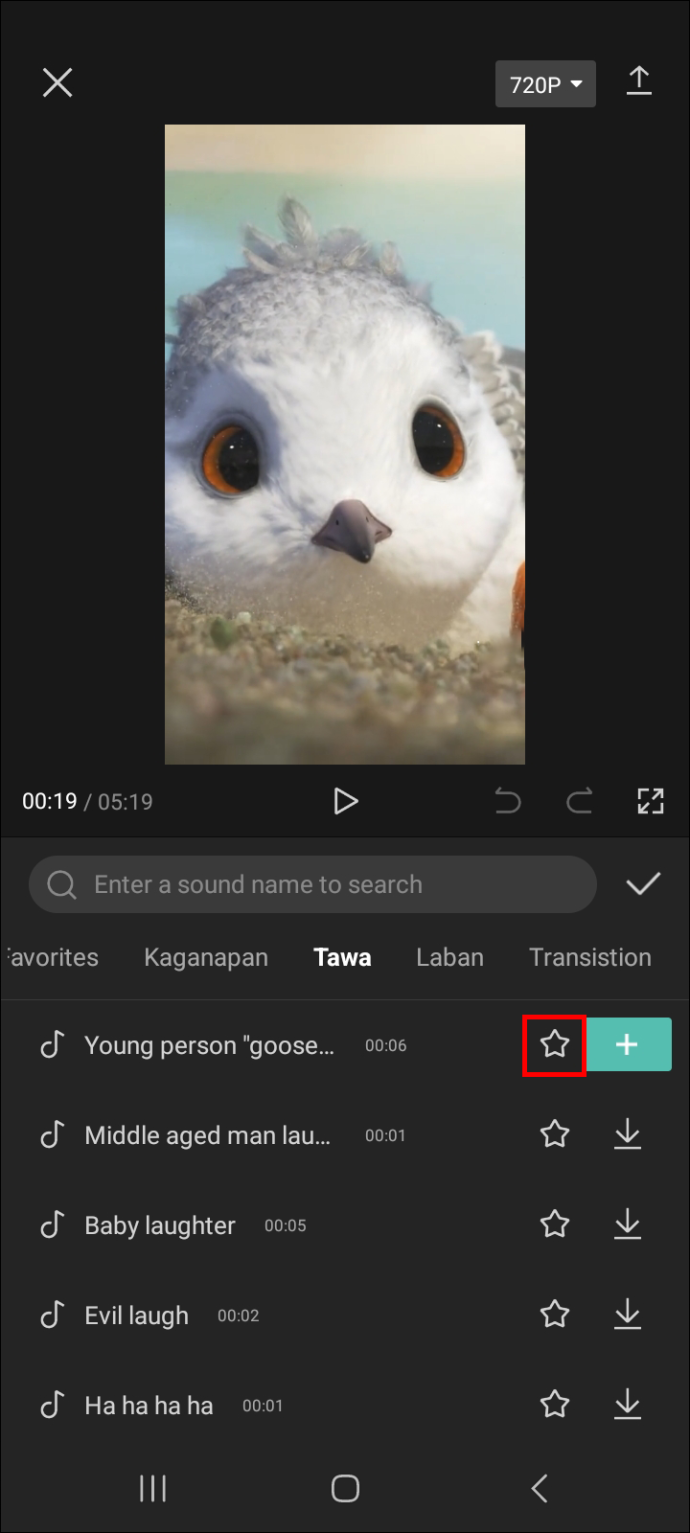
- Chcete-li najít seznam svých oblíbených zvukových efektů, až budete příště chtít upravit video, přejděte na panel „oblíbené“.
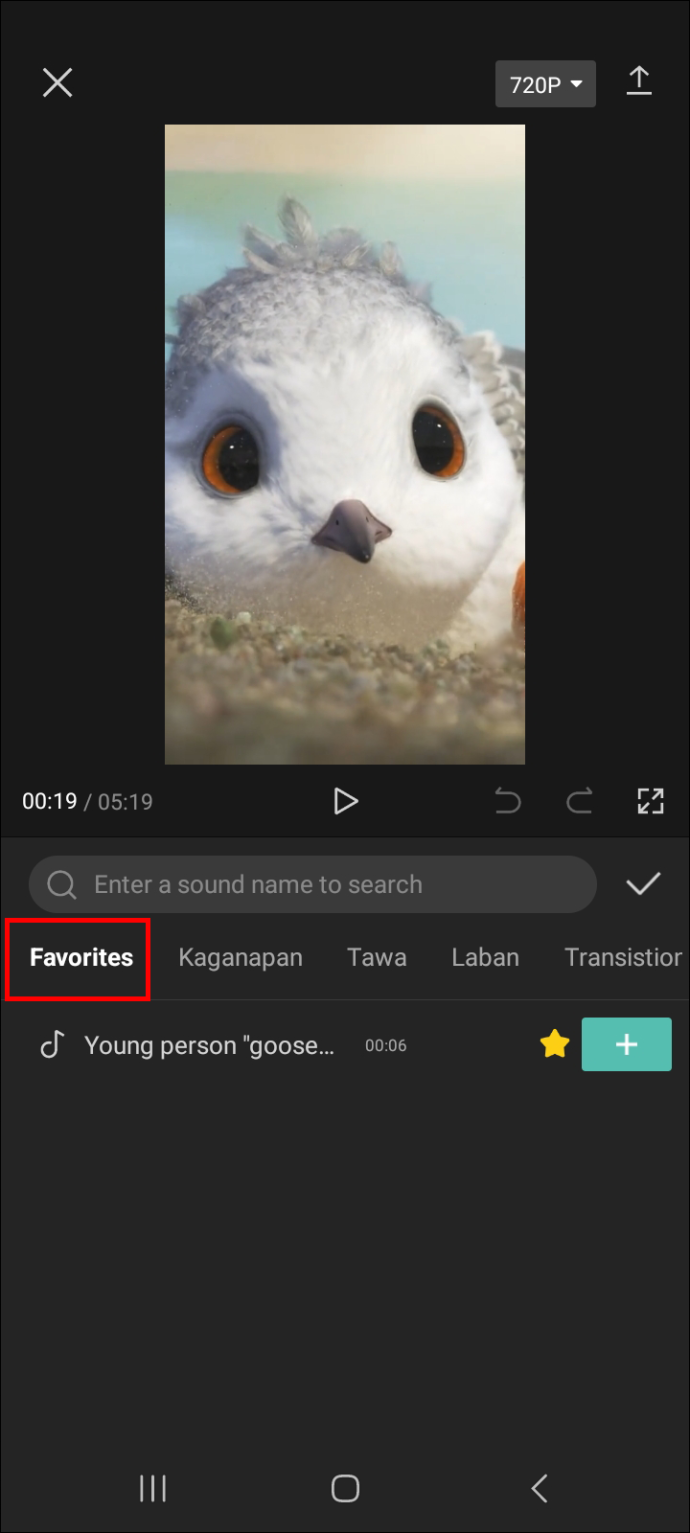
Jak odstranit část, kterou nechcete ze zvukového klipu
Jedním z nejúčinnějších aspektů úpravy videí je možnost odstranit části, které nechcete, a ponechat si ty, které chcete. Někdy mohou být zvukové soubory nebo zvukové efekty, které začleníte do svého videa, delší než délka samotného videa, takže je nutné část klipu vystřihnout. Chcete-li odstranit části zvuku, které nechcete, postupujte podle níže uvedených kroků.
- Výběrem videa na domovské obrazovce otevřete panel úprav.

- Vyberte zvuk a určete část, kterou chcete odstranit tak, že ji označíte vodorovnou čarou.
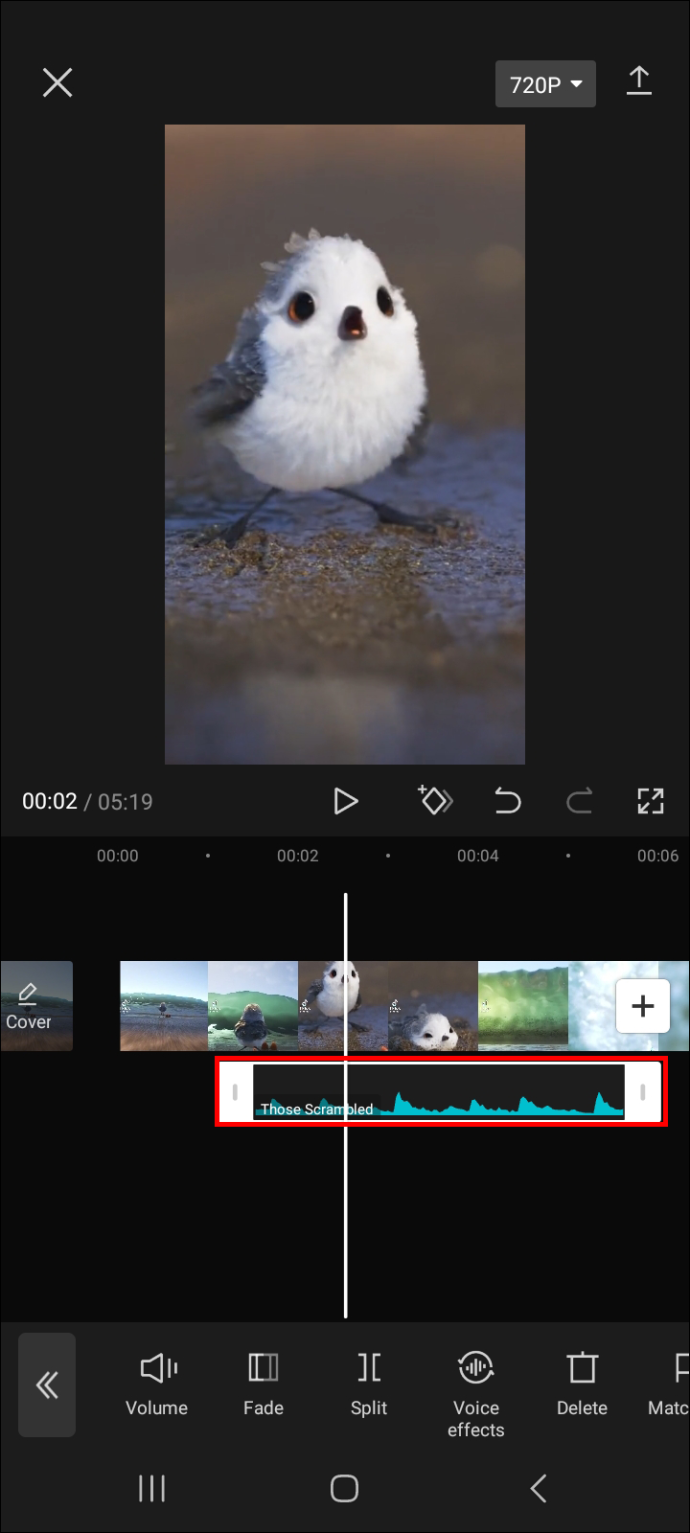
- Vyberte „Rozdělit“ a klikněte na ikonu koše z možností pod panelem pro úpravy videa.
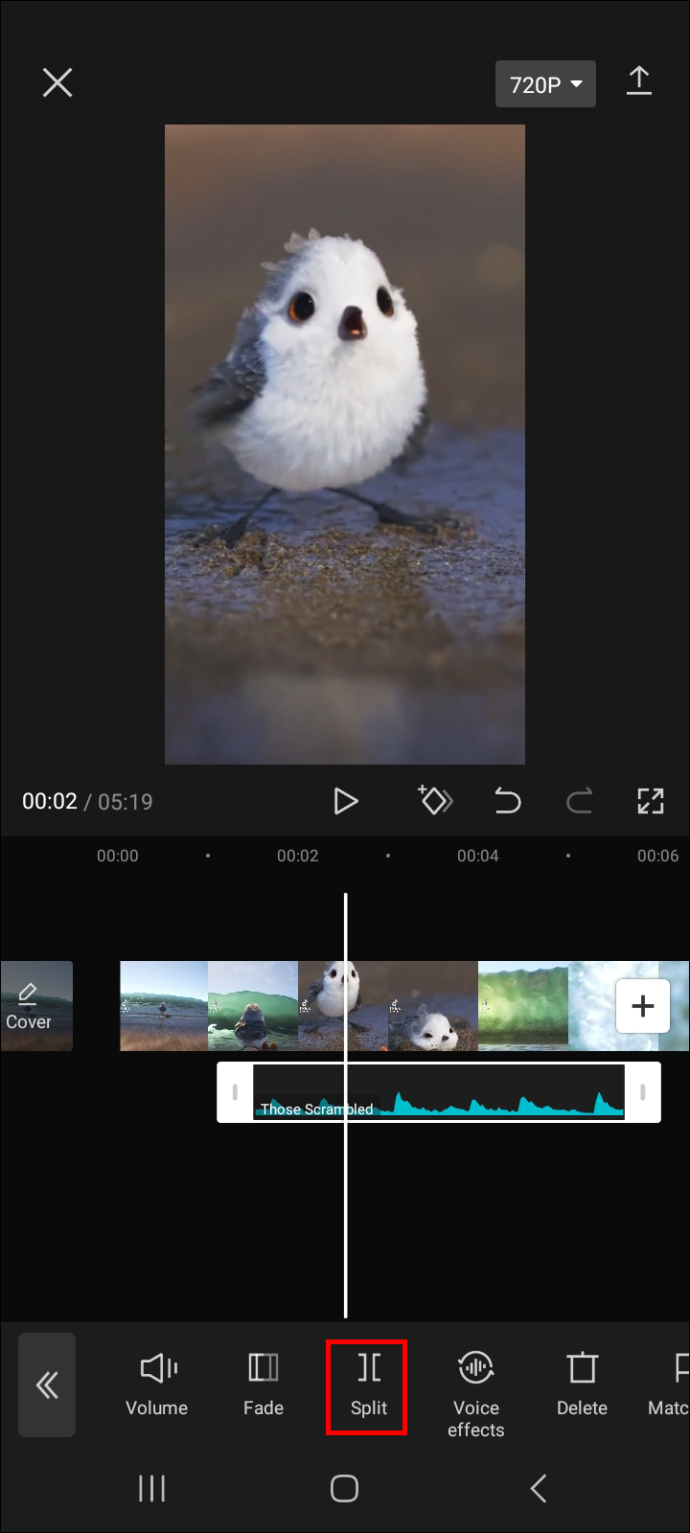
Jak odstranit zvuk ze stávajícího videa
Chcete-li odstranit zvuk ze stávajícího videa, postupujte podle níže uvedených kroků.
- Otevřete video v panelu úprav.

- Po načtení panelu úprav klepněte na „Audio“.
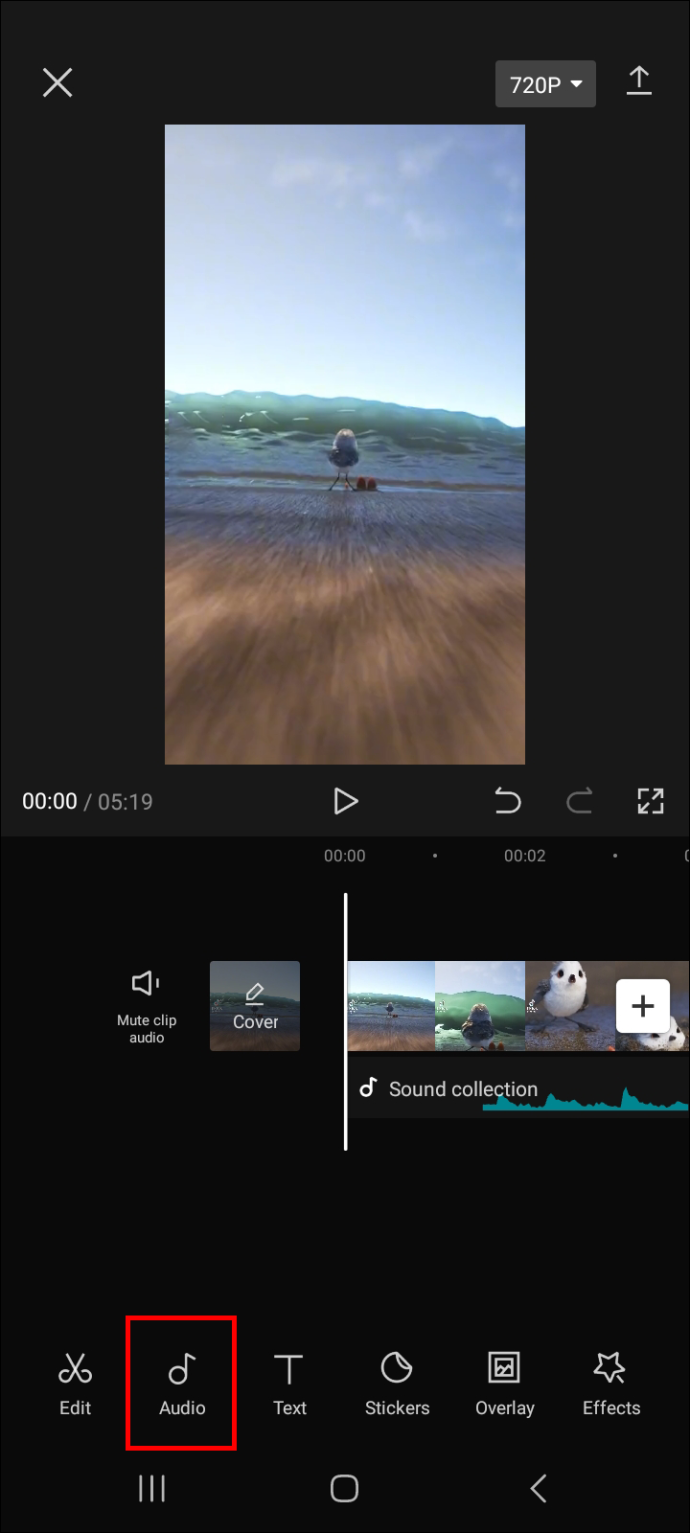
- Klepněte na „Ztlumit zvuk klipu“ a poté klepnutím na ikonu šipky v pravém horním rohu obrazovky soubor uložte.
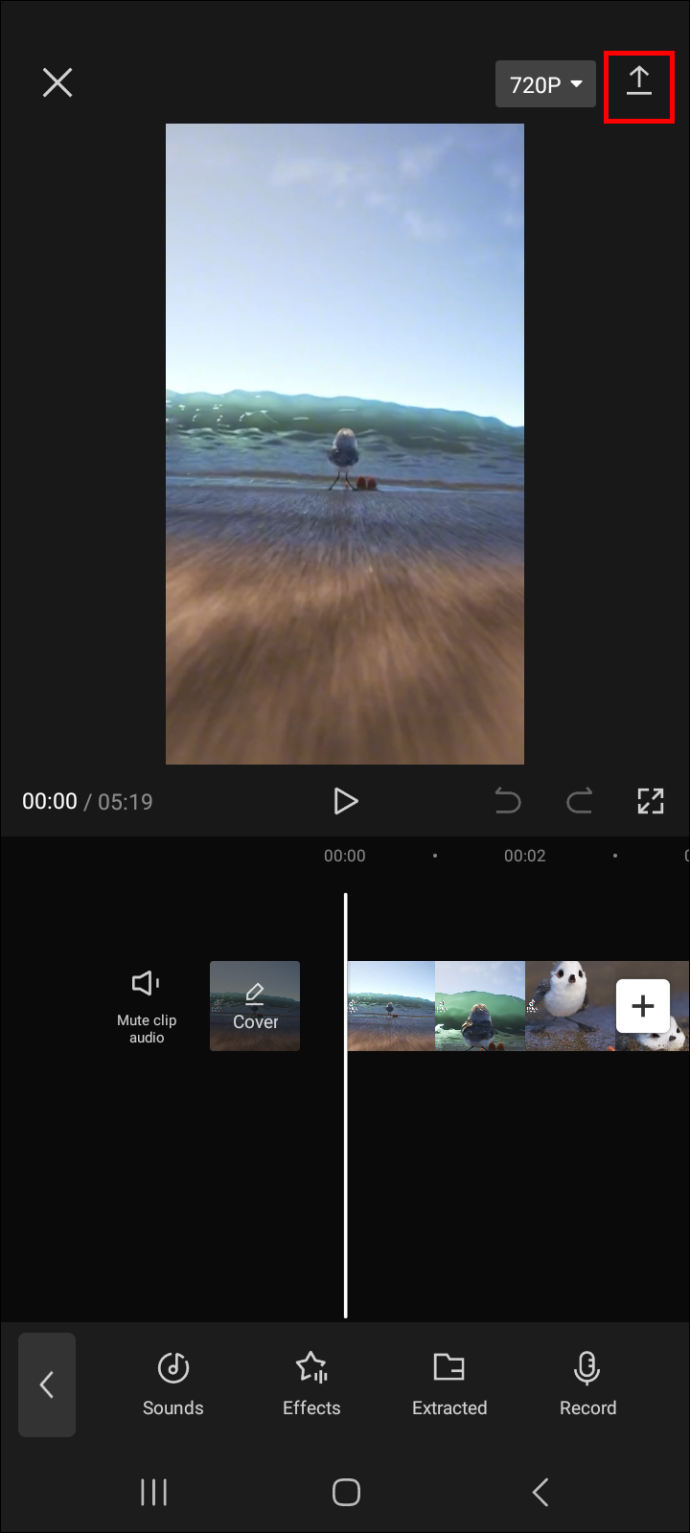
FAQ
Je hudba v CapCut chráněna autorským právem?
jak povzbuzujete škubnutí
Ano, některá hudba v knihovně CapCut je chráněna autorským právem. Před zveřejněním na platformách, které nepovolují materiál chráněný autorskými právy, je nejlepší být obzvláště obezřetný. YouTube například nepovoluje používání materiálů chráněných autorským právem, zejména u zpeněžených videí. Pokud tak učiníte, může to mít hrozné následky, jako jsou sankce za porušení autorských práv nebo trvalý zákaz vašeho účtu.
Mohu použít zvukové efekty ve videu, které nemá zvuk?
Ano, k videu, které neobsahuje žádný zvuk, můžete přidat zvukové efekty. Obvykle je však nejlepší přidat do videa zvuk před začleněním zvukových efektů.
Dodejte svým videím zvláštní kouzlo začleněním zvukových efektů
Jak můžete vidět, přidání zvukových efektů do videa pomocí CapCut je poměrně přímočarý úkol. Jednoduše přejděte na panel pro úpravy videa a vyberte „Audio“ a poté „Efekty“. Poté procházejte poskytnuté zvukové efekty a vyberte si ten, který nejlépe vyhovuje vašemu videu. Můžete si také přizpůsobit zvukové efekty tak, aby odpovídaly vašim preferencím. Můžete například zvýšit nebo snížit hlasitost nebo přidat odpovídající hlasový efekt.
A nezapomeňte přidat své preferované zvukové efekty na svůj oblíbený panel, abyste k nim měli snazší přístup, až je budete chtít příště použít.
Jaké jsou vaše oblíbené zvukové efekty, které používáte v CapCut? Použili jste metody popsané v tomto článku? Dejte nám vědět své zkušenosti s přidáváním zvukových efektů v CapCut v sekci komentářů níže.









