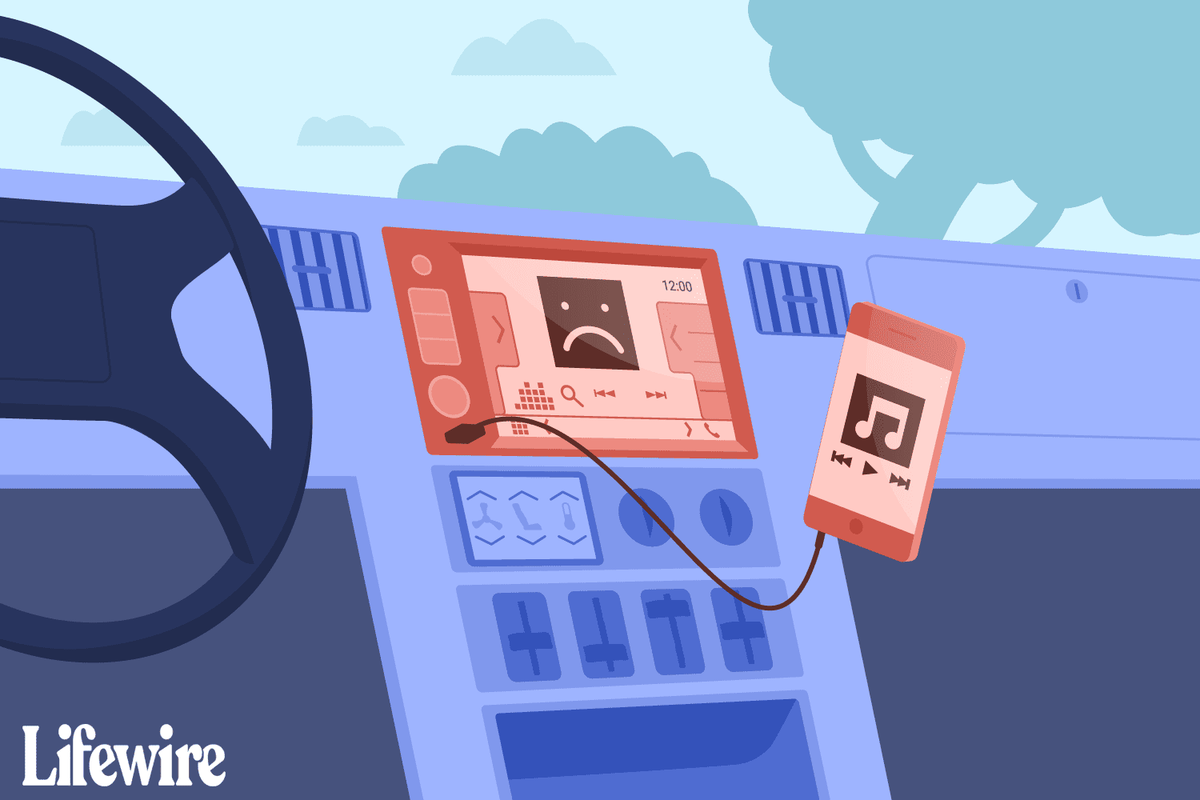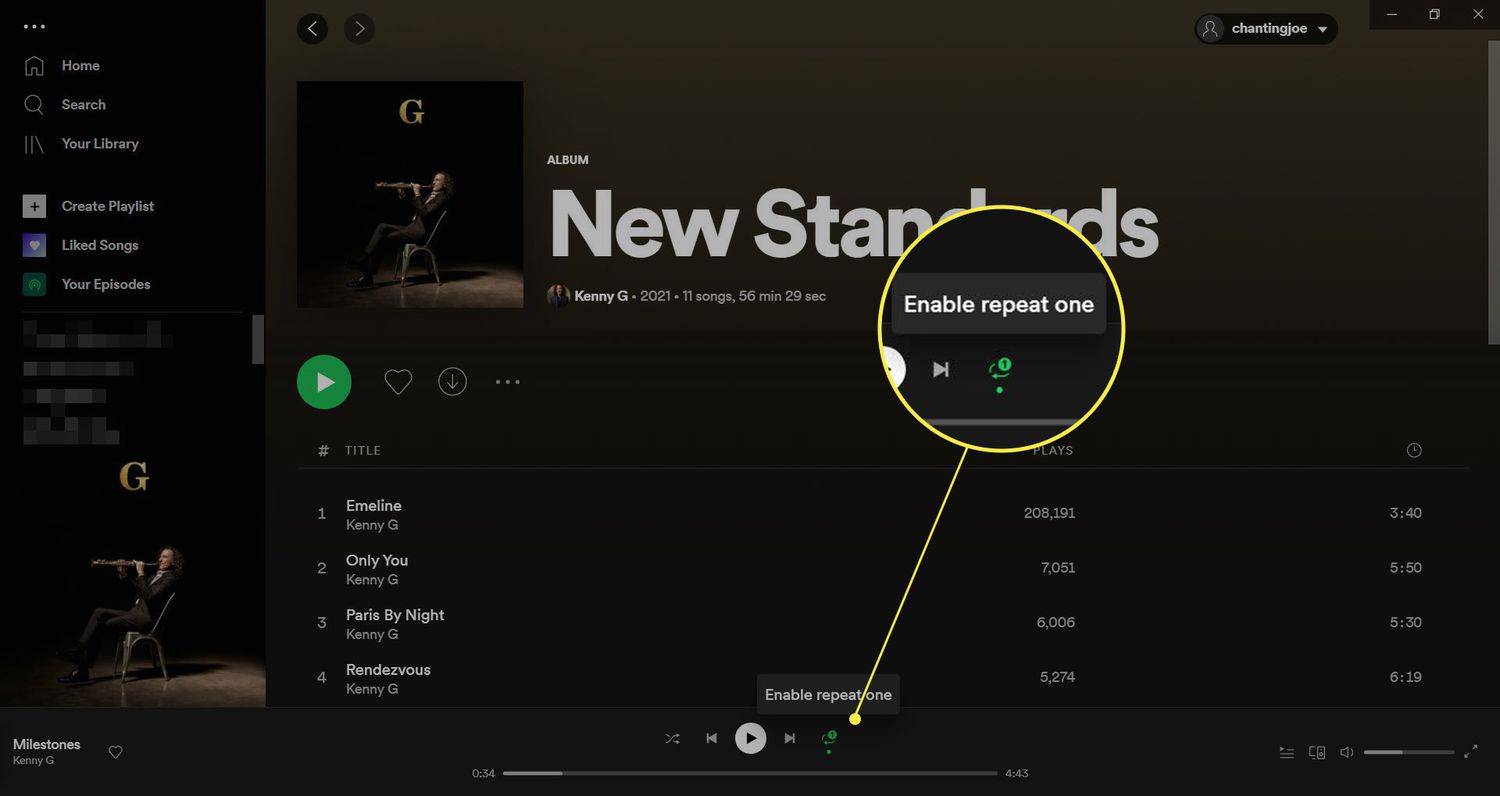Při používání Obsidianu možná zjistíte, že budete potřebovat další informace k podpoře vašich poznámek. Ale místo toho, abyste vše zkopírovali a přidali do jedné dlouhé poznámky, můžete na ni jednoduše odkazovat. Zpětné odkazy jsou skvělým způsobem, jak propojit poznámky s nápady, zdroji a důležitými informacemi. To vám umožní vidět mezi poznámkami společná témata, zvýšit vaši kreativitu a spojit vás s odkazy a kontextem.

Zpětné odkazy v Obsidianu jsou odkazy, které přidáte k poznámce a spojují ji s jinou související poznámkou. Pomocí zpětných odkazů Obsidian můžete propojit cokoli ve svých poznámkách obousměrně. To znamená, že pokud propojíte stránku čtyři se stránkou sedm, Obsidian také vloží odkaz na stránku sedm odkazů zpět na stránku čtyři.
jak připojit Amazon Fire Stick bez dálkového ovladače
Jak vytvořit zpětný odkaz v Obsidian
Obsidian zpětné odkazy jsou vytvořeny pomocí Wikilink formát dvojitých závorek. Vaše poznámka by například vypadala jako níže uvedená, se závorkami odkazujícími na jinou stránku:
Informace v závorce jsou odkazem na doplňkovou poznámku. Zde jsou kroky, které je třeba podniknout:
- Otevřete poznámku Obsidian, ke které chcete přidat odkaz.
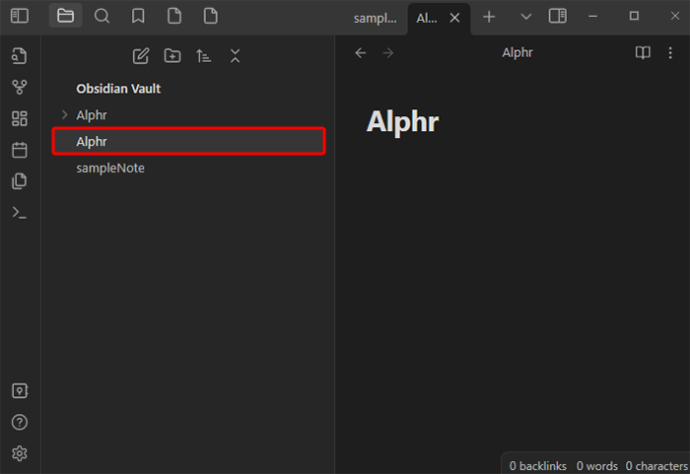
- Do textu poznámky, kam chcete vložit zpětný odkaz, zadejte dvě závorky. Zobrazí se seznam dalších poznámek.
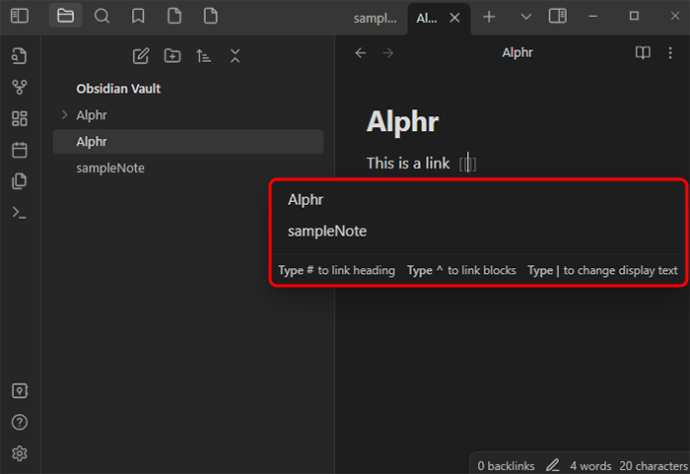
- Vyberte poznámku, na kterou chcete odkazovat.
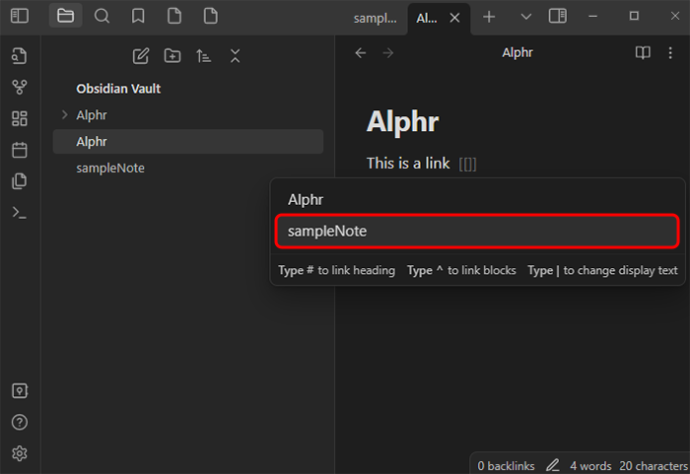
- Případně klepněte dvakrát na tlačítko odkazu a poté zadejte název poznámky, na kterou chcete odkazovat.
- Nový zpětný odkaz je nyní vytvořen.
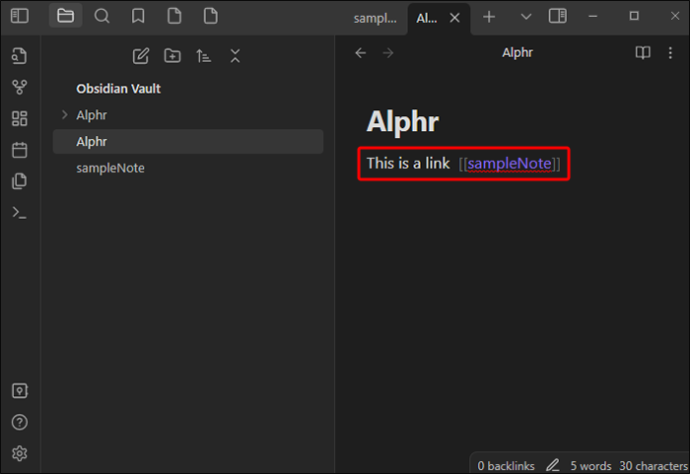
Obsidian ve výchozím nastavení odkazuje na novou poznámku; nevytvoří jej však, pokud nesledujete odkaz. Na odkazu na Macu stiskněte „CMD + enter“. V systému Windows stiskněte „CTRL + enter“ Tím se dostanete na další stránku a poznámka se uloží do vašeho trezoru.
Skvělá vlastnost Obsidian je, že zpracovává všechny aktualizace odkazů mezi vašimi poznámkami na pozadí. Pokud jste například propojili soubor C se souborem F a přesunete soubor F, tento odkaz zůstane připojen, protože Obsidian je synchronizován se všemi změnami vašich poznámek. To platí i pro přejmenování poznámek; to nebude mít vliv na zpětné odkazy.
Kromě propojení stránek s poznámkami můžete také vytvářet odkazy na konkrétní sekce v poznámkách.
Jak zobrazit a zobrazit zpětné odkazy v Obsidian
Obsidian má zásuvný modul zpětných odkazů, který zobrazuje všechny zpětné odkazy a zmínky o aktivních kartách. K zobrazení zpětných odkazů můžete použít dvě sekce: Propojené zmínky a Nepropojené zmínky.
- Odkazované zmínky jsou zpětné odkazy na poznámky s odkazem na aktivní poznámku. To je, když propojíte stránku s jinou pomocí výše uvedeného formátu v hranatých závorkách. [[zpětný odkaz]]
- Nepropojené zmínky zobrazit všechna nepropojená použití názvu aktivní poznámky.
Propojené a nepropojené zmínky vám pomohou zjistit, jak jsou vaše poznámky propojené, a pomohou vám vytvořit další nápady.
Plugin zpětných odkazů Obsidian dělá následující:
- Sbalit výsledky – každou poznámku můžete rozbalit a zobrazit tak zmínky uvnitř.
- Ukazuje více kontextu – pokud byste chtěli vidět více podrobností o zmínce, můžete zvolit zobrazení celého odstavce.
- Seřaďte si zmínky – můžete kategorizovat, jak si prohlížíte své zmínky.
- Zobrazit filtr vyhledávání – své zmínky můžete filtrovat pomocí textového pole.
Jak zobrazit zpětné odkazy pro obsidiánovou poznámku
Je možné zobrazit všechny zpětné odkazy pro konkrétní obsidiánovou notu. Chcete-li to provést, vyberte na kartě vpravo možnost „Zpětné odkazy“ (ikona odkazu a šipky), abyste viděli všechny aktivní zpětné odkazy na poznámky. Pokud se vaše karta Zpětné odkazy nezobrazuje, otevřete Paleta příkazů a vyberte „Zpětné odkazy: Zobrazit zpětné odkazy“.
Dokud ji nesbalíte, karta zpětných odkazů zobrazuje všechny zpětné odkazy pro aktivní poznámku, a když přepnete na jinou poznámku, automaticky se aktualizuje. Pokud chcete vidět zpětné odkazy na poznámku, která není aktivní, musíte otevřít kartu zpětných odkazů „Propojené“. Postup:
bude Apple hodinky pracovat s Androidem
- Otevřete „Paletu příkazů“.

- Vyberte „Zpětné odkazy: Otevřít zpětné odkazy pro aktuální poznámku“.
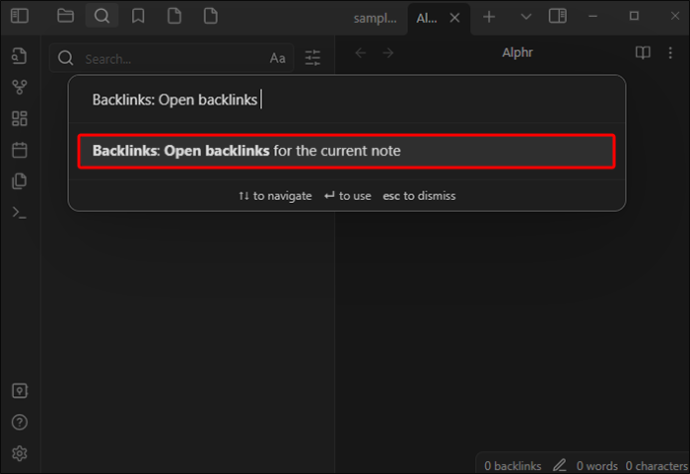
Vedle vaší aktivní poznámky se otevře samostatná karta, která zobrazuje ikonu odkazu potvrzující, že je propojena s vaší poznámkou.
Kromě zobrazení zpětných odkazů na samostatné kartě lze zpětné odkazy zobrazit také ve spodní části poznámky. Chcete-li zpětné odkazy zobrazit tímto způsobem, postupujte takto:
- Otevřete „Paletu příkazů“.

- Vyberte „Zpětné odkazy: Přepnout zpětné odkazy v dokumentu“.
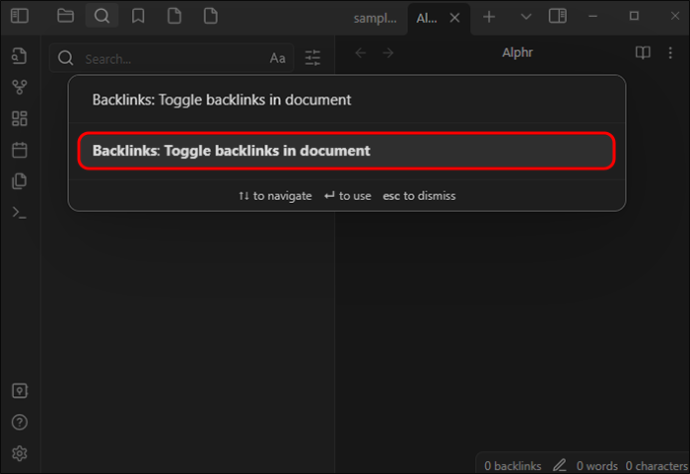
- Případně v předvolbách pluginu zpětných odkazů vyberte „Zpětný odkaz v dokumentu“, který automaticky přepne všechny zpětné odkazy při otevření nové poznámky.
Výhody používání zpětných odkazů
Použití zpětných odkazů v Obsidian vám může poskytnout další kontext pro poznámky, které si prohlížíte. Když odkazujete na jinou poznámku pomocí zpětného odkazu, získáte souhrn všech aktivit souvisejících s touto konkrétní poznámkou nebo uvidíte, jak poznámka souvisí s jinými myšlenkami, nápady nebo poznámkami.
Další skvělou funkcí v Obsidian pro zpětné odkazy je znalostní graf. Tento graf zobrazuje stránky, které jsou propojeny a kde jsou propojeny. To vám pomůže vidět váš projekt z jiného úhlu. Tento graf můžete dále kategorizovat přidáním filtrů, změnou sil uzlů nebo úpravou možností zobrazení. Chcete-li získat nový pohled na projekt, má graf znalostí funkci animace, která jednotlivé stránky s poznámkami propojí.
Použití zástupných odkazů
Při psaní poznámky v Obsidian můžete přidat zástupný odkaz, ke kterému se později vrátíte. To lze provést jako u jakékoli jiné poznámky: pokud kliknete na odkaz, poznámka se vytvoří. Ale se zástupnými odkazy není třeba nejprve vytvořit poznámku a poté ji propojit. Pokud například píšete poznámky ke koordinaci události, můžete pomocí zástupného odkazu vytvořit prostor pro možné dodavatele a související firmy, když pro ně začnete vytvářet poznámku. Zástupnou poznámku můžete také propojit s budoucím datem, a když je tato část data vytvořena ve vašem souboru denních poznámek, odkaz se stane aktivním.
Použití zásuvného modulu Auto-Link Title pro externí odkaz
Do poznámek můžete přidat externí odkazy, například odkazy na webové stránky. K tomu můžete použít plug-in jako Název automatického odkazu . Použití tohoto zásuvného modulu vám umožní zkopírovat libovolnou adresu URL prohlížeče a vložit ji do Obsidian, což automaticky vytvoří odkaz na web, extrahuje název stránky a vytvoří odkaz Obsidian pomocí tohoto názvu. Díky tomu budou vaše poznámky vypadat čistěji.
Rozdíl mezi značkami a odkazy v obsidiánu
V Obsidianu můžete používat odkazy a značky společně, ale je třeba si pamatovat některé zásadní věci.
- Když použijete odkazy a upravíte název souboru Obsidian, všechny odkazy v této složce se automaticky změní tak, aby ukazovaly na správné místo. To se u značek neděje.
- Kliknutím na tag Obsidian vytvoříte hledání všech souborů s tagem.
- Kliknutím na odkaz v Obsidian nejen otevřete propojenou poznámku (pokud to není zástupný odkaz), ale také vytvoříte novou, pokud již neexistuje.
Zmapujte své myšlenky a nápady pomocí obsidiánových zpětných odkazů
Díky zpětným odkazům Obsidian nebudete muset číst stránky poznámek a snažit se najít konkrétní důležité související informace. Navíc, když označíte jakékoli koncepty ve svých poznámkách nebo použijete interní odkazy pro připojení k jiným poznámkám, vytvoříte graf, který Obsidian používá, aby vám pomohl sledovat všechny tyto podobné nápady nebo myšlenky.
Obsidian zpětné odkazy jsou vyrobeny s Wikilinks metoda dvojitých závorek a plugin pro zpětné odkazy vám může zobrazit všechny zpětné odkazy pro všechny aktivní karty. Můžete také použít paletu příkazů k zobrazení aktivních zpětných odkazů vašich poznámek.
Jak vám používání zpětných odkazů v Obsidian pomohlo udržet si přehled o vašich nápadech? Dejte nám vědět v sekci komentářů níže.