Stick Amazon Fire TV je extrémně šikovné a vysoce přenosné zařízení pro získávání streamovaného obsahu na jakékoli televizi. Jakmile jeden vlastníte, potřebujete pouze bezdrátové připojení k internetu a televizi s portem HDMI. Toto pohodlí a přenosnost vedla k tomu, že mnoho lidí, kteří hodně cestují - ať už za prací nebo za zábavou - vezmou si Fire Stick na cestu s sebou. Díky malé velikosti a snadnému nastavení přináší Fire Stick s sebou, že k získání přístupu k zařízení stačí zadat heslo WiFi vašeho hotelu nebo Airbnb; jakmile jste připojeni k webu, jste již přihlášeni ke svému účtu Netflix nebo k účtům jakékoli jiné streamovací služby, kterou používáte.

Bohužel může dojít ke katastrofě, a pokud jste si zapomněli vzít dálkové ovládání s sebou, mohlo by se zdát, že nemáte štěstí. Nebojte se - jsme tu, abychom vám pomohli. Nejen, že je možné připojit Fire Stick k internetu, pokud jste zapomněli přivést dálkový ovladač, ale můžete pokračovat v používání Fire Stick bez dálkového ovladače, jakmile je připojíte. Pojďme se podívat na to, jak.
jak odstranit nedávno sledované na netflixu
Použijte dálkové ovládání HDMI-CEC
Jste blízko Walmartu nebo Best Buy? Je pravděpodobné, že za pár babek budete moci vyzvednout dálkový ovladač třetí strany, podobný univerzálnímu. Tyto dálkové ovladače jsou obvykle navrženy pro ovládání nejrůznějších zařízení, včetně Roku, Apple TV a nejdůležitější pro tento článek, Fire TV. Některé jsou univerzálnější a nabízejí svou podporu všechny druhy různých krabic , zatímco ostatní jsou uváděny na trh přímo pro majitele Fire TV. Možná by vás zajímalo, jak to funguje, ale obecně je to vlastně docela jednoduché, s použitím univerzálního standardu známého jako HDMI-CEC.
HDMI-CEC znamená HDMI-Consumer Electronics Control a je to relativně nový standard pro spotřební elektroniku, který umožňuje vysoký stupeň interoperability mezi zařízeními, která se připojují přes HDMI. Řekněme například, že máte k televizoru připojený Chromecast a že vstupní režim televizoru je aktuálně nastaven na DVD přehrávač připojený k jinému portu HDMI. Pokud nařídíte Chromecastu, aby na televizi začal něco přehrávat, automaticky se změní vstup v televizi na vstup Chromecastu, aniž byste museli najít dálkový ovladač a změnit nastavení sami. Jak vám to pomůže ve vaší současné nesnázi?
Jak jsme již zmínili, možná budete moci vyzvednout chytré univerzální dálkové ovládání, které bude pracovat za vás. Pokud máte štěstí a používáte televizi novější generace, můžete Fire Fire ovládat přímo z dálkového ovladače, který váš televizor používá. Přestože CEC vyšlo se standardem HDMI 1.3 v roce 2002, ne každá televize od té doby jej implementovala, protože je volitelnou funkcí. Většina vysoce kvalitních televizorů by to měla mít, a pokud to váš televizor podporuje, pak vaše potíže skončily.
Pokud máte přístup k fungujícímu dálkovému ovladači nebo máte možnost ovládat zařízení pomocí telefonu, možná budete chtít zkontrolovat, zda je na Fire Fire Stick povoleno. Naštěstí to trvá jen pár kroků. Pokud máte k dispozici dálkový ovladač,
- Přejděte na Nastavení a Displej a zvuky.
- Vyberte Displej a nastavení, zkontrolujte HDMI-CEC a zkontrolujte, zda je povoleno.
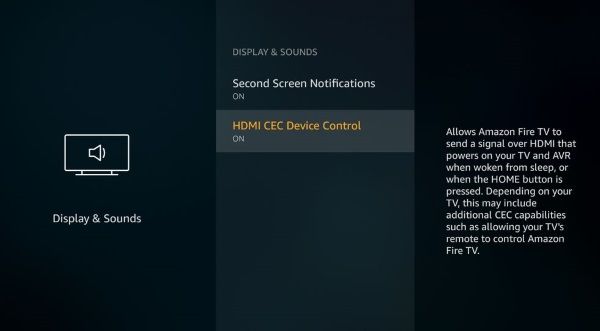
Možná budete muset povolit CEC také v televizi. Tuto možnost najdete v nabídce Nastavení televizoru. Většina výrobců televizorů to bohužel nenazývá CEC, nýbrž je označují vlastním smyšleným a nesmyslným štítkem. Zde je seznam nejběžnějších televizních značek a název, kterému dali funkci CEC:
- AOC: E-link
- Hitachi: HDMI-CEC
- LG: SimpLink nebo SIMPLINK
- Mitsubishi: NetCommand pro HDMI
- Onkyo: RIHD
- Panasonic: HDAVI Control, EZ-Sync nebo VIERA Link
- Philips: EasyLink
- Pioneer: Kuro Link
- Runco International: RuncoLink
- Samsung: Anynet +
- Sharp: Aquos Link
- Sony: BRAVIA Sync
- Toshiba: CE-Link nebo Regza Link
- Vice: CEC
Povolte na televizoru CEC (jakýmkoli názvem), připojte Fire Fire Stick normálně a měli byste být schopni Fire Fire Stick nastavit a ovládat pomocí dálkového ovladače TV. Nebudete mít přístup k funkcím hlasového ovládání vašeho zařízení, ale vystačíte si s navigačními ovládacími prvky na dálkovém ovladači k televizoru.
jak zjistit, jestli někdo pronásleduje váš instagram
Použijte svůj smartphone jako hotspot a jiné zařízení k ovládání Fire TV Stick
Pokud váš televizor nepodporuje CEC, nebo pokud jste jej z nějakého důvodu vypnuli na Fire TV Stick, pak vás možná zajímá, proč nemůžete telefon používat pouze jako dálkový ovladač pro Fire TV Stick. Koneckonců, pro váš smartphone existuje aplikace Fire TV a doma můžete svůj telefon kdykoli použít jako dálkový ovladač, a to i pomocí hlasového ovládání! Bohužel to má háček. Váš smartphone nemluví přímo s Fire TV Stick - oba musí být ve stejné WiFi síti. Nezapomeňte, že vaše Fire TV Stick je již nastavena tak, aby na vašem zařízení fungovalaDomovWiFi síť - kterou jste si na cestu pravděpodobně nepřinesli. A bez možnosti propojení s vaším Fire TV Stick, aby se změnilo jeho síťové připojení k místnímu WiFi, nebudou moci spolu komunikovat, takže dálkové ovládání smartphonu nebude fungovat.
Existuje však chytrý způsob, jak to uvést do provozu. Tady je to, co děláte.

- Nastavte smartphone nebo jiné zařízení jako bezdrátový hotspot. Když aktivujete hotspot, nastavte SSID a síťové heslo na stejné hodnoty jako ve vaší domácí síti, na které je Fire TV Stick naladěn.
- Nainstalujte a spusťte Aplikace Amazon Fire TV na druhém zařízení. Může to být tablet, druhý telefon nebo vypůjčený telefon. Budete to potřebovat jen minutu.
- Na druhém zařízení se připojte k bezdrátovému hotspotu, který jste vytvořili v kroku 1.
- Nyní je vaše druhé zařízení (dálkové ovládání) a Fire TV Stick připojeno ke stejné síti WiFi a mohou se navzájem vidět!
- Připojte Fire TV Stick k televizoru. Vaše druhé zařízení bude moci vidět a ovládat Fire TV Stick.
- Pomocí druhého zařízení resetujte síťové připojení na Fire TV Stick na připojení k místní WiFi síti v hotelu nebo kdekoli jste ubytováni.
- Vypněte hotspot.
Nyní můžete použít druhé nebo první zařízení jako dálkové ovládání pro Fire TV Stick! (Mějte na paměti, že důvod, proč potřebujete dvě zařízení, je ten, že se smartphone nemůže připojit k vlastnímu bezdrátovému hotspotu pro své síťové připojení.) Pokud znáte SSID a heslo poslední sítě, ke které jste připojili Amazon Fire Stick, jsem zlatý.
mám ddr3 nebo ddr4
Jednou zajímavou možností tohoto řešení pro dvě zařízení je, že jakmile znovu vytvoříte síťové připojení pro Fire TV Stick, můžete místo toho používat smartphone nebo tablet k ovládání Fire TV Stick pomocí Echo nebo Echo Dot. Počáteční konfiguraci budete potřebovat na chytrém telefonu nebo tabletu, protože pomocí hlasových příkazů nemůžete změnit nastavení sítě, ale jakmile to uděláte, můžete své Echo nebo Echo Dot naladit na stejnou síť a použít funkci hlasových příkazů ovládat svůj Stick.
Náhradní dálkové ovladače
Na rozdíl od univerzálního dálkového ovladače HDMI-CEC si můžete také zakoupit náhradní dálkový ovladač vyrobený speciálně pro zařízení Fire Stick, který by měl fungovat hned po vybalení z krabice. Obvykle je nenajdete v místním obchodě s velkými krabicemi, ale Amazon má možnost vyzvednout si nové dálkové ovládání určené speciálně pro vaše zařízení. Ve skutečnosti existují dvě odlišné verze dálkového ovladače Fire, které můžete chytit online: model první generace který zahrnuje vestavěnou Alexu a model druhé generace který přidává ovládání napájení a hlasitosti přímo do dálkového ovladače. Před zakoupením si ověřte kompatibilitu s Fire Stick podle popisu.

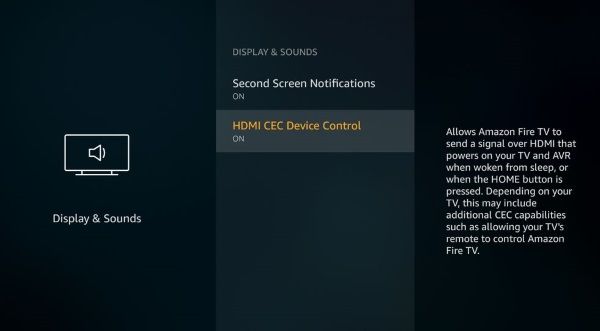






![Jak nainstalovat a používat Java v Chromebooku [říjen 2019]](https://www.macspots.com/img/chromebook/18/how-install-use-java-chromebook.jpg)

