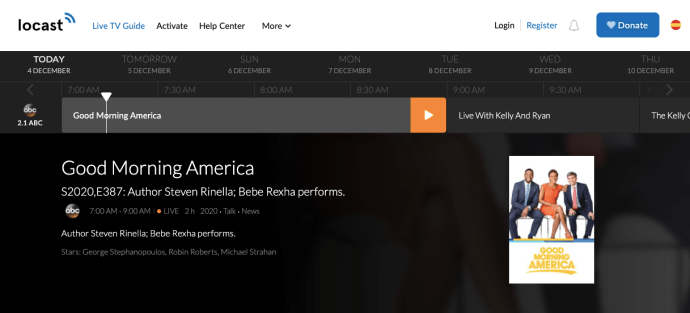Užitečná a zábavná věc, kterou můžete na svém počítači udělat, je nastavit si spořič obrazovky. Může pomoci chránit obrazovku vašeho monitoru, když byl počítač nějakou dobu nečinný, poskytnout zabezpečení a má další výhodu v tom, že vám umožní vyjádřit svou individualitu a kreativitu. Nastavení spořiče obrazovky je rychlé a snadné. Všechny verze systému Windows jsou dodávány s vestavěnou aplikací spořiče obrazovky.

Pokud si nejste jisti, jak to udělat, jste na správném místě. V tomto článku vám ukážeme, jak nastavit spořič obrazovky v několika různých verzích systému Windows.
Nastavte spořič obrazovky ve Windows 10
Uživatelé Windows 10 mohou rychle nastavit spořič obrazovky. Představují zábavný způsob, jak se vyjádřit a přitom skrýt vše, co je na obrazovce, pokud nejste u počítače. Po určité době nečinnosti počítače se spořič obrazovky automaticky zapne a zablokuje ostatním, aby viděli, co bylo na vaší obrazovce. To se může ukázat jako neocenitelné na pracovišti, zejména pokud pracujete s citlivým materiálem, který by ostatní oči neměly vidět. Chcete-li nastavit spořič obrazovky v systému Windows 10, postupujte takto:
- Klepněte pravým tlačítkem myši na prázdné místo na ploše.

- V 'Kontextové nabídce' vyberte 'Přizpůsobit'.

- Pomocí nabídky v levém podokně klikněte na „Zamknout obrazovku“.

- V dolní části obrazovky vyberte „Nastavení spořiče obrazovky“.

- Klikněte na „šipku dolů“ přímo pod „Spořič obrazovky“.

- Pomocí rozbalovací nabídky vyberte motiv spořiče obrazovky.

- Klepnutím na tlačítko „Náhled“ se zobrazí, jak spořič obrazovky vypadá.

- Poté, co vyberete ten, který se vám líbí, vyberte počet minut, které musí uplynout, než se spořič obrazovky aktivuje.

- Klepnutím na tlačítko „OK“ uložíte nastavení.

Když je váš monitor neaktivní po dobu, kterou jste vybrali, na obrazovce se objeví spořič obrazovky. Chcete-li jej zakázat, stačí pohnout myší nebo se dotknout touchpadu. Tím se spořič obrazovky vypne.
vidíte, jestli vás někdo zablokoval na facebooku
Nastavte spořič obrazovky v systému Windows 11
Pokud váš počítač používá Windows 11, je nastavení spořiče obrazovky jednoduchý proces. Jeho hlavní funkcí je blokovat roamingové oči, aby neviděly, na čem jste pracovali, a je důležité, pokud pracujete se soukromými informacemi. Můžete nastavit dobu, která musí uplynout, než se zapne z důvodu nečinnosti uživatele. Díky několika motivům, ze kterých si můžete vybrat, můžete měnit to, co spořič obrazovky zobrazuje. Zde je návod, jak to udělat ve Windows 11:
- Klikněte na nabídku „Start“ a vyberte „Nastavení“.

- V nabídce v levém podokně vyberte „Personalizace“.

- Klikněte na „Zamknout obrazovku“.

- Pod nadpisem „Související nastavení“ klepněte na „Spořič obrazovky“.

- Klikněte na „šipku dolů“ umístěnou pod slovem „Spořič obrazovky“ a vyberte motiv, který se vám líbí.

- Můžete vidět, co každý z nich udělá, když jej vyberete a poté stisknete tlačítko „Náhled“.

- Po výběru motivu vyberte čas, který uplyne před aktivací spořiče obrazovky.
Udělejte to pomocí tlačítek nahoru a dolů vedle položky „Čas“.
- Kliknutím na tlačítko „OK“ uložíte nastavení.

To je vše. Po uplynutí doby, kterou jste nastavili bez jakékoli aktivity počítače, se zobrazí motiv spořiče obrazovky, který jste vybrali. Chcete-li spořič obrazovky zastavit, stačí pohnout myší nebo se dotknout touchpadu.
Nastavte spořič obrazovky v systému Windows 7
Spořič obrazovky je nezbytný, pokud používáte počítač pro citlivý materiál nebo pokud chcete, aby to, na čem pracujete, bylo soukromé, když se vzdálíte. Nastavení spořiče obrazovky je snadné a na výběr budete mít několik různých motivů. Můžete dokonce přidat vlastní fotografie nebo text. Uživatelé Windows 7 by měli postupovat podle následujících pokynů:
- Klepněte pravým tlačítkem myši na plochu a vyberte „Přizpůsobit“.

- Klikněte na „Spořič obrazovky“ umístěný v pravém dolním rohu.

- Přímo pod slovem „Spořič obrazovky“ klepněte na „šipku dolů“.

- Z rozbalovací nabídky vyberte spořič obrazovky, který se vám líbí. Po výběru jednoho můžete stisknout tlačítko „Náhled“, abyste viděli, jak bude vypadat na obrazovce, když je aktivován.

- Pomocí tlačítek nahoru a dolů můžete změnit dobu, po kterou bude počítač čekat před aktivací spořiče obrazovky.

- Klikněte na „OK“ pro uložení nastavení.

Po uplynutí zvolené doby nečinnosti počítače se zobrazí vybraný spořič obrazovky. Chcete-li se vrátit k používání počítače, vše, co musíte udělat, je zakroutit myší nebo se dotknout touchpadu a spořič obrazovky bude deaktivován.
jak změnit mac adresu na android
Přidána ochrana spořičem obrazovky
Existuje způsob, jak ztížit nechtěným očím, aby viděli, co je na vašem monitoru, když nejste u počítače. Po aktivaci spořiče obrazovky můžete k odemknutí vyžadovat heslo. Kroky k tomu jsou stejné bez ohledu na to, jakou verzi systému Windows máte. Zde je to, co musíte udělat:
- Vedle položky „Čas“ si všimnete rámečku a slova „Při pokračování zobrazíte přihlašovací obrazovku“.

- Kliknutím na toto pole a poté, co jste přesunuli myš, abyste vypnuli spořič obrazovky, se budete muset přihlásit k počítači, než bude spořič obrazovky deaktivován.

Nastavte si spořič obrazovky, abyste skryli, co je na vašem monitoru
Nastavení spořiče obrazovky na počítači se systémem Windows je skvělý způsob, jak skrýt to, co je na obrazovce počítače. Po uplynutí stanovené doby (kterou si určíte) se na vašem monitoru zobrazí spořič obrazovky. To zablokuje toulavým očím, aby viděly, na čem jste pracovali. Nastavení je snadné a velmi podobné bez ohledu na verzi systému Windows, kterou používáte.
Nastavili jste si na vašem PC spořič obrazovky? Postupovali jste podle stejných pokynů uvedených v tomto článku? Dejte nám vědět v sekci komentářů níže.